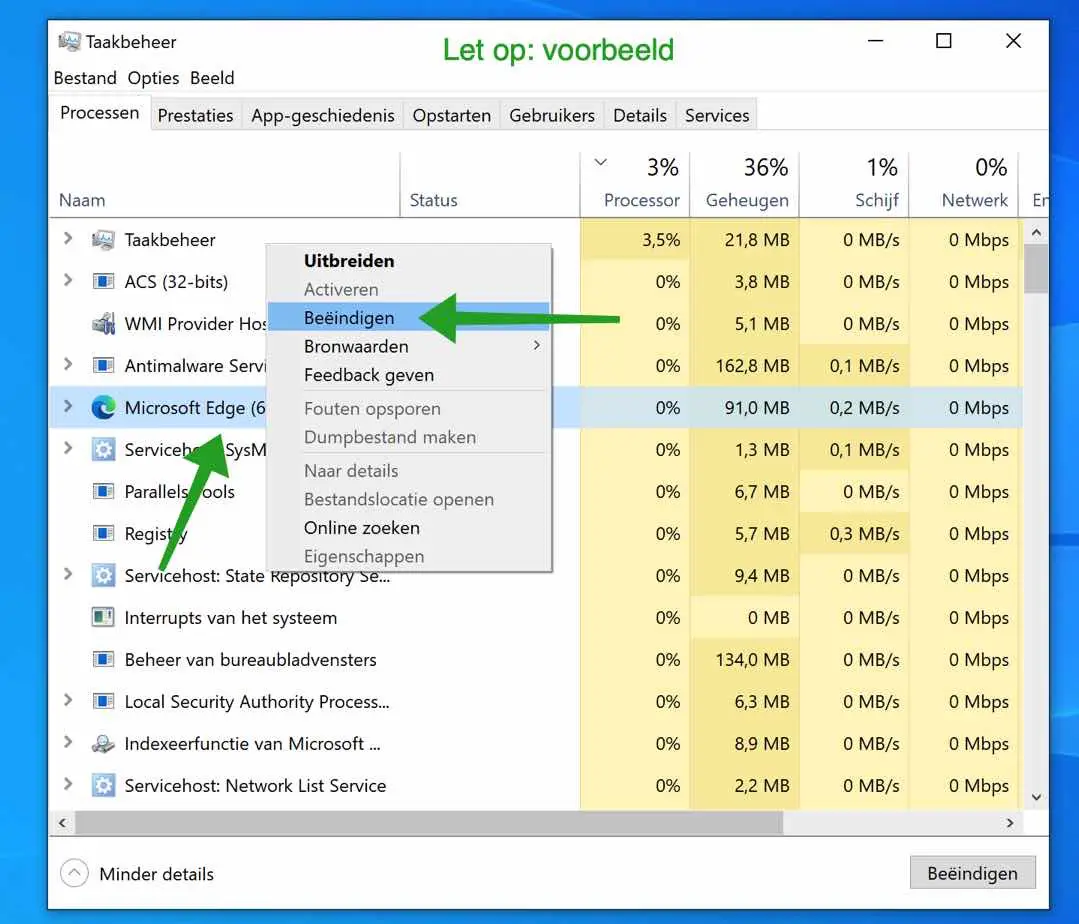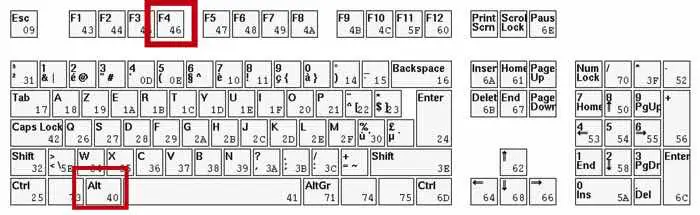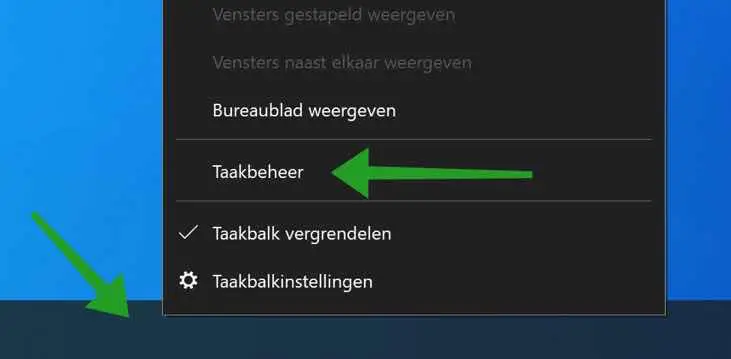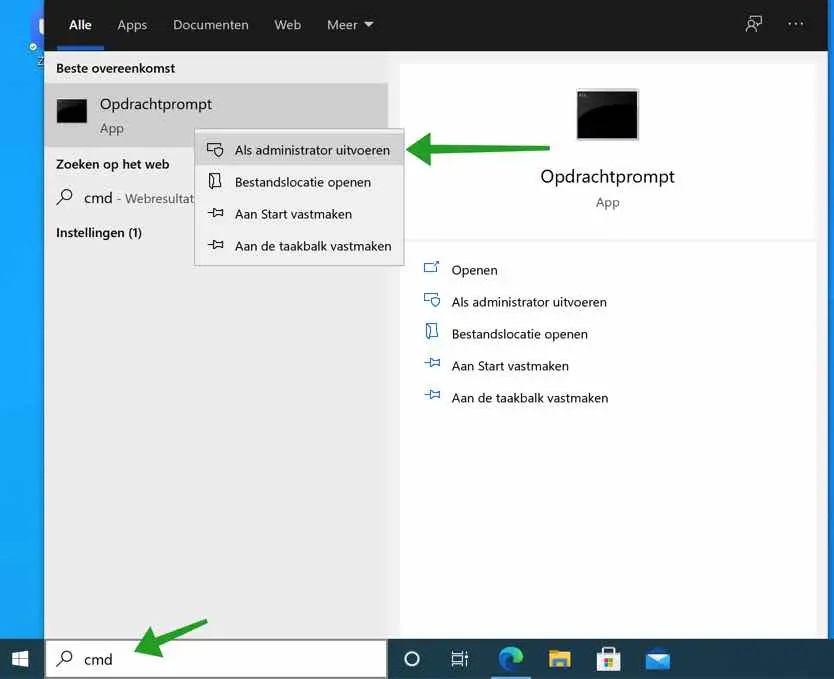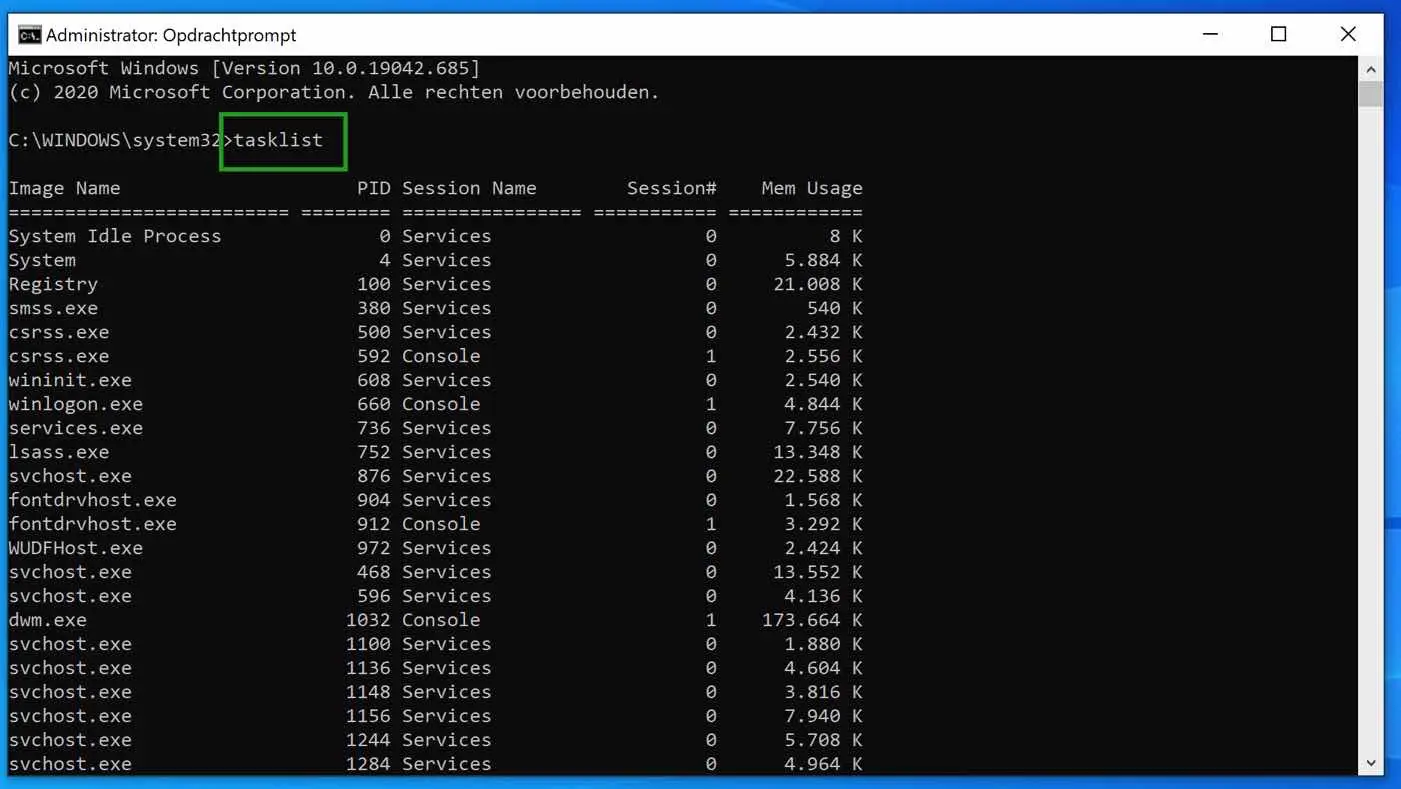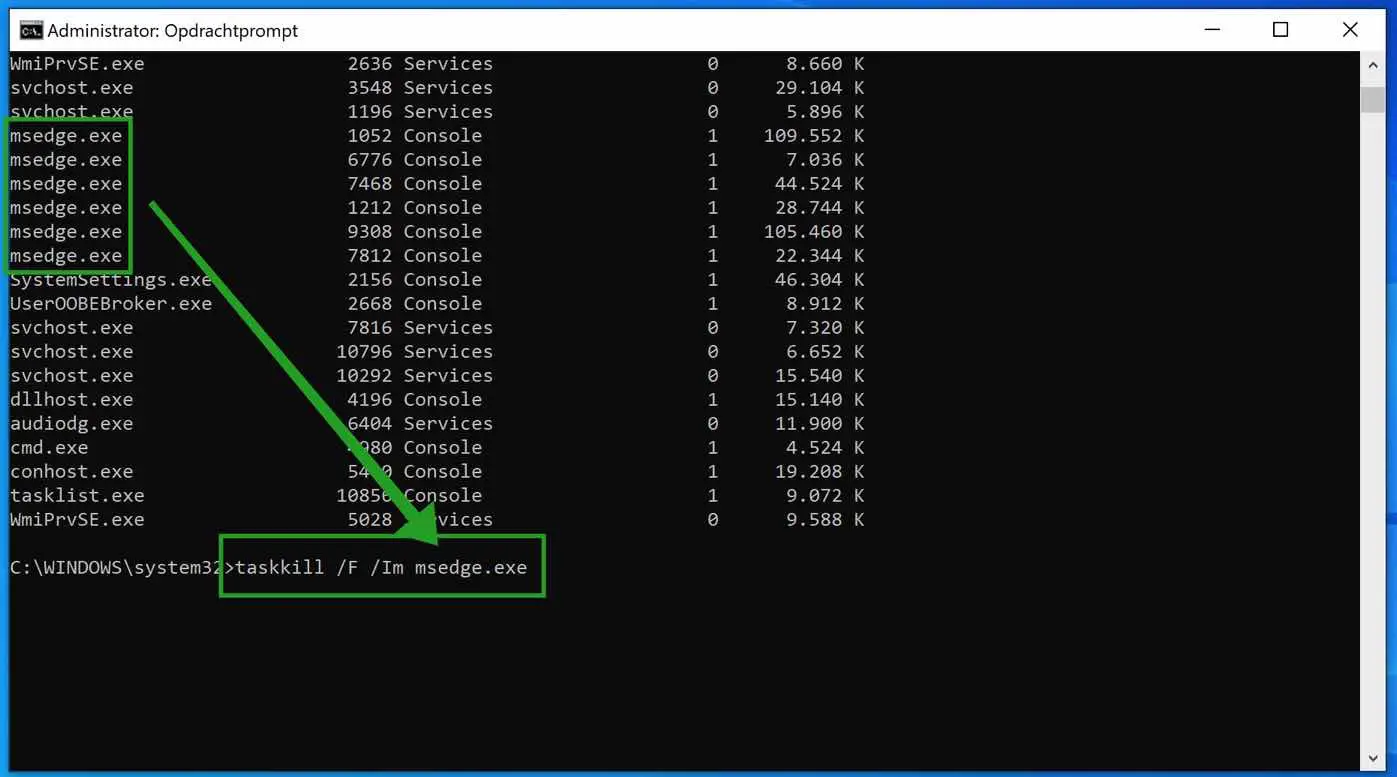यदि विंडोज़ में कोई प्रोग्राम प्रतिसाद नहीं दे रहा है, तो आप कई चीज़ें कर सकते हैं। आप विंडोज़ द्वारा एप्लिकेशन बंद होने तक प्रतीक्षा कर सकते हैं या आप प्रोग्राम को मैन्युअल रूप से बंद कर सकते हैं। विंडोज़ में प्रोग्रामों को जबरदस्ती बंद करने से सहेजा न गया डेटा नष्ट हो सकता है।
यदि विंडोज़ में प्रोग्राम स्वचालित रूप से बंद नहीं होता है और ऐप "प्रोग्राम प्रतिक्रिया नहीं दे रहा है" जैसे त्रुटि संदेश के साथ अटक जाता है, तो आप ऐप को स्वयं बंद कर सकते हैं। इस लेख में मैं आपको समझाऊंगा कि विंडोज़ में किसी प्रोग्राम को जबरदस्ती कैसे बंद किया जाए।
विंडोज़ में प्रोग्राम को बलपूर्वक बंद करें
कुंजी संयोजन के माध्यम से ऐप को बंद करें
किसी एप्लिकेशन को तुरंत बंद करने के लिए, आप अपने कीबोर्ड पर कुंजी संयोजन ALT + F4 एक साथ दबा सकते हैं।
यदि एप्लिकेशन हैंग हो जाता है तो यह कुंजी संयोजन उपयोगी होता है लेकिन आपको विंडोज़ में प्रोग्राम को बंद करने में मदद करने के लिए कोई विकल्प नहीं दिखता है।
टास्क मैनेजर के माध्यम से ऐप को बंद करें
विंडोज़ में प्रत्येक एप्लिकेशन, या विंडोज़ सेवा विंडोज़ में प्रदर्शित होती है कार्य प्रबंधन. टास्क मैनेजर विंडोज़ में एक एप्लिकेशन है जो आपको तुरंत यह देखने की अनुमति देता है कि विंडोज़ में कौन सी प्रक्रियाएँ सक्रिय हैं और, जहाँ आवश्यक हो, इन प्रक्रियाओं को शुरू और बंद करें।
विंडोज़ टास्कबार पर राइट-क्लिक करें। मेनू में, टास्क मैनेजर पर क्लिक करें। आप अपने कीबोर्ड पर CTRL + ALT + DEL भी दबा सकते हैं और फिर मेनू से टास्क मैनेजर चुन सकते हैं।
कार्य प्रबंधक में, वह एप्लिकेशन ढूंढें जो प्रतिक्रिया नहीं दे रहा है। इस एप्लिकेशन के नाम पर राइट-क्लिक करें और एंड चुनें। विंडोज़ अब इस प्रक्रिया को बंद करने के लिए बाध्य करेगा।
कमांड प्रॉम्प्ट के माध्यम से ऐप को बंद करें
विंडोज़ में कमांड प्रॉम्प्ट बहुमुखी है। आप Microsoft के एप्लिकेशन का उपयोग करके कमांड प्रॉम्प्ट के साथ विंडोज़ में कई समस्याओं का समाधान कर सकते हैं। आप कमांड प्रॉम्प्ट के माध्यम से प्रक्रियाओं को बंद भी कर सकते हैं। यदि कार्य प्रबंधन काम नहीं करता है, या यदि आप इसे किसी स्क्रिप्ट में संभालते हैं तो यह उपयोगी है।
विंडोज़ सर्च बार में टाइप करें: cmd. कमांड प्रॉम्प्ट परिणाम पर राइट-क्लिक करें। मेनू से व्यवस्थापक के रूप में चलाएँ चुनें।
कमांड प्रॉम्प्ट cmd-let में सबसे पहले सक्रिय विंडोज़ प्रक्रियाओं का पता लगाना महत्वपूर्ण है।
चल रही प्रक्रियाओं को प्रदर्शित करने के लिए टाइप करें: कार्यसूची कमांड प्रॉम्प्ट में. अब आपको चल रही प्रक्रियाओं की एक सूची मिलेगी। इस सूची में आपको उस प्रक्रिया की पहचान करनी होगी जिसे आप प्रक्रिया नाम से बंद करना चाहते हैं।
इस उदाहरण में मैं "माइक्रोसॉफ्ट एज" का उपयोग करता हूं। प्रक्रिया का नाम "msedge.exe" है। कमांड प्रॉम्प्ट में, टाइप करें: टास्ककिल /एफ /आईएम msedge.exe
टास्ककिल विंडोज़ में एप्लिकेशन है जो प्रक्रिया को समाप्त कर देगा। तर्क "/F" का अर्थ बल है। तर्क "/IM" का अर्थ छवि नाम, या बंद की जाने वाली प्रक्रिया का नाम है।
मुझे आशा है कि मैं विंडोज़ में किसी एप्लिकेशन को बलपूर्वक बंद करने में आपकी सहायता करने में सक्षम था। पढ़ने के लिए आपका शुक्रिया!