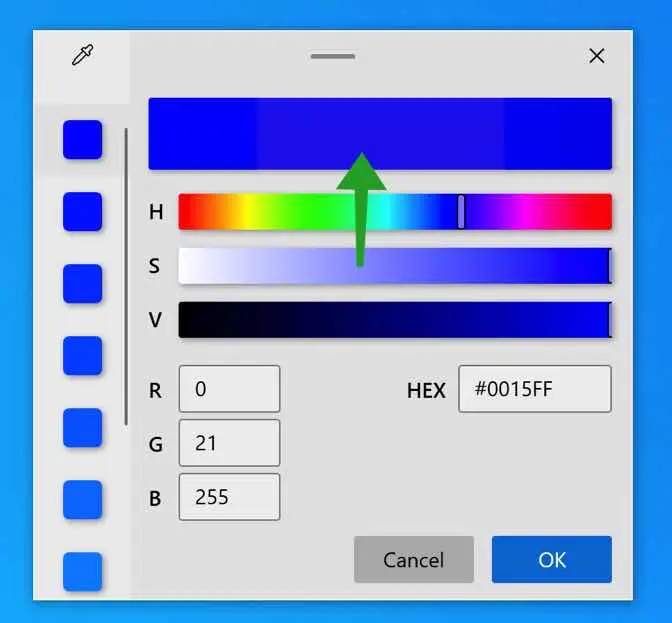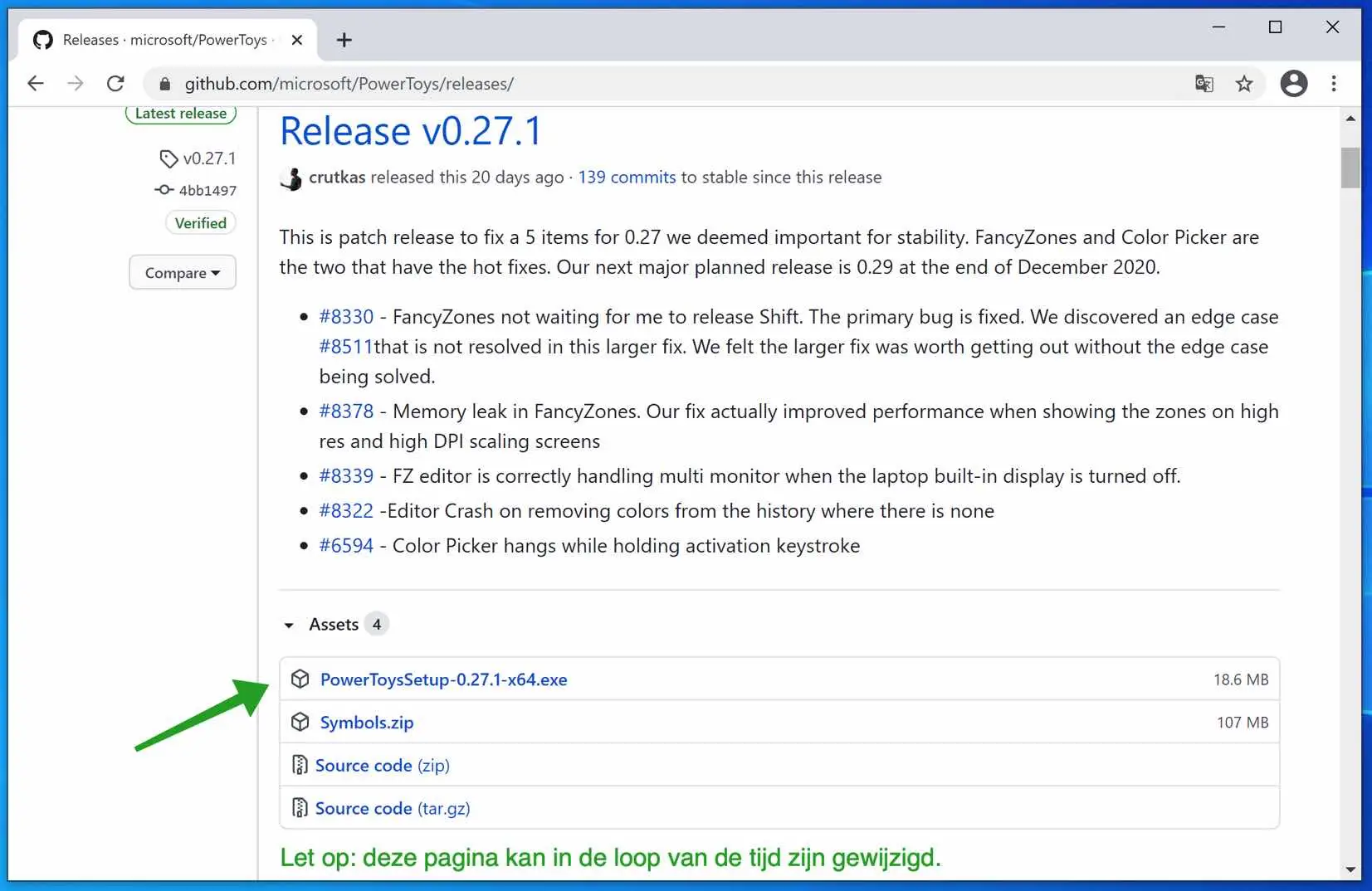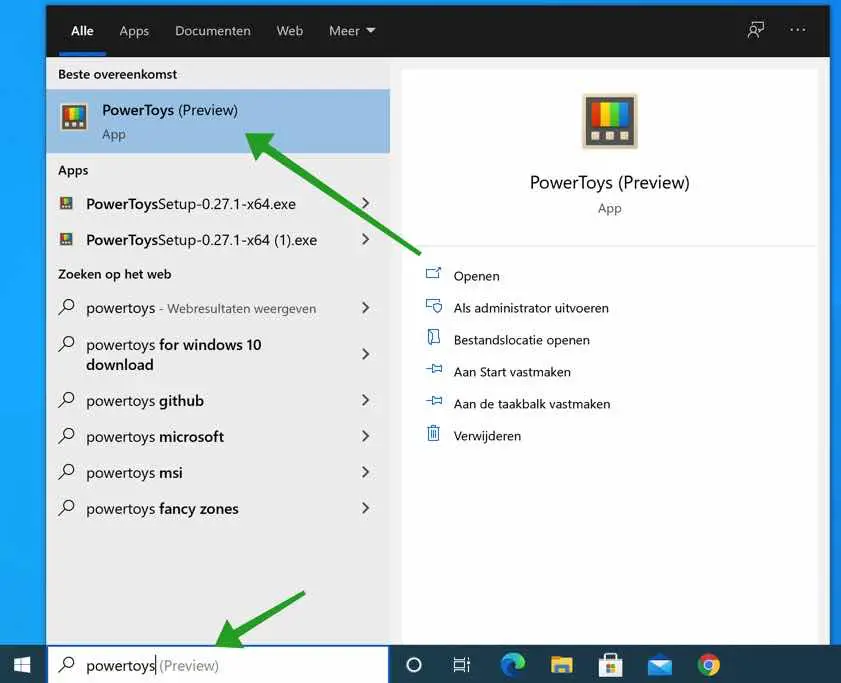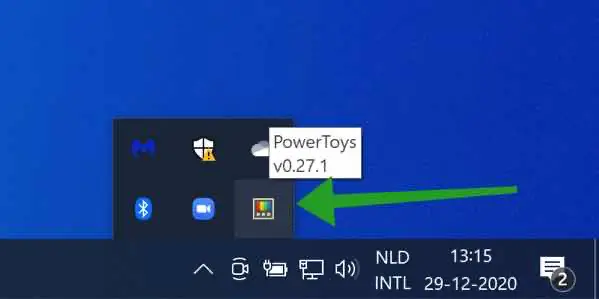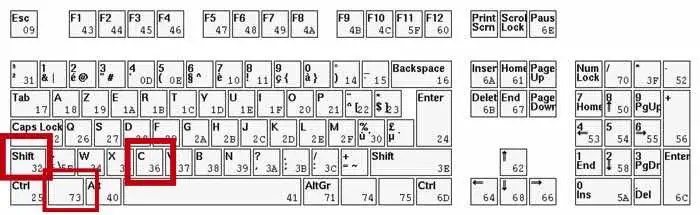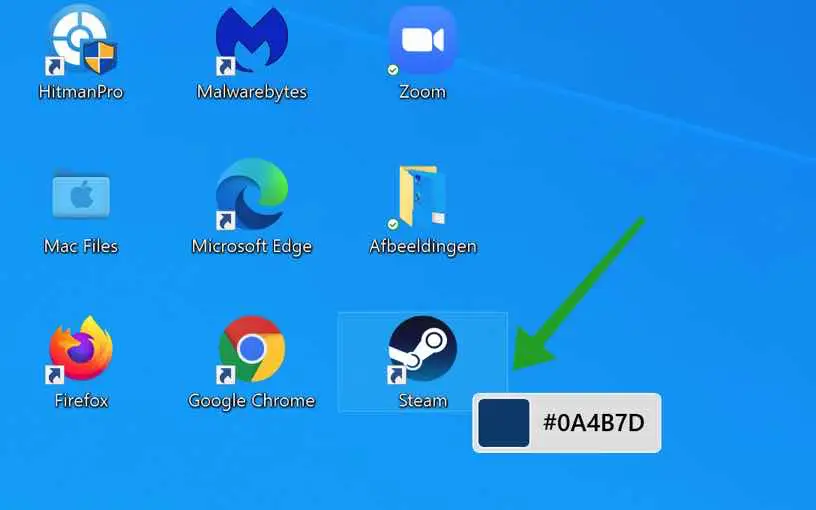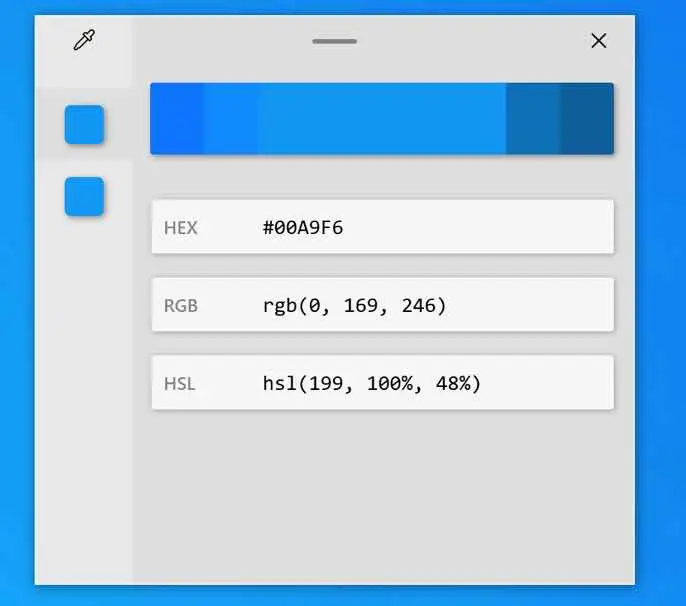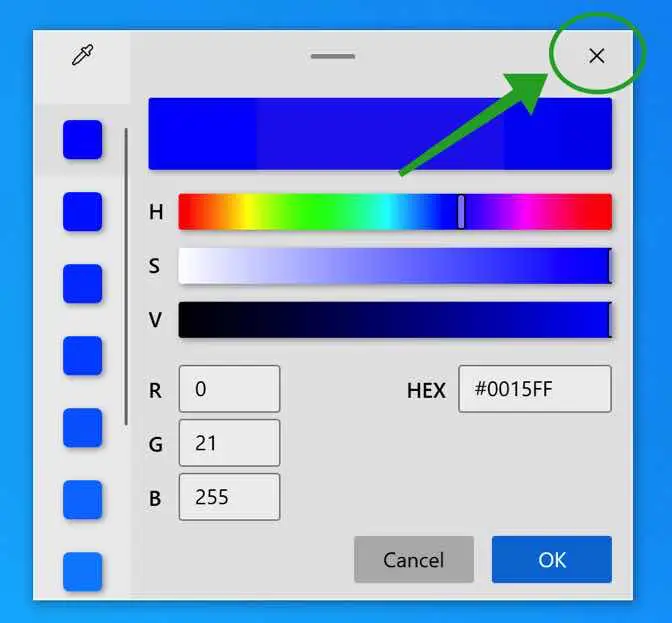यदि आप विंडोज़ में किसी रंग को जल्दी और आसानी से पहचानना चाहते हैं, तो आप पॉवरटॉयज़ में कलर पिकर के साथ ऐसा कर सकते हैं। PowerToys विंडोज़ में उपयोगी कार्यक्षमता जोड़ने के लिए Microsoft द्वारा विकसित एक एप्लिकेशन है।
इस मामले में भी एक रंग बीनने वाला. कलर पिकर विंडोज़ में किसी रंग पर माउस ले जाकर तुरंत रंग पहचानने वाला एप्लिकेशन है। रंग को HEX, RGB और HSL में संबंधित रंग कोड के साथ एक छोटे उदाहरण में दिखाया गया है।
कलर पिकर से विंडोज़ में रंग पहचानें
आरंभ करने के लिए, आपको यह करना चाहिए डाउनलोड करने के लिए पॉवरटॉयज. विंडोज़ के लिए उपलब्ध नवीनतम संस्करण पर क्लिक करें और पावरटॉयज इंस्टॉल करें।
स्थापना प्रक्रिया स्व-व्याख्यात्मक है.
एक बार PowerToys इंस्टॉल हो जाने पर, PowerToys एप्लिकेशन प्रारंभ करें। विंडोज़ सर्च बार में टाइप करें: PowerToys और PowerToys (पूर्वावलोकन) पर क्लिक करें।
अब जब आपने पावरटॉयज शुरू कर दिया है, तो पावरटॉयज विंडोज सिस्टम ट्रे में होंगे। मेरे लिए, पॉवरटॉयज न्यूनतम रूप से शुरू होता है, यही कारण है कि मैं संकेत देता हूं कि यह सिस्टम ट्रे में है।
आपको कुछ और खोलने की जरूरत नहीं है. पावरटॉयज़ सिस्टम ट्रे में सक्रिय है और इसे विंडोज़ संदर्भ मेनू में जोड़ा गया है।
कलर पिकर का उपयोग करने के लिए सक्रियेन एन ते निष्क्रिय करें अपने कीबोर्ड पर निम्नलिखित कुंजी संयोजन दबाएँ: विंडोज़ कुंजी + शिफ्ट + सी
फिर माउस बिंदु के बगल में रंग और संबंधित HEX रंग कोड के साथ एक बार दिखाई देगा।
यदि आप आरजीबी रंग कोड या एचएसएल रंग कोड जैसी अधिक जानकारी चाहते हैं, तो बाईं माउस बटन से एक बार क्लिक करें। फिर संबंधित रंग कोड के बारे में अधिक जानकारी के साथ एक नई विंडो दिखाई देगी।
यदि आप इस उदाहरण में विंडो के मध्य में नीली पट्टी पर क्लिक करते हैं। फिर आप कलर कोड को थोड़ा बदल सकते हैं। उदाहरण के लिए, आप चयनित रंग को थोड़ा गहरा या हल्का बना सकते हैं।
एक बार जब आप रंग पर क्लिक कर देंगे, तो चयनित रंग बाएं मेनू में कलर पिकर के माध्यम से दिखाई देगा। यदि आप एक नया रंग जोड़ना चाहते हैं, तो रंग चयन टूल के ऊपरी बाएँ कोने में ड्रॉपर आइकन पर क्लिक करें।
कलर पिकर को बंद करने के लिए, ऊपरी दाएं कोने में X आइकन पर क्लिक करें।
मैं आशा करता हूं कि इससे आपको मदद मिली होगी। पढ़ने के लिए आपका शुक्रिया!