एक ड्राइव अक्षर जिसे विंडोज़ आंतरिक हार्ड ड्राइव को निर्दिष्ट करता है बाह्र डेटा संरक्षण इकाई मानक नहीं है. आप विंडोज़ में ड्राइव अक्षर बदल सकते हैं। विंडोज़ के माध्यम से ड्राइव अक्षर को बदलने के कई तरीके हैं।
आप विंडोज़ में सेटिंग्स के माध्यम से, डिस्क प्रबंधन के माध्यम से, कमांड प्रॉम्प्ट के माध्यम से या पावरशेल के माध्यम से ड्राइव अक्षर को बदल सकते हैं। मैं इस लेख में इन सभी तरीकों के बारे में बताऊंगा।
डिफ़ॉल्ट रूप से, विंडोज़ विंडोज़ प्राथमिक इंस्टॉलेशन डिस्क को सी ड्राइव अक्षर निर्दिष्ट करता है। डी ड्राइव अक्षर को अक्सर बाहरी उपकरण के बाद के ड्राइव अक्षर के रूप में सौंपा जाता है। ड्राइव अक्षर ए और बी फ्लॉपी डिस्क के लिए हैं, लेकिन इन दिनों वे अनावश्यक हैं क्योंकि उस भंडारण का अब उपयोग नहीं किया जाता है।
विंडोज़ में ड्राइव अक्षर बदलें
विंडोज़ में ड्राइव अक्षर बदलने का पहला तरीका सेटिंग्स के माध्यम से है। स्टार्ट बटन पर राइट-क्लिक करें। मेनू में सेटिंग्स पर क्लिक करें।
बाईं ओर मेनू में सिस्टम पर क्लिक करें। इसके बाद स्टोरेज पर क्लिक करें।
उन्नत संग्रहण सेटिंग्स पर क्लिक करें। इसके बाद डिस्क और वॉल्यूम पर क्लिक करें।
उस ड्राइव पर क्लिक करें जिसका ड्राइव अक्षर आप बदलना चाहते हैं। गुण क्लिक करें.
ड्राइव लेटर बदलें पर क्लिक करें.
वांछित अक्षर का चयन करके ड्राइव को एक नया ड्राइव अक्षर दें। पुष्टि करने के लिए ओके पर क्लिक करें।
डिस्क प्रबंधन के माध्यम से ड्राइव अक्षर बदलें
ड्राइव अक्षर को बदलने का सबसे स्पष्ट तरीका है डिस्क प्रबंधन. स्टार्ट बटन पर राइट-क्लिक करें। मेनू में डिस्क प्रबंधन पर क्लिक करें।
डिस्क प्रबंधन में ड्राइव पर राइट-क्लिक करें। फिर ड्राइव अक्षर और पथ बदलें पर क्लिक करें।
चेंज बटन पर क्लिक करें और नए ड्राइव अक्षर को वांछित ड्राइव अक्षर में बदलें। ओके पर क्लिक करें और बदलाव की पुष्टि करें।
कमांड प्रॉम्प्ट के माध्यम से ड्राइव अक्षर बदलें
यदि आप चाहें, तो ड्राइव अक्षर बदलने या स्क्रिप्ट में इन चरणों को लागू करने के लिए कमांड प्रॉम्प्ट का उपयोग करें। कमांड प्रॉम्प्ट के माध्यम से ड्राइव लेटर को बदलने का तरीका इस प्रकार है।
टास्कबार में आवर्धक लेंस पर क्लिक करें। विंडोज़ 10 में, टास्कबार में सर्च बॉक्स पर क्लिक करें। खोज विंडो में टाइप करें: cmd.exe. कमांड प्रॉम्प्ट परिणाम पर राइट-क्लिक करें और व्यवस्थापक के रूप में चलाएँ चुनें।
ये कमांड प्रॉम्प्ट के माध्यम से ड्राइव अक्षर बदलने के लिए दर्ज किए जाने वाले कमांड हैं।
आप कमांड से शुरू करें:
diskpart
फिर टाइप करें:
list volume
अगला कमांड उस डिस्क पर निर्भर करता है जिसे आप बदलना चाहते हैं। आपको एक "वॉल्यूम" और फिर एक संख्या दिखाई देगी। आपको नंबर की आवश्यकता है, "अंक" को नंबर से बदलें।
select volume cijfer
ड्राइव अक्षर बदलने के लिए, टाइप करें, ड्राइव अक्षर को अपनी पसंद के नए ड्राइव अक्षर से बदलें:
assign letter=schijfletter
पॉवरशेल के माध्यम से ड्राइव अक्षर बदलें
PowerShell के माध्यम से किसी ड्राइव के ड्राइव अक्षर को बदलना कमांड प्रॉम्प्ट की तुलना में थोड़ा अलग तरीके से काम करता है।
टास्कबार में आवर्धक लेंस पर क्लिक करें। विंडोज़ 10 में, टास्कबार में सर्च बॉक्स पर क्लिक करें। खोज बॉक्स में टाइप करें: PowerShell. PowerShell परिणाम पर राइट-क्लिक करें और व्यवस्थापक के रूप में चलाएँ चुनें।
पॉवरशेल विंडो प्रकार में:
Get-Partition
फिर टाइप करें (पुराने ड्राइव अक्षर और नए ड्राइव अक्षर को बदलें):
Get-Partition -DriveLetter 'oudeschijfletter' | Set-Partition -NewDriveLetter 'nieuweschijfletter'
और पढ़ें:
मैं आशा करता हूं कि इससे आपको मदद मिली होगी। पढ़ने के लिए आपका शुक्रिया!

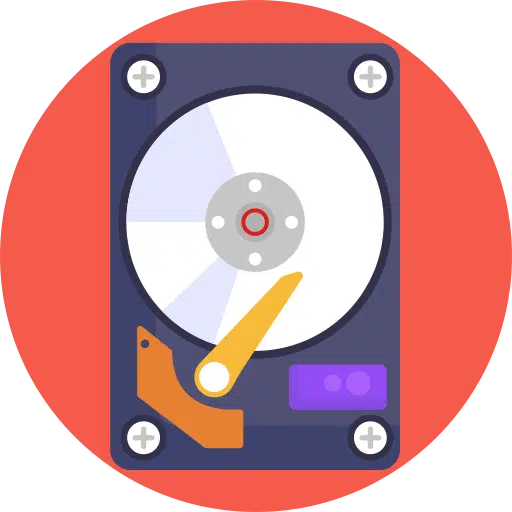
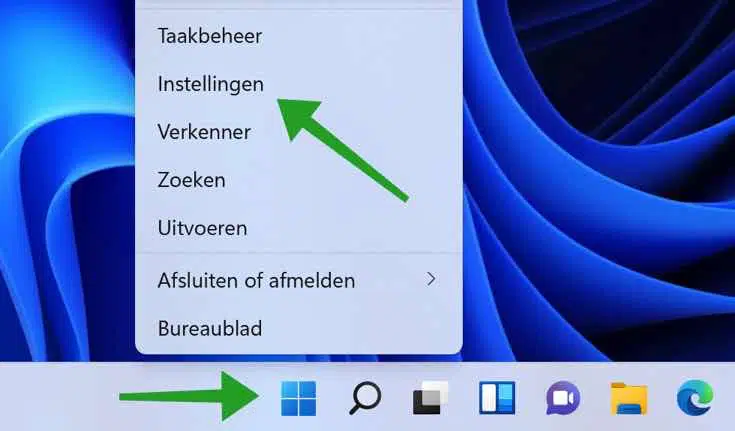
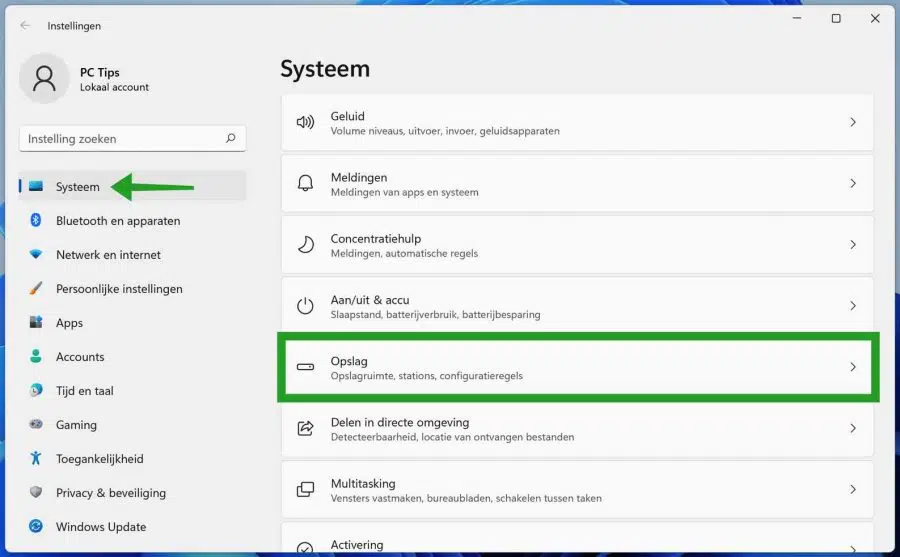
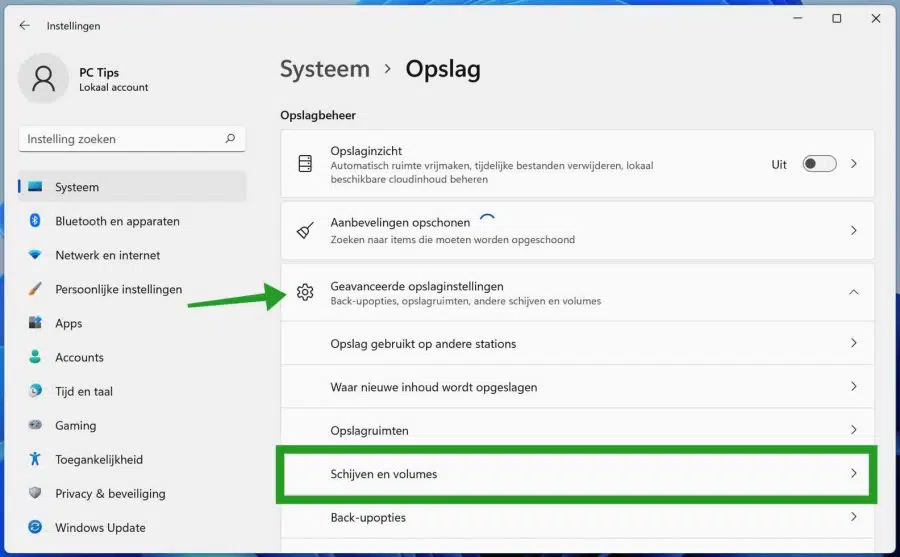
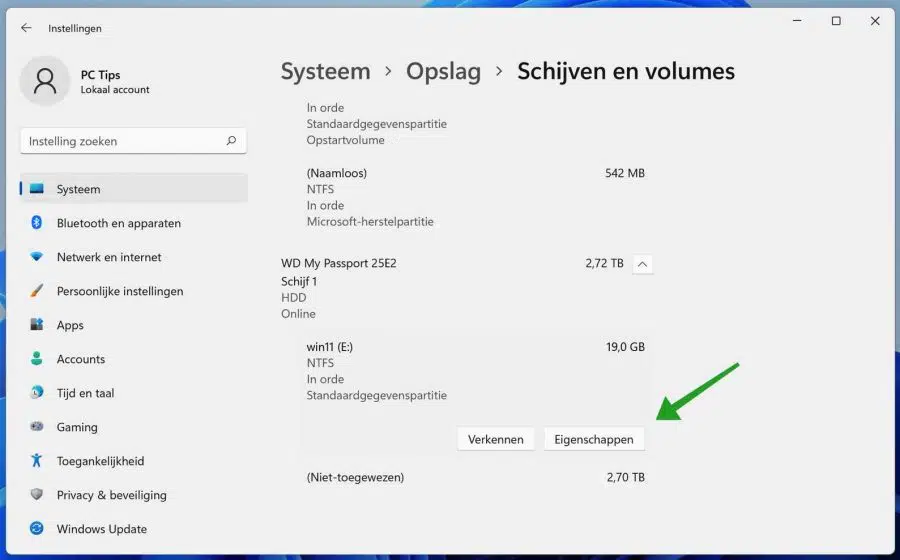
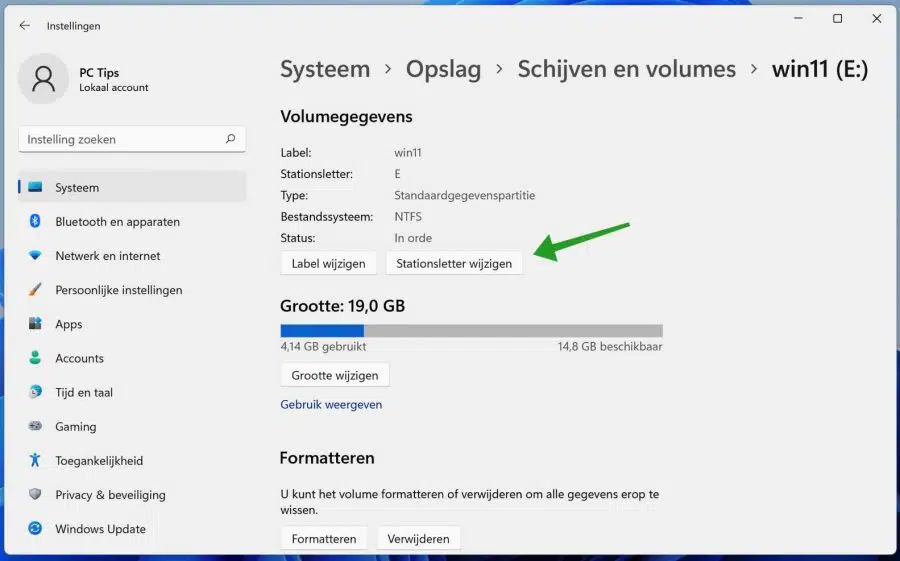
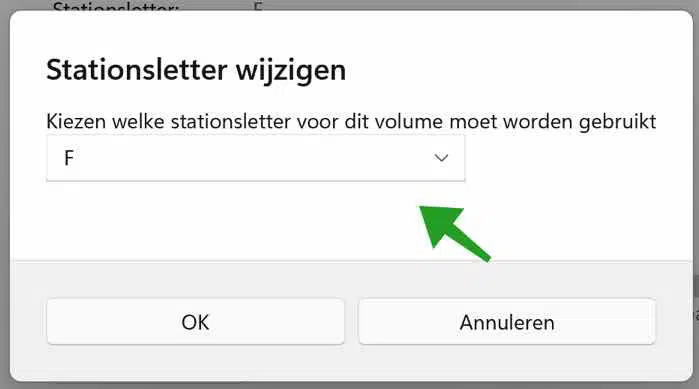
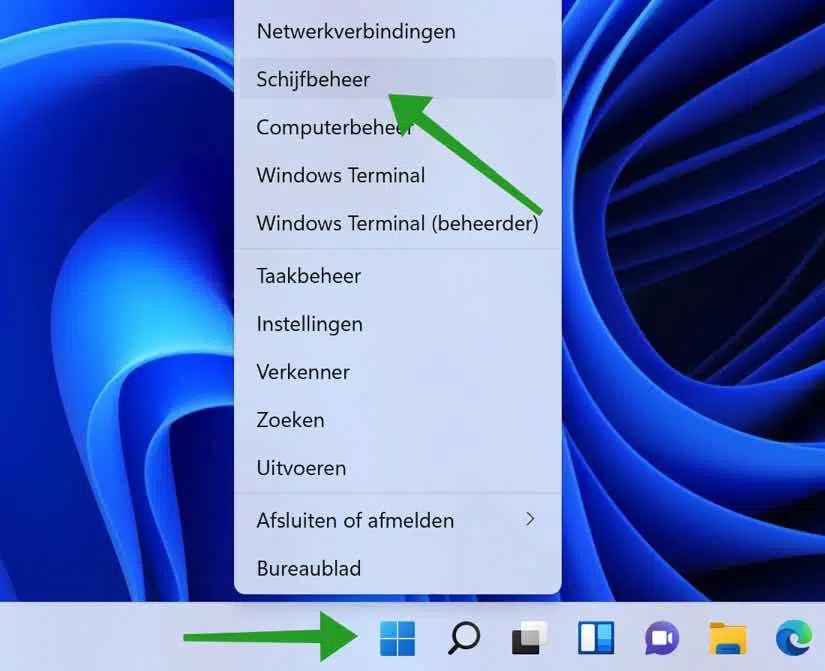
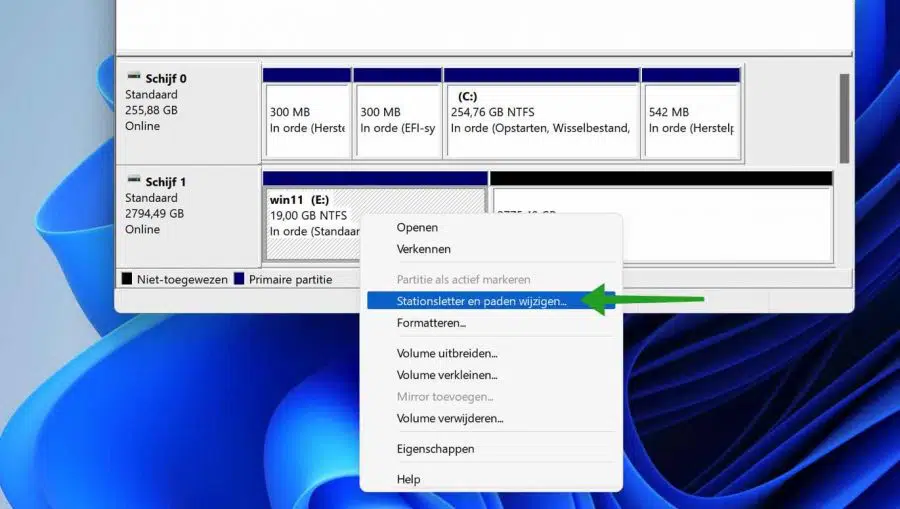
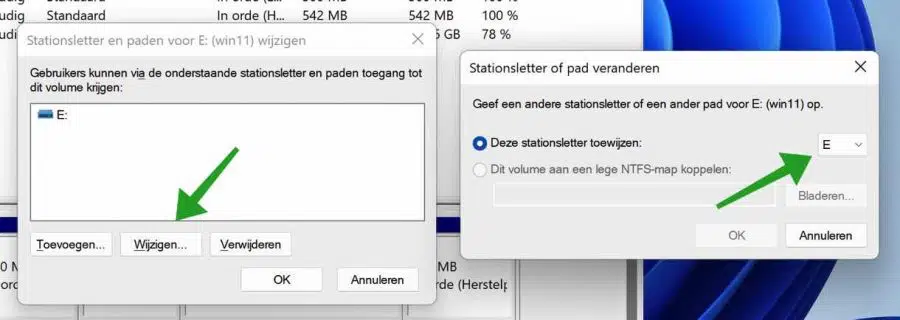
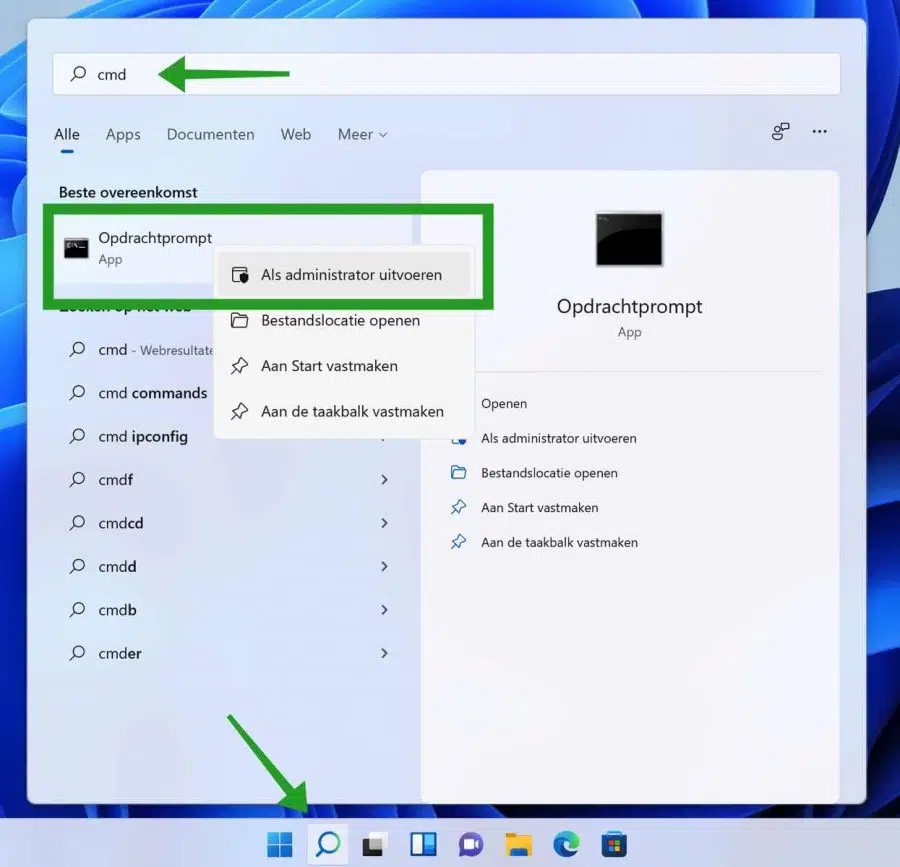
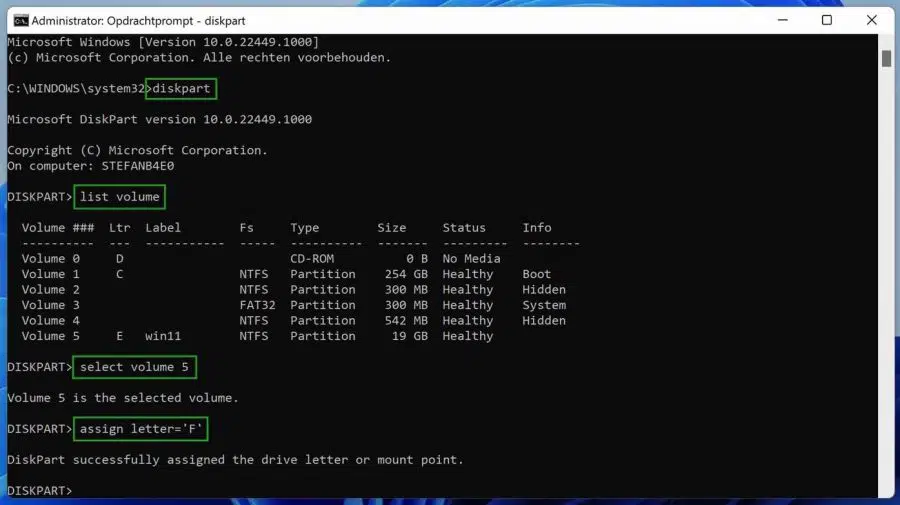
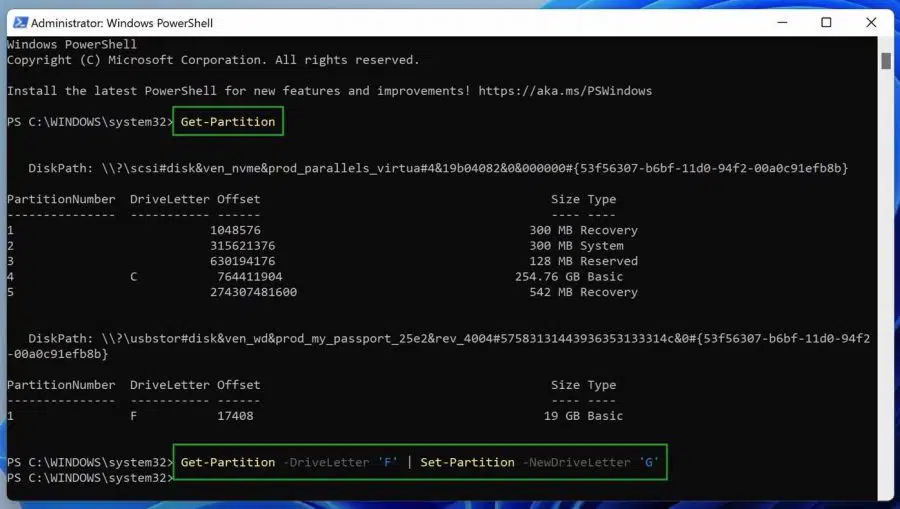
आपके उत्तर संदेश के लिए धन्यवाद
यदि मैं सभी SATA केबलों को डिस्कनेक्ट करता हूं, तो डिस्क 1 C: ड्राइव है जो M2 पोर्ट से जुड़ा है। उस पर खिड़कियाँ के साथ.
यदि मैं SATA HD कनेक्ट करता हूं, तो M2 1 से 2 पर शिफ्ट हो जाता है या SATA कनेक्शन बाकी कनेक्शनों पर प्राथमिकता लेता है।
यह अजीब है कि आप इसे आसानी से समायोजित नहीं कर सकते।
यूईएफआई सेटिंग्स की जांच करें, हो सकता है कि आपको वहां कुछ मिल जाए।
https://www.pc-tips.info/tips/windows-tips/2-manieren-om-de-bios-of-uefi-instellingen-te-openen/
आपके विस्तृत मार्गदर्शन के लिए धन्यवाद 🙂
मेरे पास इस बारे में एक और प्रश्न है। प्रत्येक HD को अब एक अक्षर दिया गया है, लेकिन प्रत्येक डिस्क में एक नंबर भी है, पहला HD डिस्क 1 है, अगला डिस्क 1 है, आदि, आदि। आप इन डिस्क की संख्या या क्रम कैसे बदल सकते हैं। क्यों क्योंकि उदाहरण के तौर पर मेरा सिस्टम ड्राइव C ड्राइव 1 है न कि #2।
मैत्रीपूर्ण धन्यवाद
नमस्ते, फिर आपको केबलों को मदरबोर्ड पर स्वैप करना होगा। मैं इसकी अनुशंसा नहीं करता, लेकिन यह संभव है। कुछ मामलों में आपको EUFI/BIOS में सेटिंग्स समायोजित करने की भी आवश्यकता हो सकती है।
गुड लक!