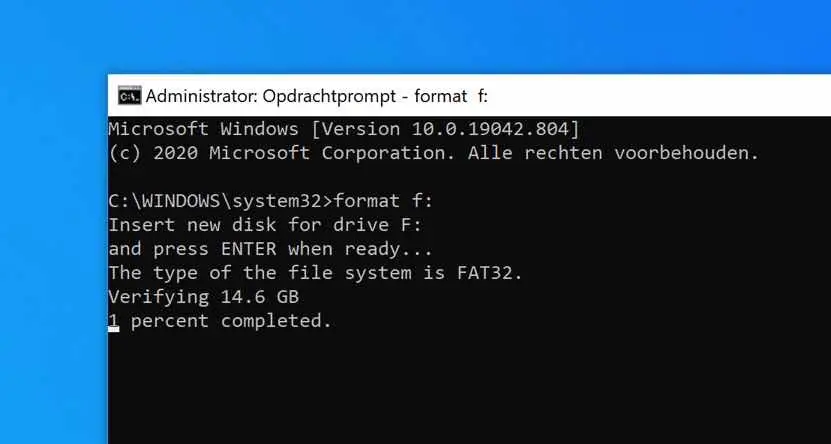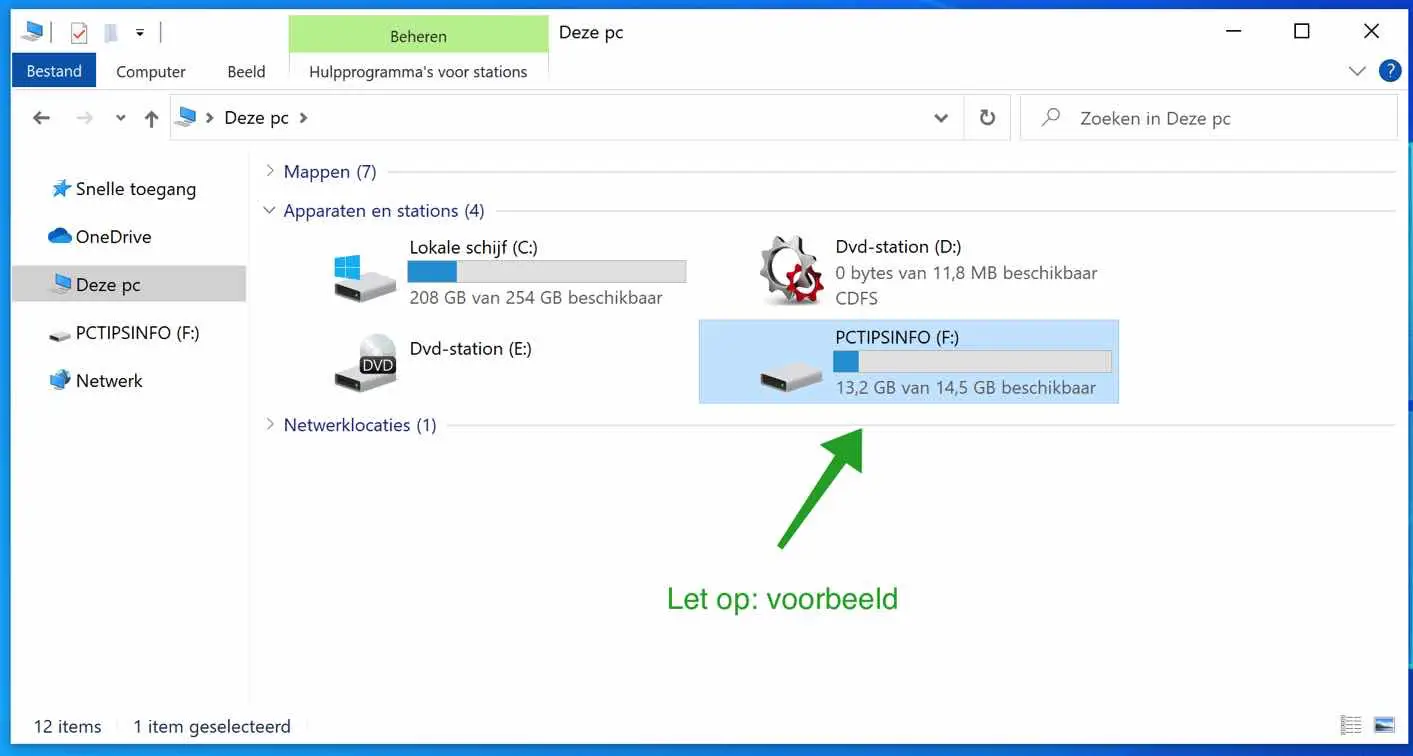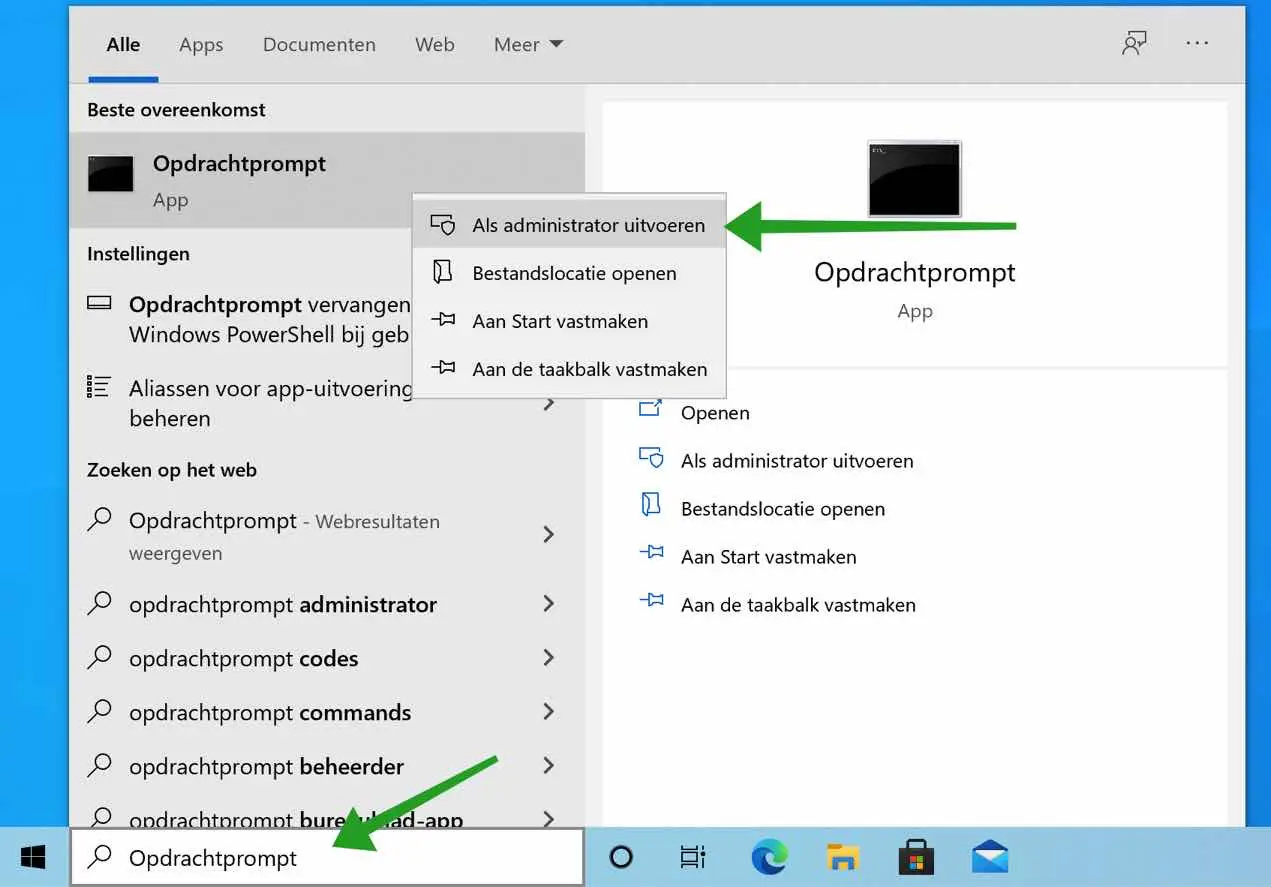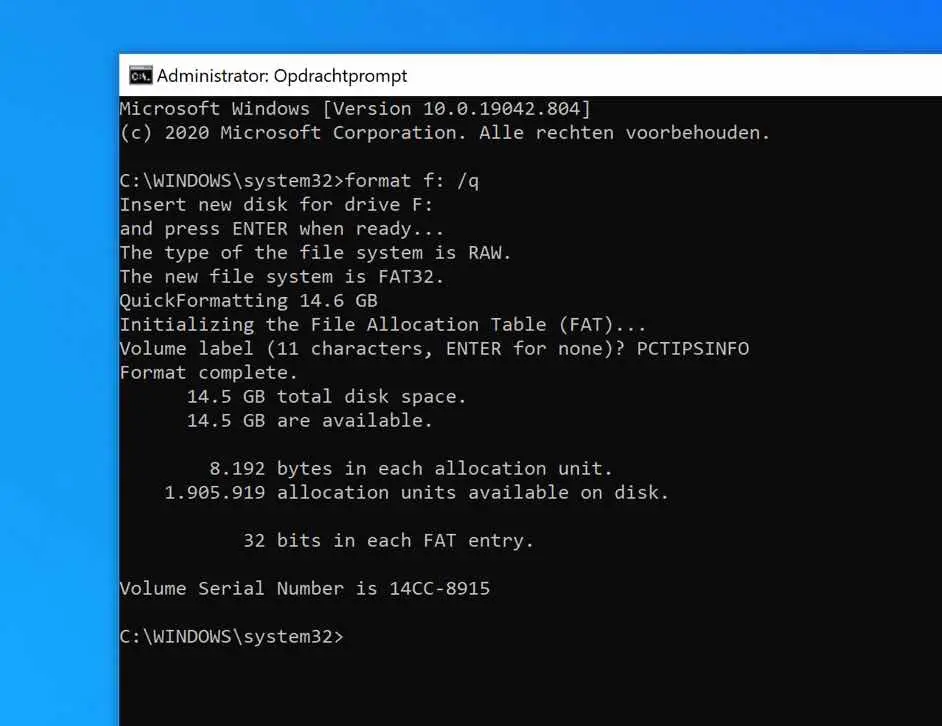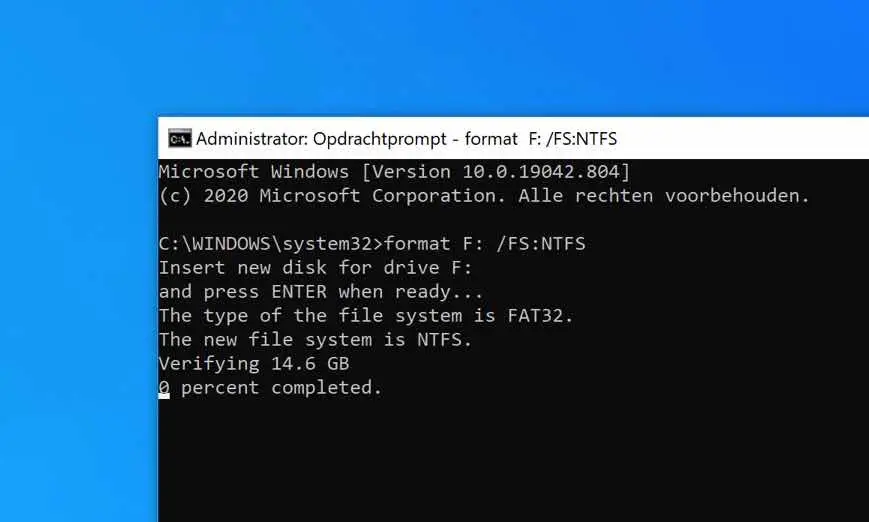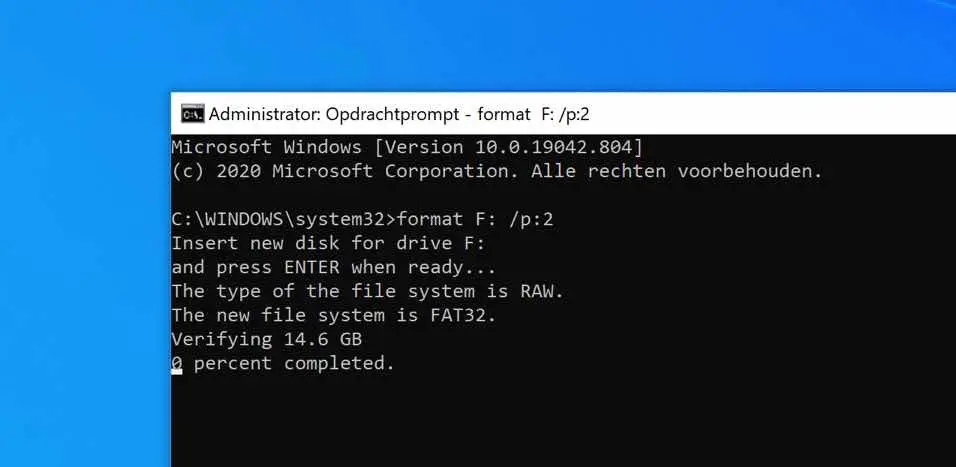हार्ड ड्राइव, जिसे कभी-कभी हार्ड डिस्क, एचडी या एचडीडी के रूप में संक्षिप्त किया जाता है, एक भंडारण माध्यम है जो कंप्यूटर में आंतरिक रूप से स्थापित होता है। हार्ड ड्राइव सीधे कंप्यूटर के मदरबोर्ड के डिस्क नियंत्रक से जुड़ा होता है।
ड्राइव में वायुरोधी घेरे में एक या अधिक प्लेटर होते हैं। डेटा को एक चुंबकीय हेड का उपयोग करके डिस्क पर लिखा जाता है, जो डिस्क के घूमते ही तेजी से उसके ऊपर चला जाता है।
आंतरिक हार्ड ड्राइव एक ड्राइव बे में रहते हैं जो एटीए, एससीएसआई, या एसएटीए केबल के साथ मदरबोर्ड से जुड़ते हैं।
सॉलिड-स्टेट ड्राइव (SSD) कंप्यूटर में उपयोग किया जाने वाला स्टोरेज माध्यम की एक नई पीढ़ी है। एसएसडी पारंपरिक मैकेनिकल हार्ड ड्राइव को फ्लैश मेमोरी से बदल देते हैं जो काफी तेज है। हार्ड ड्राइव वाला पुराना स्टोरेज मीडिया धीमी गति से चलता है, जिससे अक्सर आपका कंप्यूटर अपेक्षा से अधिक धीमी गति से चलता है। SSDs अपने कम पढ़ने के समय और तेज़ डेटा प्रोसेसिंग क्षमता के कारण कंप्यूटर की गति को काफी बढ़ा देते हैं।
इस लेख में आपको इसे कैसे प्राप्त करें, इसके बारे में विस्तृत जानकारी मिलेगी आप विंडोज़ के माध्यम से अपनी हार्ड ड्राइव या यूएसबी स्टिक को प्रारूपित कर सकते हैं सही कमाण्ड।
कमांड प्रॉम्प्ट के माध्यम से डिस्क को फॉर्मेट करें
आरंभ करने के लिए, पहले यह जांचना महत्वपूर्ण है कि जिस माध्यम को आप प्रारूपित करना चाहते हैं उसे कौन सा ड्राइव अक्षर सौंपा गया है। आप इसे निम्न प्रकार से कर सकते हैं.
विंडोज एक्सप्लोरर खोलें, माई कंप्यूटर पर क्लिक करें और निर्दिष्ट ड्राइव अक्षर की जांच करें।
यदि आपने जांच लिया है कि वॉल्यूम को कौन सा ड्राइव अक्षर सौंपा गया है तो आप ऐसा कर सकते हैं कमांड प्रॉम्प्ट खोलें.
विंडोज़ सर्च बार में टाइप करें: कमांड प्रॉम्प्ट।
कमांड प्रॉम्प्ट परिणाम पर राइट-क्लिक करें और व्यवस्थापक के रूप में चलाएँ चुनें।
डिस्क को फॉर्मैट करें
कमांड प्रॉम्प्ट में ड्राइव को फॉर्मेट करने के लिए निम्न कमांड टाइप करें। ध्यान दें कि मैं उदाहरण के तौर पर ड्राइव अक्षर F का उपयोग करता हूं। आपको अपने पहले से निर्धारित ड्राइव अक्षर का उपयोग करना होगा!
format F:
अब ड्राइव को पहले सत्यापित किया जाएगा और फिर फ़ॉर्मेट किया जाएगा। इस पूरी प्रक्रिया में थोड़ा समय लग सकता है.
डिस्क को शीघ्रता से प्रारूपित करें
फ़ॉर्मेटिंग प्रक्रिया को तेज़ करने के लिए, आप त्वरित फ़ॉर्मेट तर्क का उपयोग कर सकते हैं।
एक त्वरित प्रारूप हार्ड ड्राइव पर सभी फ़ाइलों को अधिलेखित कर सकता है, लेकिन यह उन्हें पूरी तरह से नहीं मिटाएगा। यदि आप विशेष सॉफ़्टवेयर का उपयोग करते हैं, तो पुरानी फ़ाइलें पुनर्प्राप्त की जा सकती हैं।
In विंडोज़ आपको डिस्क बनाने का विकल्प देता है इसे FAT या NTFS प्रारूप में शीघ्रता से स्वरूपित किया जा सकता है।
आप निम्न आदेश के साथ हार्ड ड्राइव को तुरंत प्रारूपित कर सकते हैं: /q। तब पूरा कमांड बन जाता है.
format F: /q
डिस्क को NTFS exFAT या FAT32 के रूप में प्रारूपित करें
यदि आप किसी डिस्क को फ़ॉर्मेट करने जा रहे हैं, तो आप विभिन्न फ़ाइल सिस्टमों में से चुन सकते हैं। यदि आप मानक प्रारूप कमांड का उपयोग करते हैं तो डिस्क को प्रारूपित किया जाएगा FAT32 फाइल सिस्टम। आपके पास अभी भी एक विकल्प है NTFS of exFAT.
कमांड प्रॉम्प्ट से एक विशिष्ट फ़ाइल सिस्टम चुनने के लिए, /FS:FILE SYSTEM तर्क का उपयोग करें।
यह कुल प्रारूप कमांड जैसा दिखता है।
format F: /FS:NTFS
format F: /FS:FAT32
format F: /FS:EXFAT
कई बार डेटा को ओवरराइट करके डिस्क को पूरी तरह से फॉर्मेट करें
यह सुनिश्चित करने के लिए कि कोई भी कभी भी हार्ड ड्राइव, यूएसबी स्टिक या किसी अन्य माध्यम पर डेटा पुनर्प्राप्त नहीं कर सकता है, आप निम्न कमांड का उपयोग कर सकते हैं: /p:NUMBER।
फिर संपूर्ण कमांड इस प्रकार दिखाई देगी.
format F: /p:2
/p:2 तर्क का उपयोग करके आप इंगित करते हैं कि हार्ड डिस्क पर सभी क्षेत्रों को शून्य के साथ दो बार अधिलेखित किया जाना चाहिए। आप अपनी इच्छानुसार दो को कस्टमाइज़ कर सकते हैं। कृपया ध्यान दें कि इस तरह से फ़ॉर्मेट करने में बहुत लंबा समय लगता है।
जहां तक मुझे पता है, इससे अगली ड्राइव से डेटा पुनर्प्राप्त करना असंभव हो जाता है।
आपके वांछित फ़ाइल सिस्टम और प्रारूप के प्रकार को आउटपुट करने के लिए इस आलेख में मेरे द्वारा कवर किए गए प्रारूप कमांड को संयोजित करना हमेशा संभव होता है।
मैं आशा करता हूं कि इससे तुम्हें सहायता मिलेगी। पढ़ने के लिए आपका शुक्रिया!