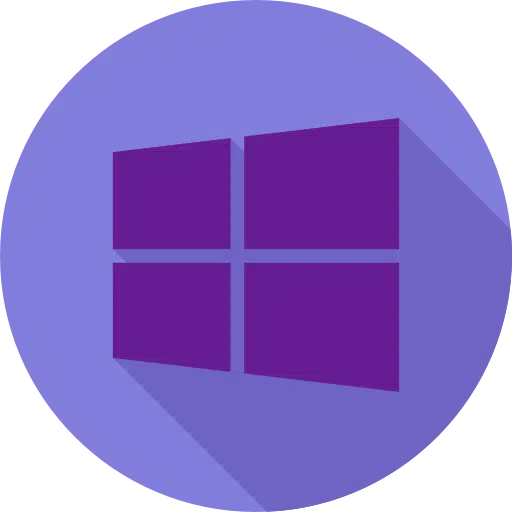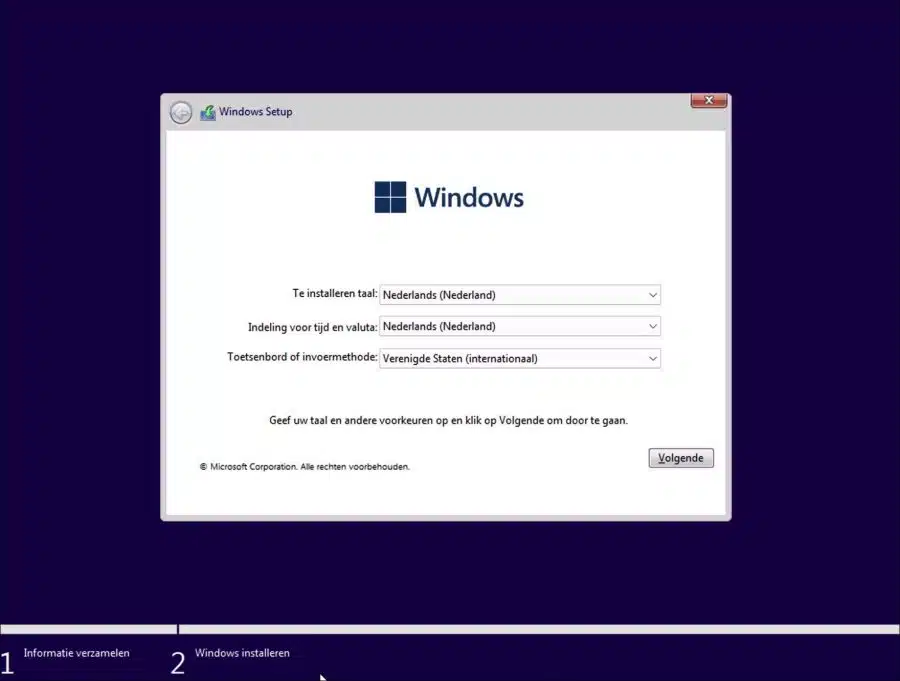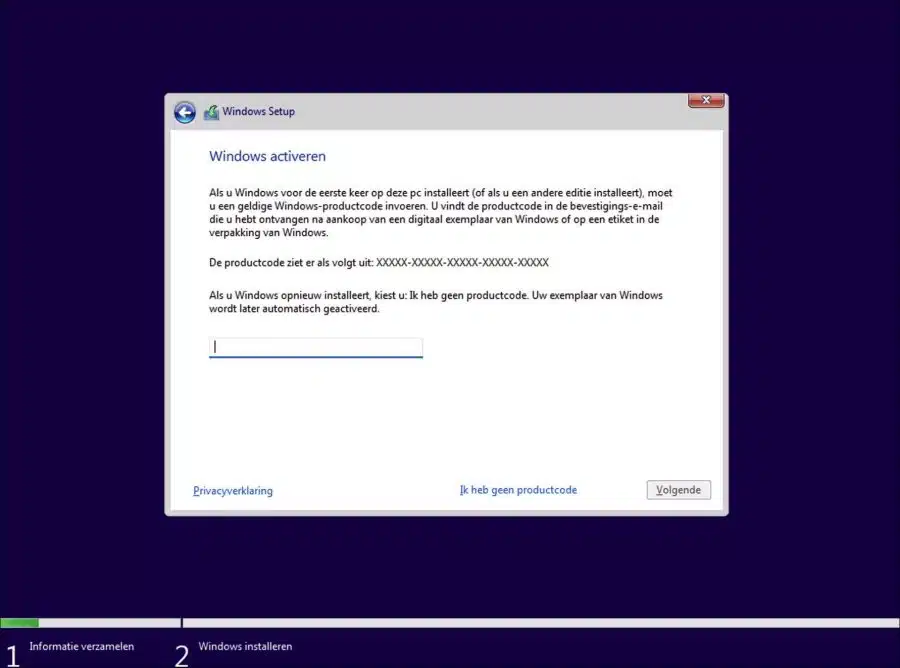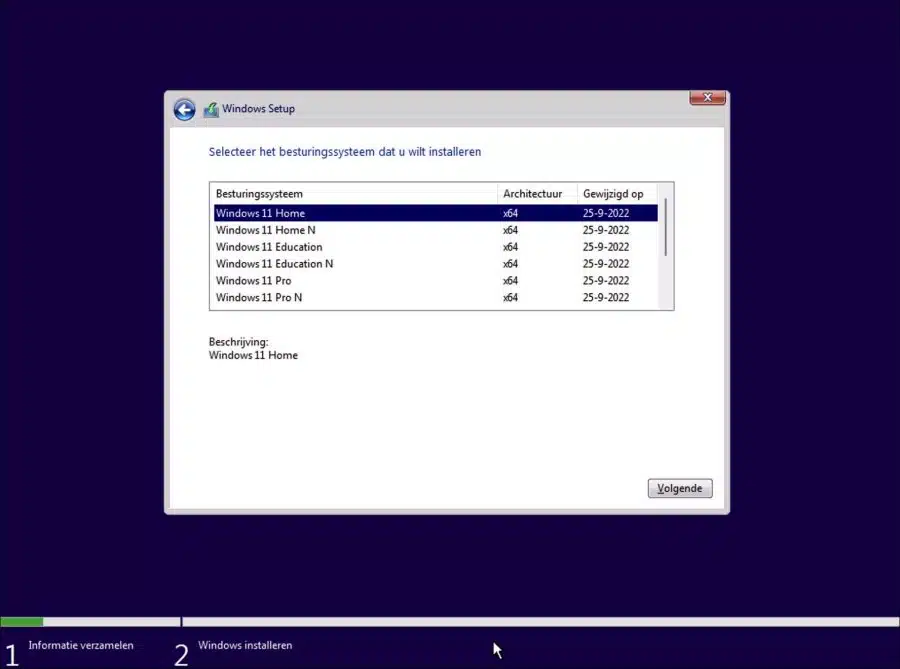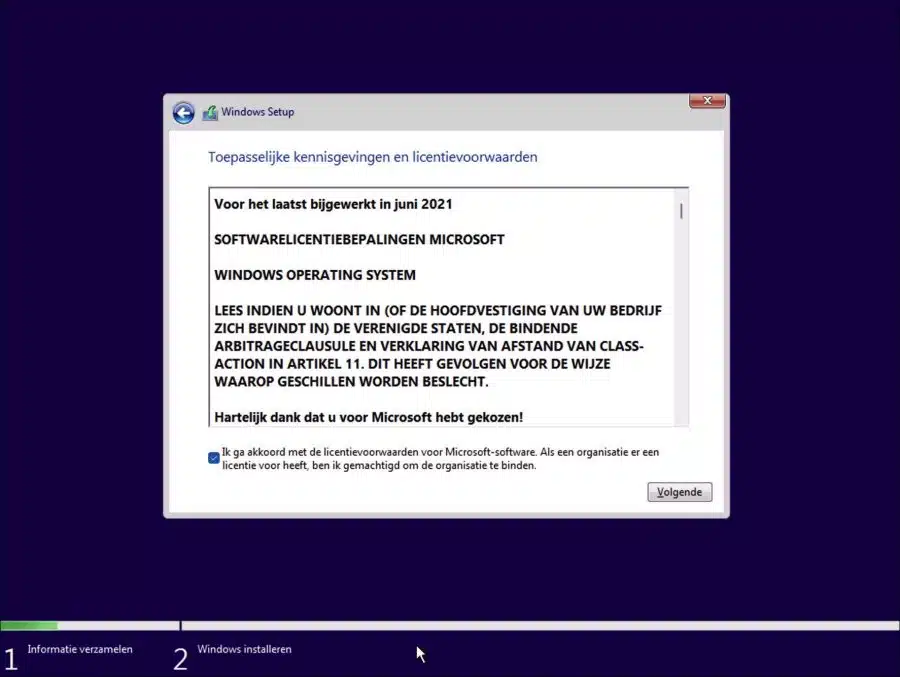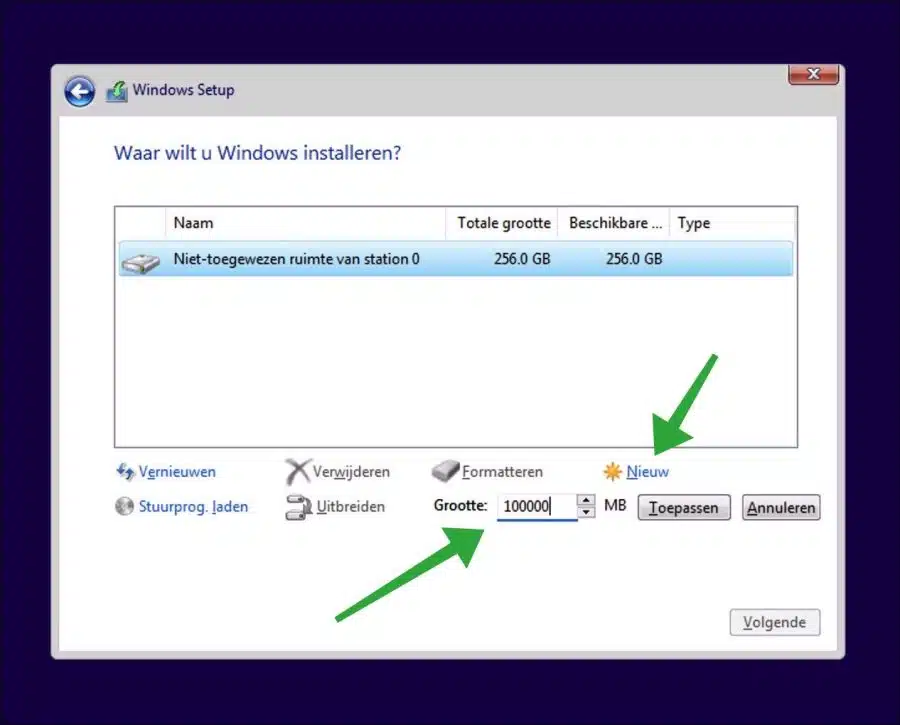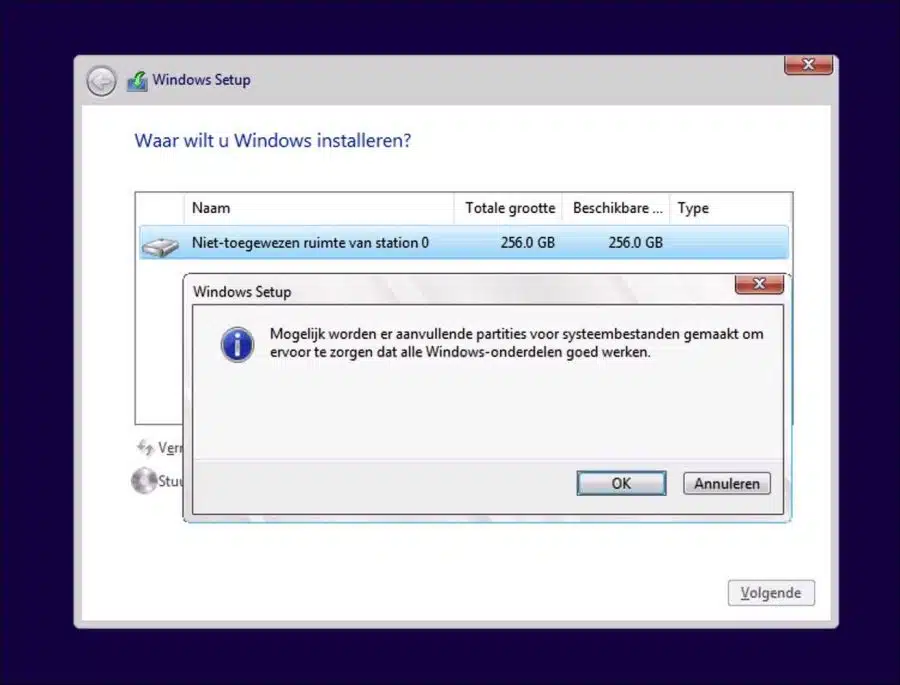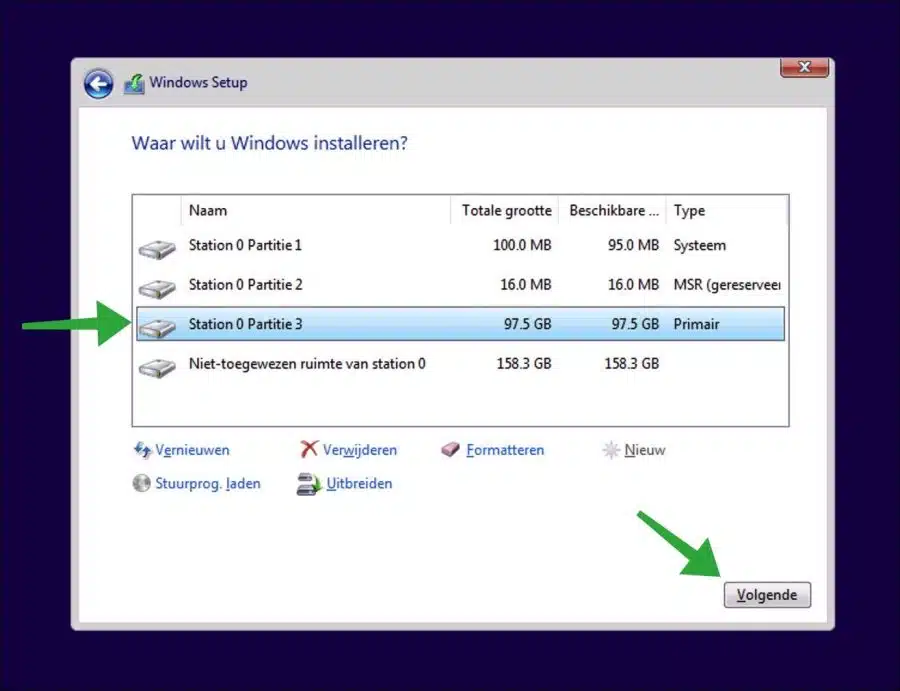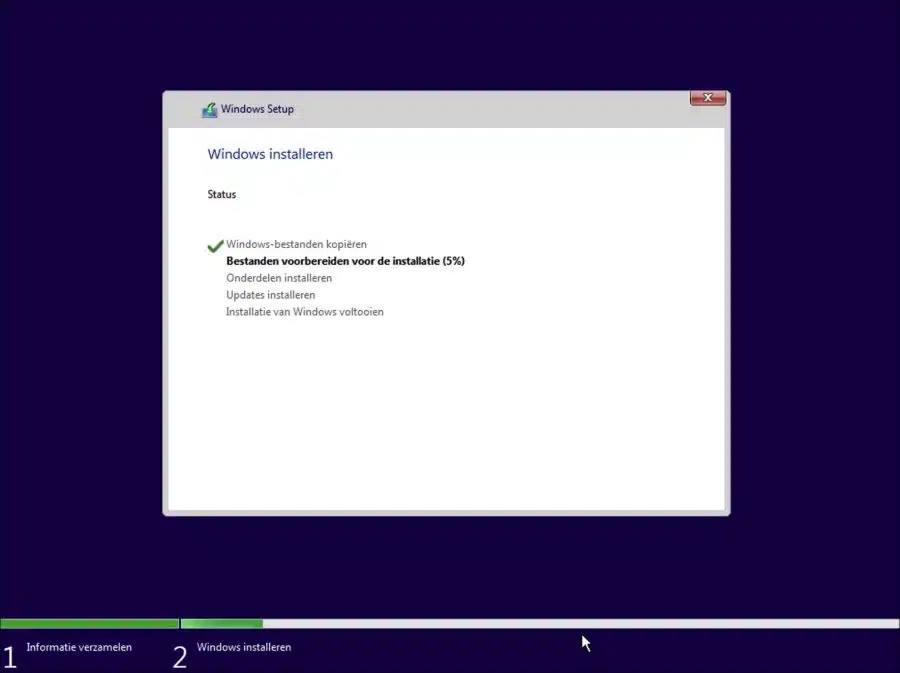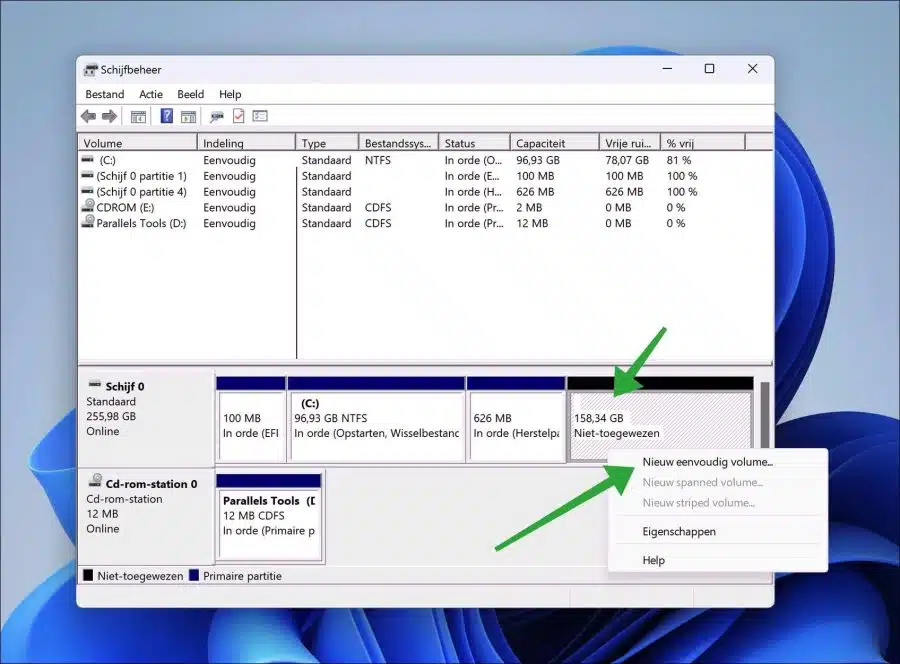जब आप Windows 11 इंस्टॉल करते हैं, तो आप कस्टम पार्टीशन पर Windows 11 इंस्टॉल करना चुन सकते हैं।
Windows 11 को एक अलग पार्टीशन पर इंस्टॉल करने से आपको पार्टीशन को स्वयं व्यवस्थित करने का मौका मिलता है। इस तरह आप किसी अन्य डिस्क के लिए अलग-अलग विभाजन मुक्त रख सकते हैं, या आप हार्ड डिस्क पर अपने स्वयं के निर्धारित अधिकतम डेटा के साथ एक कस्टम विभाजन बना सकते हैं।
विंडोज़ 11 के लिए एक कस्टम पार्टीशन बनाकर, आपको विंडोज़ को हार्ड ड्राइव की अधिकतम क्षमता लेने की ज़रूरत नहीं है।
कस्टम पार्टीशन पर Windows 11 स्थापित करें
विंडोज 11 को एक कस्टम पार्टीशन पर स्थापित करने के लिए आपको इससे गुजरना होगा विंडोज़ 11 के लिए इंस्टॉलेशन मीडिया इस इंस्टॉलेशन मीडिया से कंप्यूटर को बूट करें। इसके बा USB पर इंस्टॉलेशन मीडिया के माध्यम से कंप्यूटर को बूट करें.
यदि आपने कंप्यूटर को इंस्टॉलेशन मीडिया के साथ सही ढंग से बूट किया है, तो इंस्टॉलेशन शुरू हो जाएगा। इंस्टॉल करने के लिए इच्छित भाषा पर क्लिक करें।
यदि आपके पास Windows 11 उत्पाद कुंजी है, तो सक्रिय करने के लिए इसे दर्ज करें। यदि आपके पास अभी तक कोई नहीं है, तो नीचे "मेरे पास उत्पाद कुंजी नहीं है" पर क्लिक करें।
वह Windows 11 संस्करण चुनें जिसे आप इंस्टॉल करना चाहते हैं। कृपया ध्यान दें कि यदि आपके पास विंडोज़ संस्करण चुनें कि आप इस संस्करण के लिए भी एक का चयन करें उत्पाद कोड ज़रूरत। एक विंडोज़ 11 होम लाइसेंस विंडोज़ 11 प्रो से सस्ता है।
वैकल्पिक: विंडोज 11 होम और प्रो के बीच अंतर यहां पढ़ें।
लाइसेंस शर्तों से सहमत हैं.
कस्टम पार्टीशन पर Windows 11 स्थापित करने के लिए, आपको पहले एक पार्टीशन बनाना होगा। "नया" पर क्लिक करें और फिर विंडोज 11 विभाजन के लिए आकार (एमबी में) दर्ज करें।
मैं कम से कम 64जीबी (64000एमबी) दर्ज करने की सलाह देता हूं, अधिमानतः अधिक। यह आपको परेशानी में पड़ने से बचाता है डिस्क स्थान की समस्या भविष्य में विंडोज़ अपडेट और ऐप्स की स्थापना के संबंध में।
"लागू करें" पर क्लिक करें। अब एकाधिक विभाजन बनाए गए हैं.
यह विंडोज़ 11 को स्थापित करने के लिए विभाजन है, लेकिन एक पुनर्प्राप्ति विभाजन भी है। यह सिस्टम फ़ाइलें यह सुनिश्चित करने के लिए बनाए गए हैं कि विंडोज़ घटक ठीक से काम करें।
सुनिश्चित करें कि आपने सही, सही तरीके से बनाया गया विभाजन चुना है। यह विभाजन हमेशा आपके द्वारा दर्ज किए गए आकार से थोड़ा छोटा होता है। इस कस्टम विभाजन पर विंडोज 11 स्थापित करने के लिए "अगला" पर क्लिक करें।
Windows 11 अब इंस्टाल किया जा रहा है. Windows 11 की स्थापना को पूरा करने के लिए स्थापना प्रक्रिया का पालन करें।
यह भी पढ़ें:
फिर, यदि विंडोज 11 पूरी तरह से स्थापित है, और आपने हार्ड ड्राइव (या एसएसडी) की पूरी क्षमता का उपयोग नहीं किया है। फिर देखोगे डिस्क प्रबंधन अभी भी "असंबद्ध डिस्क स्थान"। आप इनमें से एक कर सकते हैं एक अलग विभाजन बनाएँ ड्राइव अक्षर के साथ.
मैं आशा करता हूं कि इससे आपको मदद मिली होगी। पढ़ने के लिए आपका शुक्रिया!