इस व्यापक गाइड में आप विंडोज 11 के 'फास्ट स्टार्टअप' फीचर के बारे में अधिक विस्तार से जानेंगे। आपको पता चलेगा कि इस फीचर का वास्तव में क्या मतलब है, यह कैसे काम करता है और आप इसे अपने कंप्यूटर या लैपटॉप पर मैन्युअल रूप से कैसे सक्षम या अक्षम कर सकते हैं। . यदि आप विंडोज 11 में फास्ट स्टार्टअप के बारे में सब कुछ समझना चाहते हैं, तो यह अनुशंसा की जाती है कि आप इस लेख को अंत तक पढ़ें।
विंडोज 8 में पेश किए गए, फास्ट स्टार्टअप फीचर ने विंडोज प्लेटफॉर्म के सभी बाद के संस्करणों में अपनी जगह बना ली है, जिसमें नवीनतम विंडोज 11 भी शामिल है। इस सुविधा का मुख्य उद्देश्य, जैसा कि आपने अनुमान लगाया होगा, गति बढ़ाना है स्विच ऑफ करने के बाद पीसी या लैपटॉप की बूट प्रक्रिया। हालाँकि फास्ट स्टार्टअप आज बाज़ार में अधिकांश आधुनिक उपकरणों पर डिफ़ॉल्ट रूप से सक्षम है, विंडोज़ आपको इसे इच्छानुसार सक्षम या अक्षम करने का विकल्प देता है।
फास्ट स्टार्टअप क्या है?
माइक्रोसॉफ्ट ने सबसे पहले विंडोज पीसी और लैपटॉप के बूट समय को अनुकूलित करने के उद्देश्य से इस सुविधा को विंडोज 8 के साथ पेश किया था। हालाँकि उस समय यह सुविधा सभी विंडोज़ कंप्यूटरों के लिए उपलब्ध नहीं थी, लेकिन आज आप उम्मीद कर सकते हैं कि स्लीप मोड क्षमताओं वाले अधिकांश आधुनिक विंडोज़ पीसी और लैपटॉप इस सुविधा का समर्थन करते हैं।
विंडोज 11 में फास्ट बूट यह सुनिश्चित करता है कि आपका विंडोज पीसी या लैपटॉप स्विच ऑफ करने के बाद तेजी से बूट हो। यदि आप विंडोज 11 में फास्ट स्टार्टअप सुविधा को सक्षम करते हैं, तो आप अनुभव करेंगे कि आपका कंप्यूटर बहुत तेजी से शुरू होता है, जिससे स्टार्टअप के दौरान आपका बहुमूल्य समय बचता है।
विंडोज़ 11 में तेज़ स्टार्टअप सुविधा हाइबरनेशन और पूर्ण शटडाउन के संयोजन की तरह काम करती है। हालाँकि यह सुविधा शटडाउन के दौरान सभी एप्लिकेशन और फ़ाइलों को बंद कर देती है, लेकिन यह कई महत्वपूर्ण विंडोज़ प्रक्रियाओं को हाइबरनेशन मोड में डाल देती है। इसका मतलब यह है कि जब आप बाद में अपने विंडोज 11 पीसी या लैपटॉप को चालू करते हैं, तो सिस्टम इस स्लीप मोड से बस "जागृत" हो जाएगा और सभी सिस्टम कार्यों को फिर से शुरू कर देगा। तो, तेज़ बूट का उपयोग करके, आपका विंडोज 11 पीसी या लैपटॉप कभी भी पूरी तरह से बंद नहीं होगा।
यदि आप सोच रहे हैं कि तेज़ स्टार्टअप सुविधा वास्तव में कैसे काम करती है, तो जब आप इस सुविधा को सक्षम करके अपने विंडोज 11 डिवाइस को बंद करते हैं, तो डिवाइस पूरी तरह से बंद नहीं होता है। इसके बजाय, कुछ आवश्यक विंडोज़ प्रक्रियाएँ एक प्रकार की हाइबरनेशन मोड में रहती हैं, जो जब भी आप चाहें, जल्दी से फिर से बूट होने के लिए तैयार होती हैं।
त्वरित स्टार्टअप का उपयोग करते समय ध्यान देने योग्य बातें
विंडोज 11 में फास्ट स्टार्टअप फ़ंक्शन आपके पीसी या लैपटॉप के बूट समय को काफी कम कर सकता है। हालाँकि, कुछ महत्वपूर्ण चेतावनियाँ हैं:
- चूँकि फ़ास्ट स्टार्टअप आपके पीसी या लैपटॉप को पूरी तरह से बंद नहीं करता है, इसलिए यह विंडोज़ अपडेट इंस्टॉल करते समय समस्याएँ पैदा कर सकता है। कुछ महत्वपूर्ण अद्यतनों को ठीक से काम करने के लिए पूर्ण पुनरारंभ की आवश्यकता होती है। फास्ट स्टार्टअप सक्षम होने पर, कभी-कभी ऐसा नहीं हो सकता है, जिसके आपके विंडोज 11 डिवाइस पर नकारात्मक परिणाम हो सकते हैं।
- यदि आप डुअल-बूट सिस्टम वाले उपयोगकर्ता हैं, तो फास्ट बूट सक्षम होने पर आप इस सिस्टम का उपयोग नहीं कर पाएंगे। ऐसा इसलिए है क्योंकि कई मामलों में यह सुविधा हार्ड ड्राइव को लॉक कर देती है, जिससे एक डिवाइस पर विभिन्न विंडोज़ संस्करणों को बूट करने की क्षमता नहीं रह जाती है।
- कुछ पीसी और लैपटॉप पर, फास्ट बूट BIOS/UEFI सेटिंग्स तक पहुंच को रोक सकता है।
- ध्यान रखने योग्य एक और बात यह है कि फास्ट स्टार्टअप शटडाउन के दौरान सिस्टम जानकारी को एक अस्थायी फ़ाइल में सहेजता है। यह जोखिम है कि यह फ़ाइल किसी कारण से दूषित हो सकती है, जिससे प्रारंभ होने पर समस्याएँ हो सकती हैं।
यदि आप उपरोक्त बिंदुओं पर विचार करते हैं और निष्कर्ष निकालते हैं कि वे आपके लिए कोई समस्या नहीं हैं, तो आप तेज़ स्टार्टअप अनुभव के लिए फास्ट स्टार्टअप को सक्षम कर सकते हैं। अन्यथा, आप अपने विंडोज 11 डिवाइस पर इस सुविधा को अक्षम करना चाह सकते हैं। इस लेख में आप पढ़ सकते हैं कि कैसे।
विंडोज़ 11 में फास्ट स्टार्टअप को सक्षम या अक्षम करें
तेज़ स्टार्टअप को सक्षम या अक्षम करने के कई तरीके हैं। पहला कंट्रोल पैनल के माध्यम से और दूसरा कमांड प्रॉम्प्ट के माध्यम से।
configuratischerm
आरंभ करने के लिए, नियंत्रण कक्ष खोलें. फिर "हार्डवेयर एंड साउंड" पर क्लिक करें।
फिर "ऊर्जा प्रबंधन" पर क्लिक करें।
बाईं ओर मेनू में "ऑन/ऑफ बटन का व्यवहार निर्धारित करें" पर क्लिक करें।
डिफ़ॉल्ट रूप से, अधिकांश कंप्यूटरों पर तेज़ स्टार्टअप सक्षम होता है। इन सेटिंग्स को बदलने के लिए आपको "वर्तमान में अनुपलब्ध सेटिंग्स बदलें" टेक्स्ट पर क्लिक करना होगा।
अब आप तेज़ स्टार्टअप को सक्षम या अक्षम कर सकते हैं। पुष्टि करने के लिए "परिवर्तन सहेजें" पर क्लिक करें।
सही कमाण्ड
व्यवस्थापक के रूप में कमांड प्रॉम्प्ट का उपयोग करते समय, आप निम्न कमांड के साथ फास्ट स्टार्टअप विकल्प को सक्षम कर सकते हैं:
powercfg /h on
कमांड प्रॉम्प्ट के माध्यम से फास्ट स्टार्टअप को अक्षम करने के लिए निम्नलिखित कमांड का उपयोग करें:
powercfg /h off
मुझे आशा है कि मैंने आपको इससे अवगत करा दिया होगा। पढ़ने के लिए आपका शुक्रिया!


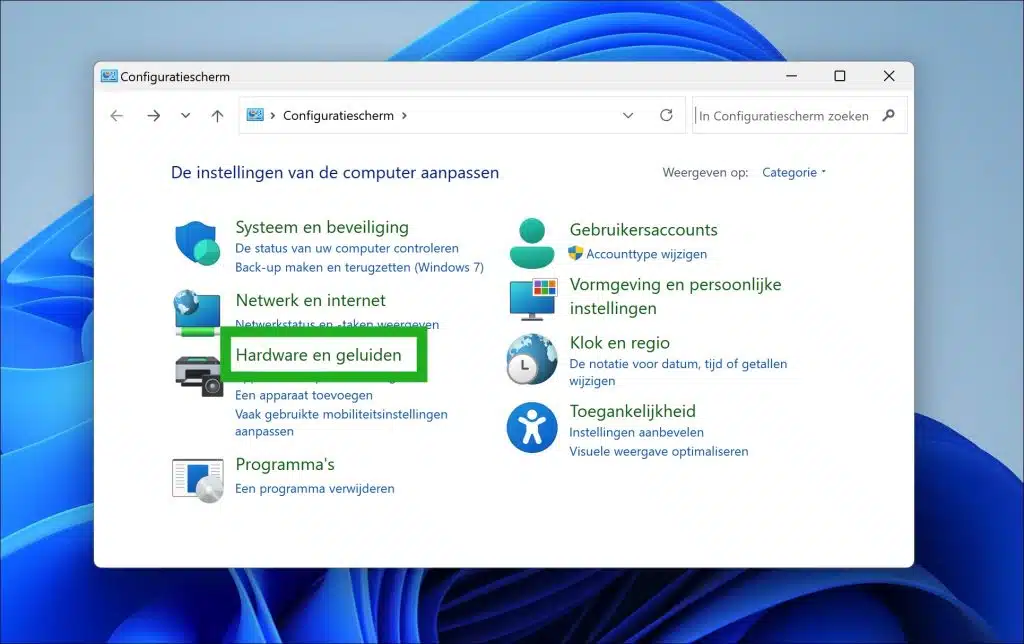
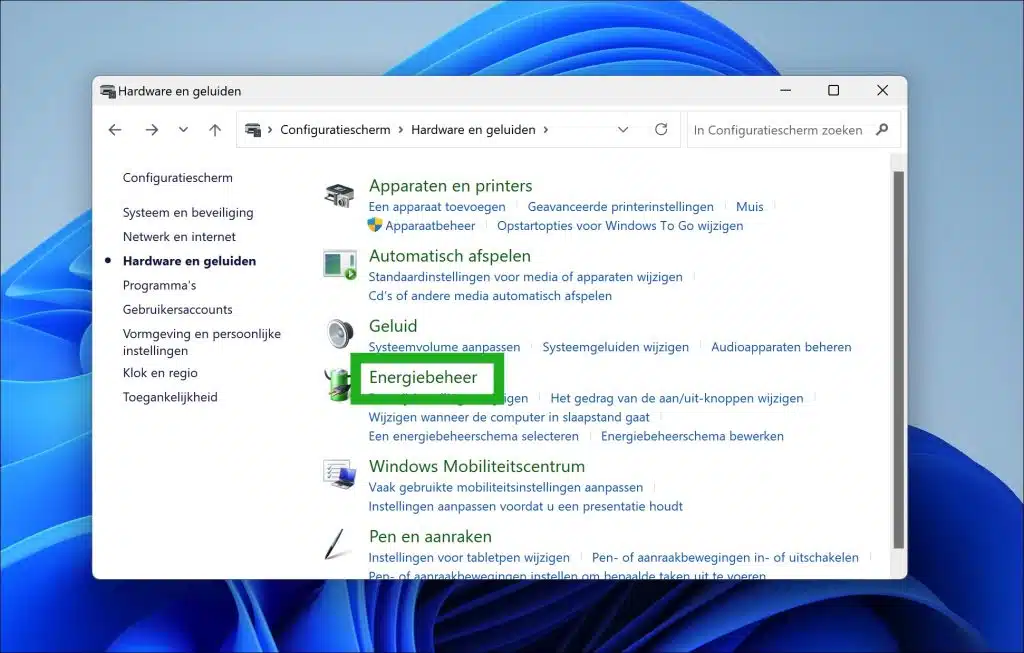
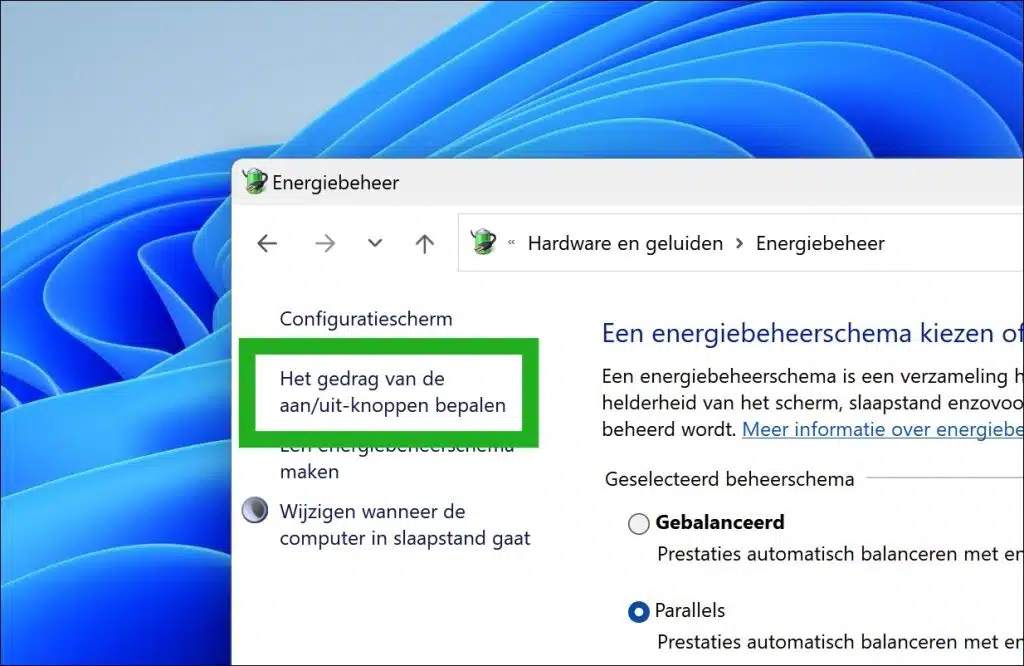
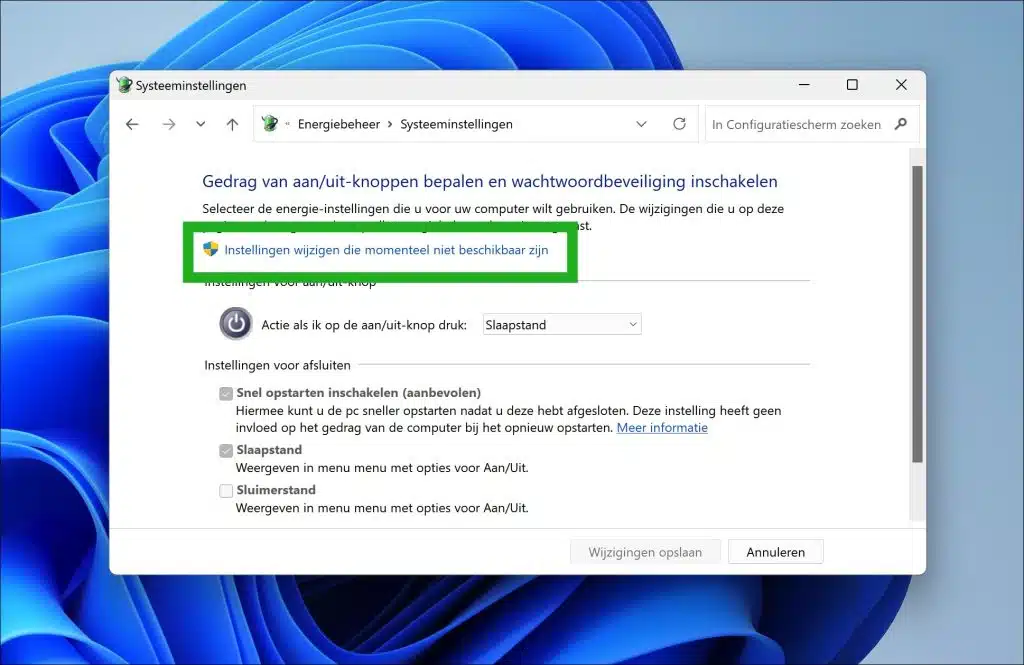
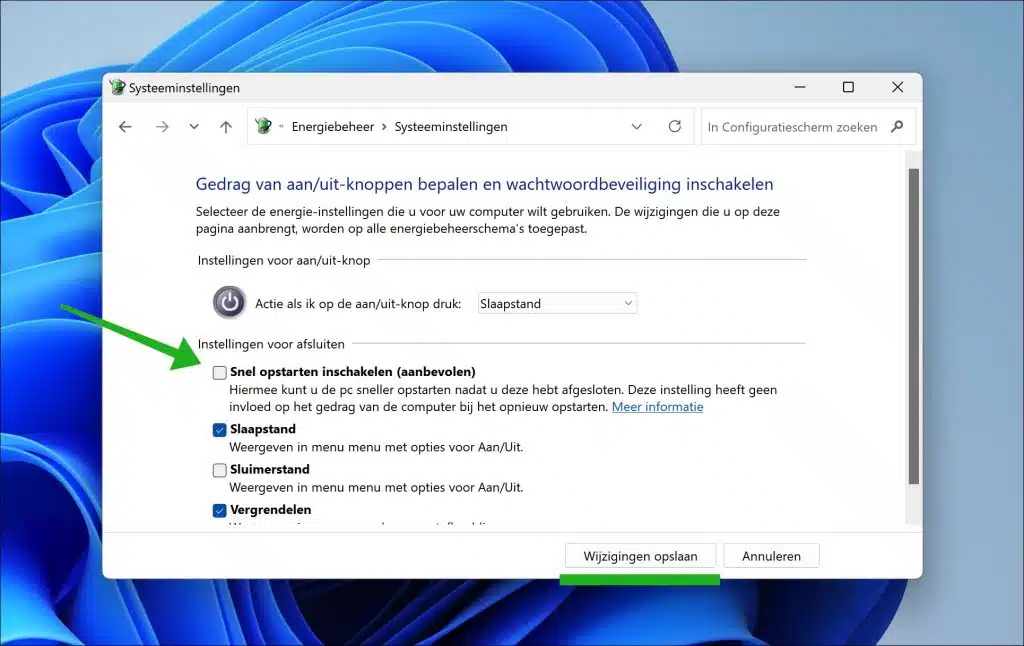
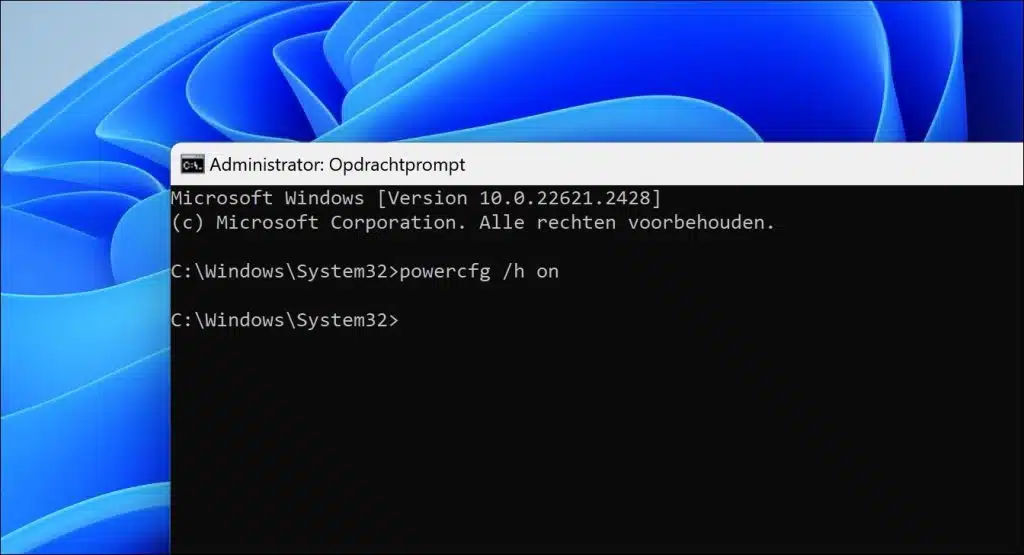
मैं वास्तव में सोचता हूं कि एसएसडी ड्राइव के साथ प्रभाव नगण्य है।
नमस्कार, HDD या SSD के साथ सक्षम तेज़ बूट के बीच अंतर बिल्कुल महत्वपूर्ण है।
नमस्कार, आपकी प्रतिक्रिया के लिए धन्यवाद, मेरे कहने का मतलब यह है कि SSD के साथ बूट करना अपने आप में तेज़ है, इसलिए चाहे इसे चालू किया जाए या बंद किया जाए, इससे मुझे कोई खास फ़र्क नहीं पड़ता है।
नमस्ते, मेरा एक प्रश्न है
मुझे हाल ही में विंडोज 11 के साथ एक लेनोवो मिनी मिली है और स्टार्टअप और शटडाउन पर शोर मुझे पागल कर देता है। मैंने इसे बंद करने की हर कोशिश की है लेकिन मैं नहीं कर सका।
नेट पर सब कुछ खोजा और सभी अपडेट इंस्टॉल किए और रजिस्ट्री में बदलाव किए, लेकिन दुर्भाग्य से।
इसलिए मैं सोच रहा हूं कि क्या आप मेरी मदद कर सकते हैं।
आपसे सुनना पसंद है
के साथ संबंध
टोनी बर्मन
नमस्ते, यहां मेरी युक्तियां हैं, यह इस पर भी निर्भर करता है कि ध्वनि कहां से आती है, सेटिंग्स या बायोस।
स्थापित करना।
टास्कबार में स्पीकर आइकन पर राइट-क्लिक करें और "ध्वनि सेटिंग्स" चुनें।
ध्वनि सेटिंग्स में, नीचे स्क्रॉल करें और 'अधिक ध्वनि सेटिंग्स' या 'ध्वनि नियंत्रण कक्ष' पर क्लिक करें।
'ध्वनि' विंडो में, 'ध्वनि' टैब पर जाएँ। 'ध्वनि योजना' के अंतर्गत, सभी सिस्टम ध्वनियों को बंद करने के लिए 'कोई ध्वनि नहीं' चुनें। यदि आप विशेष रूप से स्टार्टअप और शटडाउन ध्वनियों को अक्षम करना चाहते हैं, तो "विंडोज साइन इन" और "विंडोज साइन आउट" या समान विकल्प खोजें, और दोनों के लिए "कोई नहीं" चुनें।
परिवर्तनों को सहेजने के लिए 'लागू करें' और फिर 'ओके' पर क्लिक करें।
BIOS/UEFI के माध्यम से स्टार्टअप ध्वनि को अक्षम करने के लिए:
अपने कंप्यूटर को पुनरारंभ करें और BIOS/UEFI तक पहुंचने के लिए विशिष्ट कुंजी (आमतौर पर F1, F2, Del, या Esc) दबाएं।
बूट ध्वनि से संबंधित विकल्प खोजें, जैसे 'बूट बीप', 'पावर ऑन बीप', 'पोस्ट बीप', या ऐसा ही कुछ।
इस विकल्प को अक्षम करें या इसे 'अक्षम' पर सेट करें।
परिवर्तन सहेजें और BIOS/UEFI से बाहर निकलें।
यदि ये विधियाँ काम नहीं करती हैं, तो विशिष्ट सहायता के लिए लेनोवो सपोर्ट से संपर्क करना सहायक हो सकता है। आपको कामयाबी मिले!
प्रतिक्रिया के लिए धन्यवाद, कोशिश करूँगा।