माइक्रोसॉफ्ट के अनुसार, विंडोज 11 को विशेष रूप से संगत कंप्यूटरों के प्रदर्शन और सुरक्षा को बेहतर बनाने के लिए डिज़ाइन किया गया है। यदि आप अपने कंप्यूटर पर विंडोज 11 स्थापित करने में सक्षम थे, तो इसका मतलब है कि आपका डिवाइस उन सिस्टम आवश्यकताओं को पूरा करता है जो माइक्रोसॉफ्ट ने इस ऑपरेटिंग सिस्टम के लिए निर्धारित की हैं। इसका मतलब है कि आपके कंप्यूटर में विंडोज़ 11 द्वारा प्रदान की जाने वाली गति और सुरक्षा सुधारों का समर्थन करने के लिए हार्डवेयर क्षमताएं हैं।
विंडोज़ 11 सिस्टम प्रदर्शन में सुधार लाने के उद्देश्य से कई नई सुविधाएँ और अनुकूलन पेश करता है। इसमें सिस्टम संसाधनों का अधिक कुशल प्रबंधन, नवीनतम हार्डवेयर के लिए बेहतर समर्थन और एक पुन: डिज़ाइन किया गया उपयोगकर्ता इंटरफ़ेस शामिल है जो सौंदर्य और कार्यात्मक रूप से अनुकूलित है। मेमोरी और प्रोसेसर संसाधनों को प्रबंधित करने की दक्षता तेज़ और सहज उपयोगकर्ता अनुभव में योगदान करती है।
सुरक्षा के लिहाज से भी विंडोज 11 महत्वपूर्ण सुधार लाता है। इसमें हार्डवेयर-आधारित सुरक्षा, उन्नत डेटा एन्क्रिप्शन और मैलवेयर और साइबर हमलों के खिलाफ अधिक मजबूत सुरक्षा जैसे उन्नत सुरक्षा उपाय शामिल हैं। ये सुविधाएँ आपके डेटा और गोपनीयता की बेहतर सुरक्षा के लिए डिज़ाइन की गई हैं, जो आज की डिजिटल दुनिया में आवश्यक है।
हालाँकि, यह ध्यान रखना महत्वपूर्ण है कि हालाँकि विंडोज़ 11 को गति और सुरक्षा के लिए अनुकूलित किया गया है, वास्तविक प्रदर्शन आपके विशिष्ट हार्डवेयर कॉन्फ़िगरेशन और उपयोग पैटर्न के आधार पर भिन्न हो सकता है। नियमित सिस्टम अपडेट और रखरखाव आपके सिस्टम के प्रदर्शन को अधिकतम करने में मदद कर सकता है और यह सुनिश्चित कर सकता है कि आपको नवीनतम सुरक्षा सुधारों से लाभ मिले।
यदि किसी कारण से आप देखते हैं कि विंडोज 11 धीमा हो गया है, तो आप विंडोज 11 को गति देने के लिए नीचे दिए गए सुझावों का उपयोग कर सकते हैं।
Windows 11 को तेज़ बनाएं
अपने Windows 11 कंप्यूटर की गति बढ़ाने के लिए नीचे दिए गए चरणों का पालन करें:
पारदर्शिता प्रभाव अक्षम करें
अपने डेस्कटॉप पर कहीं भी राइट-क्लिक करें। फिर दिखाई देने वाले मेनू से "वैयक्तिकृत करें" चुनें। फिर "कलर्स" पर जाएं।
इस मेनू में आप पारदर्शिता प्रभावों को अक्षम कर सकते हैं। हालाँकि ये प्रभाव देखने में आकर्षक हैं, लेकिन इनके लिए अतिरिक्त CPU शक्ति की आवश्यकता होती है। दृश्य प्रभावों को अक्षम करने से आपके सिस्टम के समग्र प्रदर्शन में सुधार होता है, जो विशेष रूप से अधिक सीमित हार्डवेयर वाले कंप्यूटरों के लिए उपयोगी है। पारदर्शिता प्रभावों को अक्षम करने से आपके उपयोगकर्ता इंटरफ़ेस को अधिक न्यूनतम और साफ़ लुक भी मिल सकता है, जो आपको पसंद आ सकता है। पुराने या कम शक्तिशाली कंप्यूटरों पर सिस्टम संसाधनों को अनुकूलित करने के लिए इस समायोजन की अत्यधिक अनुशंसा की जाती है।
दृश्य प्रभाव समायोजित करें
विंडोज़ 11 में उपयोगकर्ता के अनुभव को अधिक सौंदर्यपूर्ण और आकर्षक बनाने के लिए डिज़ाइन किए गए कई दृश्य प्रभाव हैं। हालाँकि, ये प्रभाव, जैसे एनिमेशन, पारदर्शिता और छाया, आपके कंप्यूटर के प्रदर्शन, विशेष रूप से सीपीयू और मेमोरी उपयोग को प्रभावित कर सकते हैं। इन दृश्य प्रभावों को समायोजित या कम करने से आपके कंप्यूटर पर लोड को कम करने में मदद मिल सकती है, जो विशेष रूप से अधिक सीमित हार्डवेयर क्षमताओं वाले कंप्यूटरों के लिए सहायक हो सकता है।
टास्कबार में आवर्धक लेंस पर क्लिक करें। खोज विंडो में टाइप करें: उन्नत सिस्टम सेटिंग्स। रिजल्ट पर क्लिक करें.
प्रदर्शन सेटिंग्स में बटन पर क्लिक करें: सेटिंग्स।
टैब पर क्लिक करें: दृश्य प्रभाव। दृश्य प्रभाव सेटिंग को सर्वश्रेष्ठ प्रदर्शन में बदलें और लागू करें बटन पर क्लिक करें।
स्टार्टअप ऐप्स अक्षम करें
विंडोज़ 11 में, जैसे ही आप अपना कंप्यूटर चालू करते हैं, इंस्टॉल किए गए एप्लिकेशन स्वचालित रूप से प्रारंभ होने की अधिक संभावना होती है। इनमें से कई ऐप्स की स्टार्टअप के तुरंत बाद आवश्यकता नहीं हो सकती है, लेकिन वे अभी भी मेमोरी और सीपीयू क्षमता जैसे सिस्टम संसाधनों का उपभोग करते हैं। यह आपके कंप्यूटर की बूट गति और समग्र प्रदर्शन को प्रभावित कर सकता है।
मैं स्टार्टअप अनुप्रयोगों की सूची को नियमित रूप से जांचने और प्रबंधित करने की सलाह देता हूं।
अपने कीबोर्ड पर CTRL + ALT + DEL दबाएँ। तब दबायें कार्य प्रबंधन को खोलने के लिए। टास्क मैनेजर में टैब पर क्लिक करें: स्टार्टअप। स्थिति कॉलम में, स्थिति "सक्षम" जांचें।
यदि कोई ऐप सूचीबद्ध है जिसका आप उपयोग नहीं कर रहे हैं, लेकिन सक्षम है, तो उस पर राइट-क्लिक करें और अक्षम करें चुनें। विंडोज़ 11 शुरू होने पर विचाराधीन ऐप तुरंत शुरू नहीं किया जाएगा।
स्टार्ट-अप प्रक्रिया पर प्रभाव का निर्धारण करने के लिए, "स्टार्ट-अप पर प्रभाव" कॉलम की भी जाँच करें।
बैकग्राउंड ऐप्स को सीमित करें
जो ऐप्स आपके कंप्यूटर पर हैं लेकिन सक्रिय रूप से उपयोग नहीं किए जाते हैं वे पृष्ठभूमि में चलने पर भी मेमोरी और सीपीयू क्षमता जैसे सिस्टम संसाधनों का उपभोग कर सकते हैं। यह आपके कंप्यूटर के प्रदर्शन को नकारात्मक रूप से प्रभावित कर सकता है, खासकर यदि आपके पास ऐसे कई ऐप चल रहे हैं। विंडोज़ 11 में आपके पास इन ऐप्स के बैकग्राउंड व्यवहार को सीमित करने का विकल्प है। यह उन्हें आपके कंप्यूटर पर स्थापित रखता है, लेकिन सक्रिय रूप से उपयोग में न होने पर सिस्टम संसाधनों का उपभोग नहीं करता है।
विंडोज़ स्टार्ट बटन पर राइट-क्लिक करें। मेनू में ऐप्स > इंस्टॉल किए गए ऐप्स पर क्लिक करें। ऐप्स की सूची में पर क्लिक करें वह ऐप जिसका वॉलपेपर आप उपयोग करते हैं प्रक्रिया को सीमित करना चाहते हैं. इसके बाद ऐप के दाईं ओर तीन वर्टिकल डॉट्स पर क्लिक करें। उन्नत विकल्प पर क्लिक करें.
मेनू पर: बैकग्राउंड ऐप अनुमतियाँ, अनुमति को हमेशा, पावर ऑप्टिमाइज़्ड (अनुशंसित), या कभी नहीं में बदलें। बैकग्राउंड ऐप को अक्षम करने के लिए, कभी नहीं चुनें। इसे प्रत्येक ऐप के लिए दोहराएं जिसकी पृष्ठभूमि प्रक्रिया को आप सीमित करना चाहते हैं।
गेम मोड बंद करें
De विंडोज़ 11 में गेमिंग मोड विशेष रूप से सीपीयू और जीपीयू (वीडियो कार्ड) जैसे संसाधनों को प्राथमिकता देकर गेमिंग के लिए सिस्टम प्रदर्शन को अनुकूलित करने के लिए डिज़ाइन किया गया है। यह मोड सुनिश्चित करता है कि आपका पीसी सर्वोत्तम संभव गेमिंग अनुभव प्रदान करने पर ध्यान केंद्रित करता है, जिससे गेम खेलते समय फ्रेम दर और समग्र प्रदर्शन में सुधार हो सकता है।
हालाँकि, यदि आप गेमिंग मोड का उपयोग नहीं करते हैं या मुख्य रूप से गेमिंग के अलावा अन्य उद्देश्यों के लिए अपने पीसी का उपयोग करते हैं, तो इस मोड को अक्षम करने की सलाह दी जाती है। आप 'सेटिंग्स' में जाकर, फिर 'गेमिंग' चुनकर और 'गेम मोड' चुनकर ऐसा कर सकते हैं। यहां आप मोड को अक्षम करने के लिए स्विच को टॉगल कर सकते हैं।
गेमिंग मोड को अक्षम करके, विंडोज 11 रोजमर्रा के कार्यों और अनुप्रयोगों के लिए सिस्टम संसाधनों को अधिक कुशलता से वितरित कर सकता है, जिसके परिणामस्वरूप गैर-गेमिंग संबंधित गतिविधियों के लिए अधिक स्थिर और तेज़ सिस्टम बन सकता है।
रखरखाव कार्य निष्पादित करें
कई बार आपको आश्चर्य हो सकता है कि विंडोज 11 धीरे-धीरे क्यों चल रहा है। ऐसी समस्याओं के कारण की पहचान करने के लिए, विंडोज़ 11 'सिस्टम मेंटेनेंस' नामक एक उपयोगी सुविधा प्रदान करता है। यह सुविधा अप्रयुक्त फ़ाइलों और शॉर्टकट्स को साफ करके, डिस्क त्रुटियों की जांच करके और अन्य आवश्यक रखरखाव कार्यों को निष्पादित करके आपके सिस्टम को अनुकूलित करने में मदद करती है जो समग्र सिस्टम प्रदर्शन को बेहतर बनाने में मदद करती है।
टास्कबार में आवर्धक लेंस पर क्लिक करें। खोज विंडो में टाइप करें: रखरखाव। अनुशंसित रखरखाव कार्य परिणाम को स्वचालित रूप से चलाएँ पर क्लिक करें।
सिस्टम मेंटेनेंस टूल में नेक्स्ट बटन पर क्लिक करें। फिर रखरखाव प्रक्रिया का पालन करें. यदि रखरखाव कार्यों को करने की आवश्यकता है या समस्याएँ पाई जाती हैं, तो Windows 11 स्वचालित रूप से आपके लिए उनका समाधान कर देगा।
ऊर्जा योजना समायोजित करें
विंडोज 11 में पावर प्लान एक महत्वपूर्ण सेटिंग है जो यह निर्धारित करती है कि आपका कंप्यूटर सिस्टम प्रदर्शन और ऊर्जा दक्षता के बीच संतुलन बनाते हुए पावर प्रबंधन को कैसे संभालता है। इस शेड्यूल को समायोजित करके आप विंडोज 11 की गति और प्रतिक्रिया को प्रभावित कर सकते हैं, जो सिस्टम के प्रदर्शन को बढ़ाने और लैपटॉप में बैटरी जीवन को बढ़ाने दोनों के लिए विशेष रूप से उपयोगी हो सकता है।
विंडोज़ टास्कबार में आवर्धक लेंस पर क्लिक करें। खोज बॉक्स में टाइप करें: पावर प्लान चुनें। रिजल्ट पर क्लिक करें.
अतिरिक्त शेड्यूल पर क्लिक करें और वांछित शेड्यूल चुनें। कृपया ध्यान दें, उदाहरण छवि से भिन्न हो सकता है।
Windows खोज अनुक्रमणिका अक्षम करें
विंडोज़ सर्च, जिसे इंडेक्सिंग के रूप में भी जाना जाता है, एक ऐसी प्रक्रिया है जिसके द्वारा विंडोज़ स्वचालित रूप से डेटा एकत्र और संग्रहीत करता है ताकि उपयोगकर्ताओं को जल्दी और सटीक जानकारी ढूंढने में मदद मिल सके। आपके कंप्यूटर पर ऐप्स, फ़ाइलें, सेटिंग्स और अन्य डेटा खोजते समय यह प्रणाली बेहद उपयोगी है। प्रासंगिक डेटा को अनुक्रमित करके, विंडोज़ सर्च आपको अधिक कुशलता से खोज करने, समय बचाने और प्रयोज्य में सुधार करने की अनुमति देता है।
जबकि Windows खोज जानकारी को कुशलतापूर्वक खोजने के लिए आवश्यक है, यह कुछ मामलों में कम उपयोगी हो सकती है। उदाहरण के लिए, यदि आपने अपने सभी अक्सर उपयोग किए जाने वाले ऐप्स को टास्कबार या स्टार्ट मेनू पर रखा है, तो आपको खोज फ़ंक्शन का कम बार उपयोग करने की आवश्यकता हो सकती है।
Windows खोज को अक्षम करना एक जटिल निर्णय है और यह आपके सिस्टम की कार्यक्षमता पर महत्वपूर्ण प्रभाव डाल सकता है। इस सुविधा को अक्षम करने से पहले, यह विचार करना महत्वपूर्ण है कि वास्तव में क्या बदल रहा है। विंडोज़ खोज के बिना, फ़ाइलें, ईमेल, सेटिंग्स और ऐप्स ढूंढने जैसे कार्य बहुत धीमे हो सकते हैं, क्योंकि सिस्टम को पूर्व-अनुक्रमित डेटाबेस पर निर्भर रहने के बजाय प्रत्येक आइटम को मैन्युअल रूप से खोजना होगा।
विंडोज़ स्टार्ट बटन पर राइट-क्लिक करें। मेनू में रन पर क्लिक करें। रन विंडो प्रकार में: services.msc
विंडोज़ सेवाओं में, सेवा का नाम देखें: विंडोज़ सर्च। उस पर राइट-क्लिक करें और स्टॉप पर क्लिक करें। फिर इस सर्विस पर दोबारा क्लिक करें और मेनू में Properties पर क्लिक करें।
स्टार्टअप प्रकार को अक्षम में बदलें।
मुझे आशा है कि इन युक्तियों से आपको सहायता मिली होगी। विंडोज़ 11 को तेज़ बनाने के लिए ये सबसे प्रभावी विंडोज़ युक्तियाँ थीं।
और पढ़ें:
मैं आशा करता हूं कि इससे आपको मदद मिली होगी। पढ़ने के लिए आपका शुक्रिया!

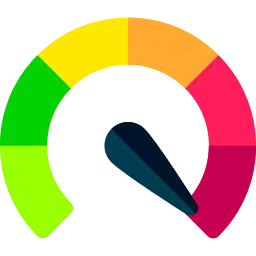
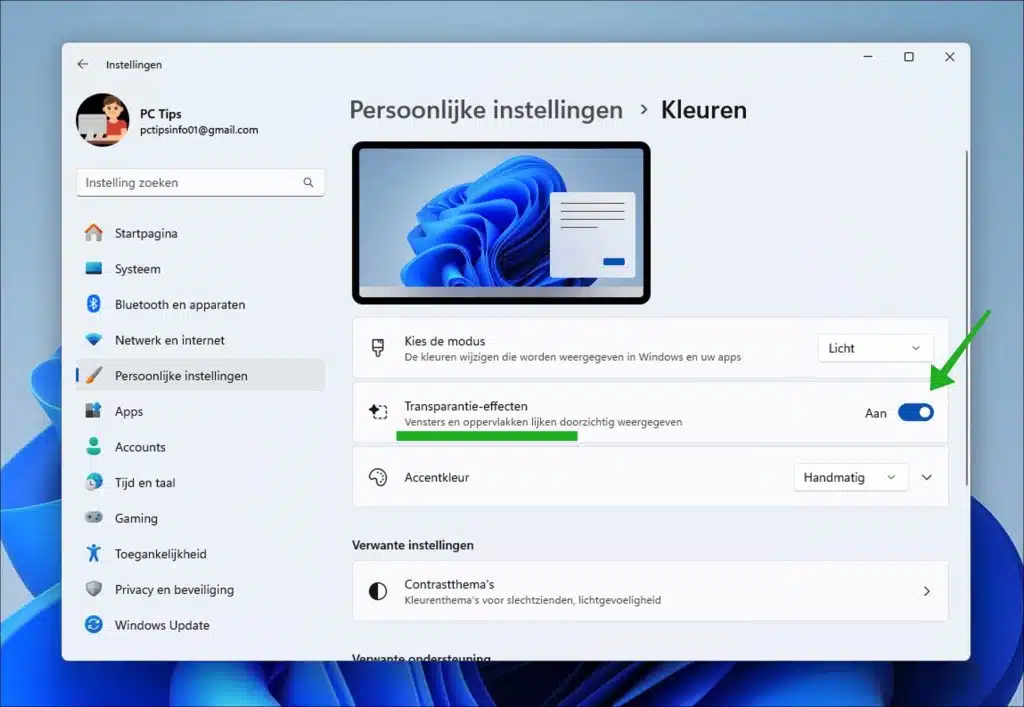
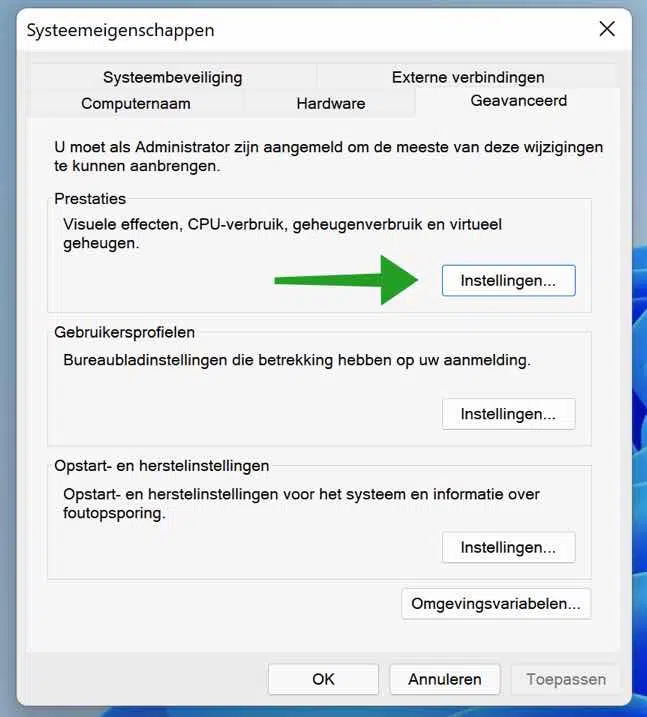
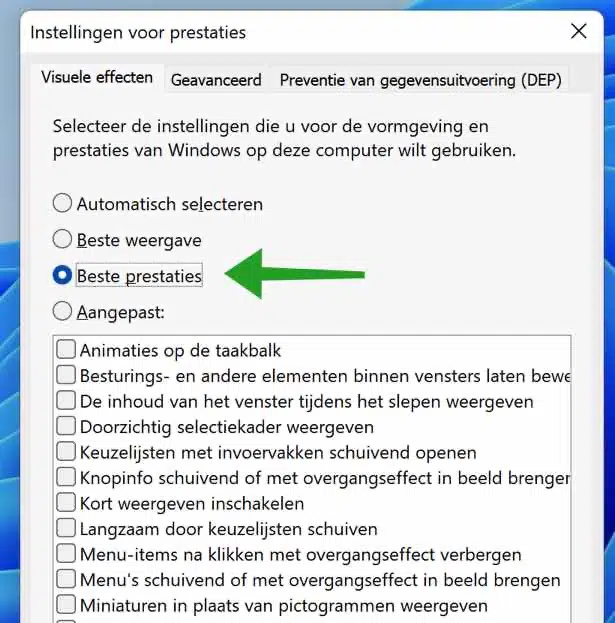
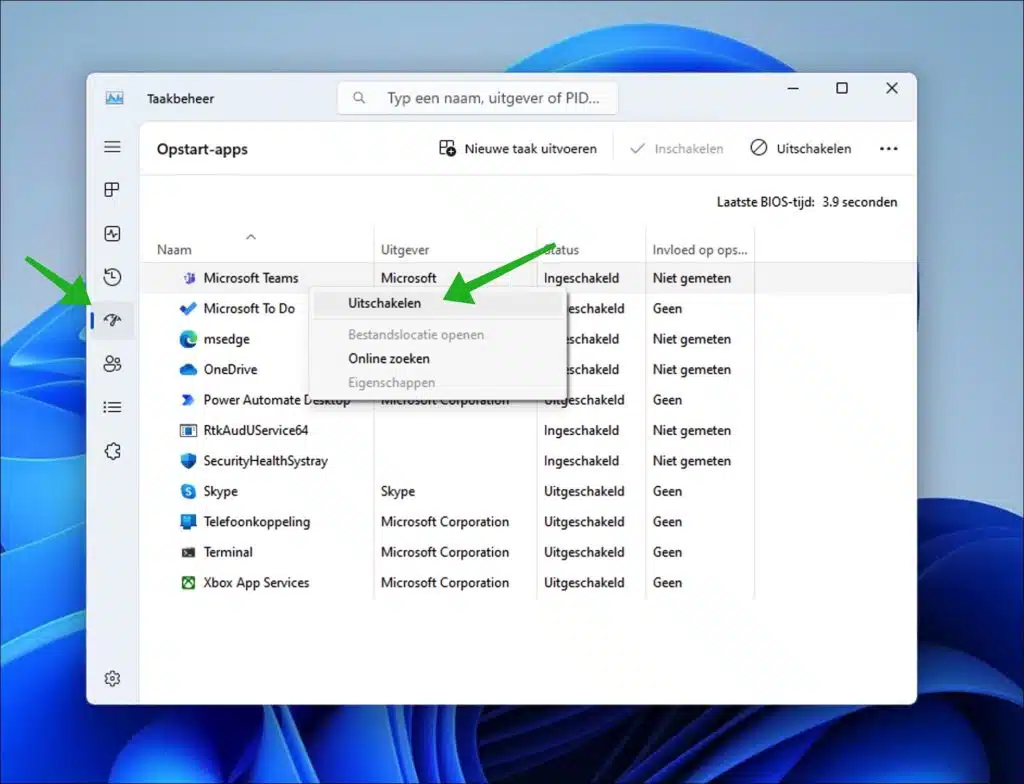
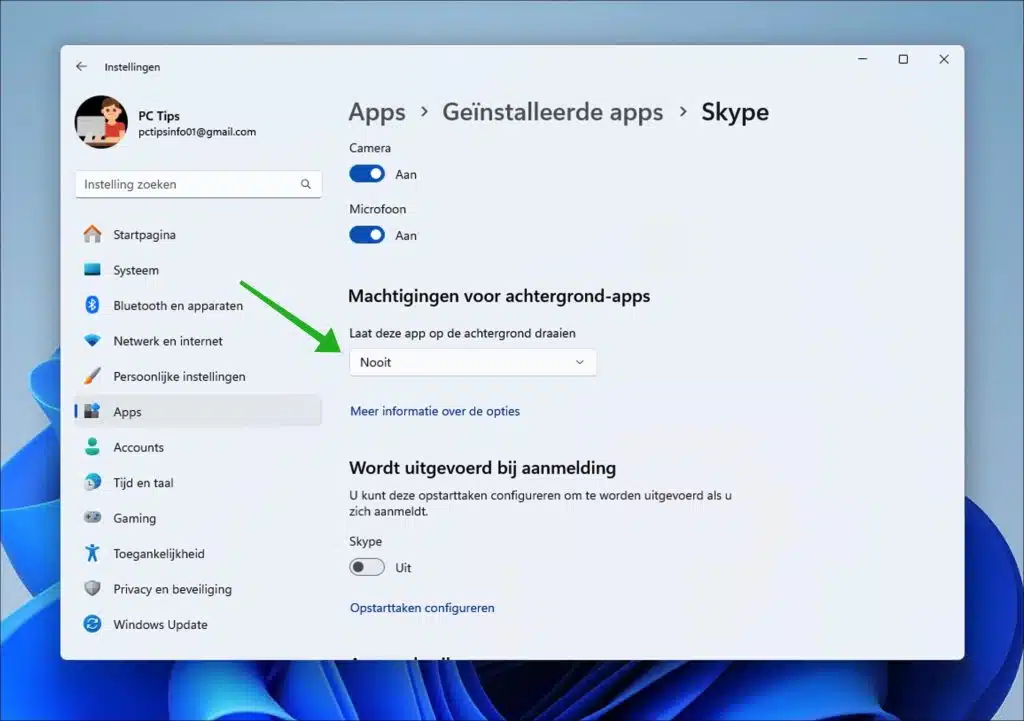
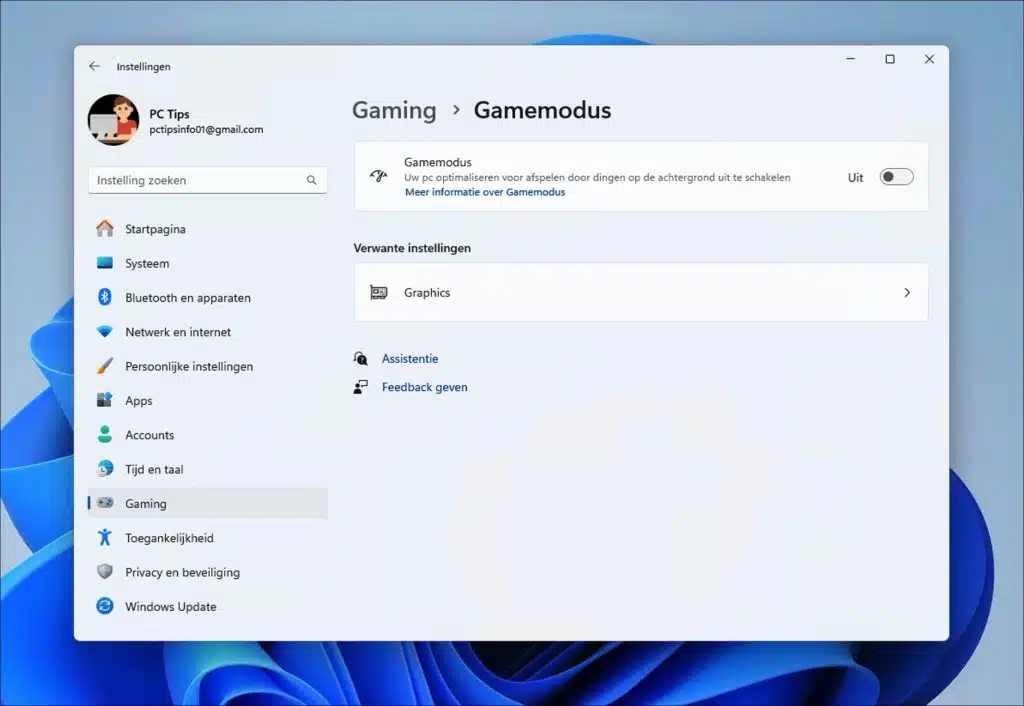
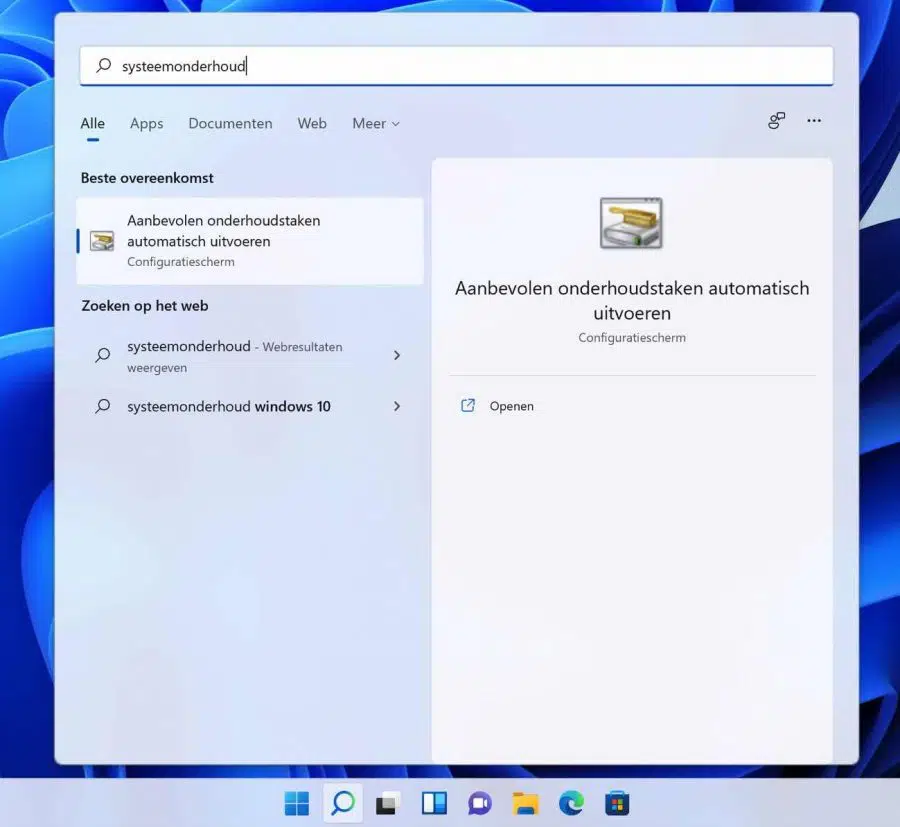
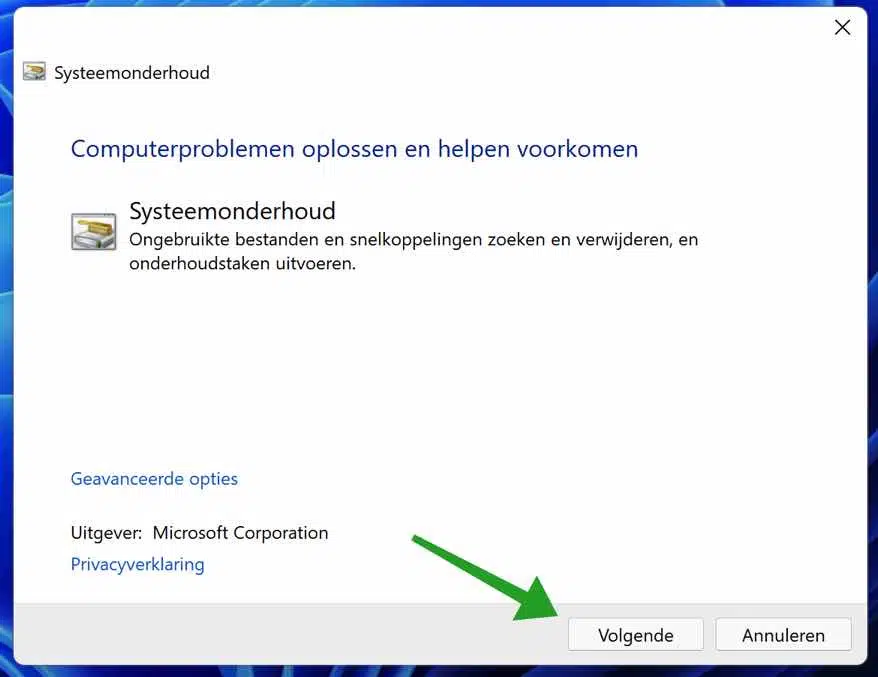
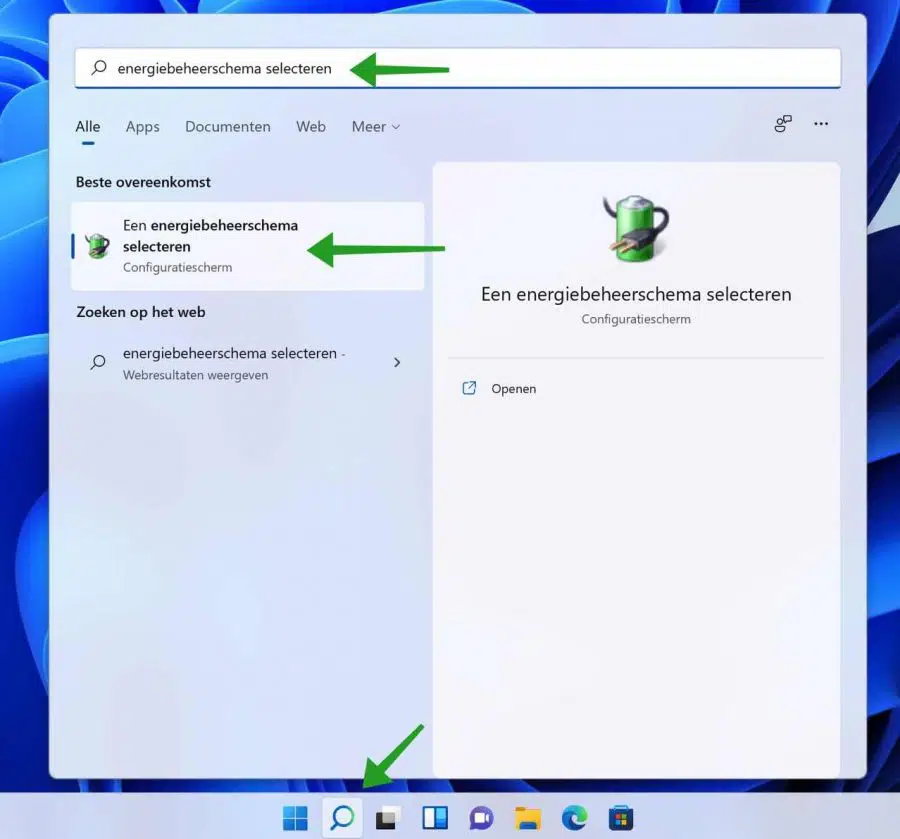
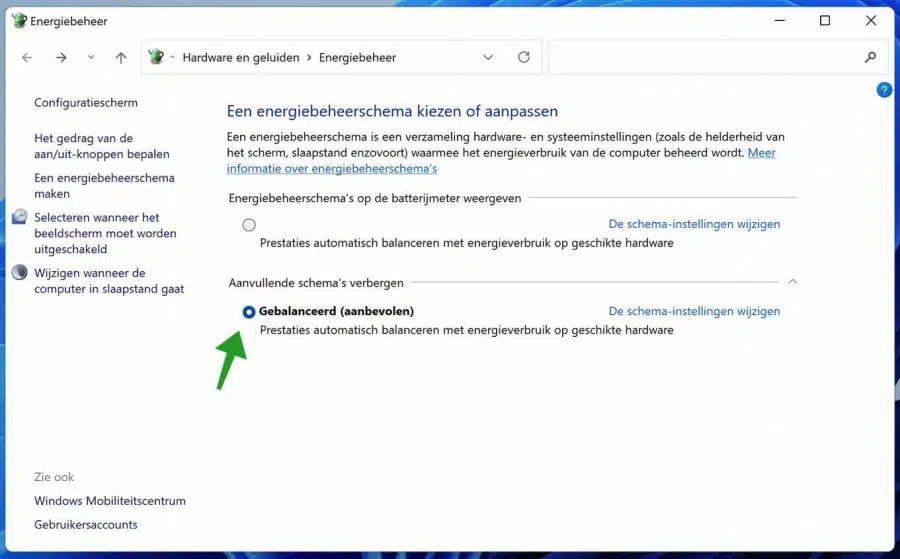
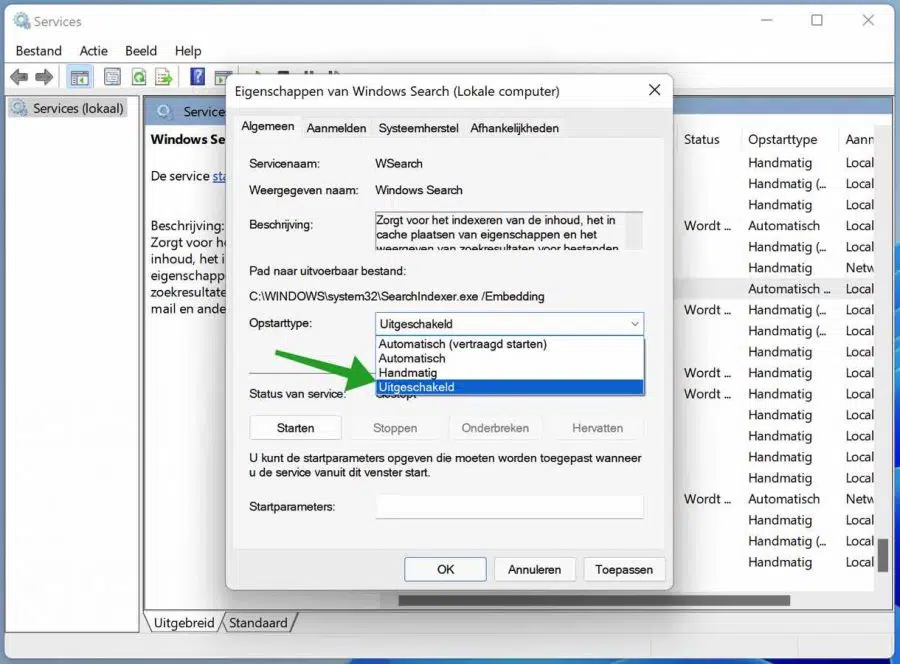
सभी प्रकार के अप्रयुक्त प्रोग्रामों को अक्षम करने या उनसे छुटकारा पाने के स्पष्ट निर्देशों के लिए धन्यवाद! तुम मुझे खुश करते हो।
प्रयत्न
मैंने विंडोज़ 11 स्थापित किया और अब मैं कर सकता हूँ Microsoft office अब यह नहीं मिल रहा है, उसने सब कुछ Microsoft 365 पर डाल दिया है। लेकिन वहां भी मुझे केवल वही प्रोग्राम (वर्ड और एक्सेल) मिल सकते हैं जिनके लिए मेरे पास शॉर्टकट था। मुझे अब पॉवरपॉइंट बी.वी. नहीं मिल रहा है?
नमस्ते, Microsoft 365 एक क्लाउड ऐप है। इसका मतलब है कि यह माइक्रोसॉफ्ट सर्वर पर चलता है और इसका उपयोग करने के लिए आपको लॉग इन करना होगा। यह ऐसा कुछ नहीं है जो सिर्फ विंडोज 11 इंस्टॉल करते समय होता है। मुझे विश्वास है कि विंडोज आपको किसी बिंदु पर इसे खरीदने के लिए कहेगा, मुझे विश्वास है। आप Office.com के माध्यम से लॉग इन कर सकते हैं। लॉग इन करने के बाद आपको वहां PowerPoint का शॉर्टकट भी मिलेगा। फिर अपने डिवाइस पर Word, Excel, PowerPoint, OneNote जैसे Office ऐप्स इंस्टॉल करने के लिए ऊपर दाईं ओर "ऐप्स इंस्टॉल करें" लिंक पर क्लिक करें। आपको कामयाबी मिले!
चोटी
धन्यवाद 🙂
नमस्कार, जब से मैंने विंडोज 11 स्थापित किया है, मुझे अब शायद ही अपनी तस्वीरों का कोई थंबनेल दिखाई देता है और यह काफी कठिन है। कुछ तस्वीरें होती हैं और यह अजीब है क्योंकि वे एक ही फ़ोल्डर में एक ही डिवाइस से ली गई तस्वीरें हैं, अजीब है। विन 10 में मुझे यह समस्या कभी नहीं हुई। मैंने पहले ही एक्सप्लोरर में सब कुछ आज़मा लिया है, इसलिए कोई समस्या नहीं है, मुझे आशा है कि आप मेरी मदद कर सकते हैं। मेरा अग्रिम धन्यवाद!
हेलो निको, जहां तक मुझे पता है, सभी विंडोज़ सेटिंग्स के अलावा, किसी अन्य छवि को थंबनेल के रूप में प्रदर्शित करने की कोई विधि नहीं है। मैं इसका कारण निर्धारित नहीं कर सकता कि क्यों कुछ छवियाँ प्रदर्शित होती हैं और कुछ छवियाँ प्रदर्शित नहीं होतीं। दुर्भाग्य से मेरे पास कोई समाधान नहीं है. नमस्ते, स्टीफ़न
इसका संबंध वन ड्राइव के सिंक न होने से है।
नमस्ते, एक नया एचपी लैपटॉप खरीदा, तुरंत विंडोज 11 स्थापित किया, लेकिन पृष्ठों पर स्क्रॉल करना धीमा है, मैंने अभी एचपी ऑनलाइन सेटिंग्स के साथ टचपैड की जांच की, लेकिन मैंने पहले ही सब कुछ अधिकतम पर सेट कर दिया था। यह सब कोई सुधार नहीं लाता. क्या यह विंडोज़ 11 के कारण हो सकता है? मैंने खरीदारी के तुरंत बाद विंडोज 11 इंस्टॉल किया। यदि आपके पास कोई समाधान है तो मैं इसकी सराहना करूंगा। सादर, जोलान्डा
नमस्ते, मेरे पास तत्काल कोई समाधान नहीं है। मेरा सुझाव है कि यदि आप स्क्रॉल गति को समायोजित करने के लिए सॉफ़्टवेयर का उपयोग करते हैं, तो आपको इस सॉफ़्टवेयर को अनइंस्टॉल कर देना चाहिए। पुनः प्रयास करें। आप Windows 11 में माउस विकल्पों पर भी नज़र डाल सकते हैं और उन्हें आवश्यकतानुसार समायोजित कर सकते हैं। स्टार्ट बटन पर क्लिक करें और माउस सेटिंग्स खोजें, परिणाम पर क्लिक करें। आपको यहां विभिन्न माउस सेटिंग्स दिखाई देंगी। यह निर्धारित करने के लिए कि क्या समस्या हल हो गई है, उन्हें एक-एक करके समायोजित करने का प्रयास करें।
आपको कामयाबी मिले! नमस्ते, स्टीफ़न
सुझावों के लिए धन्यवाद!
नमस्ते! मुझे खुशी है कि मुझसे मदद हो सकी। आपके संदेश के लिए धन्यवाद 🙂 नमस्कार, स्टीफन