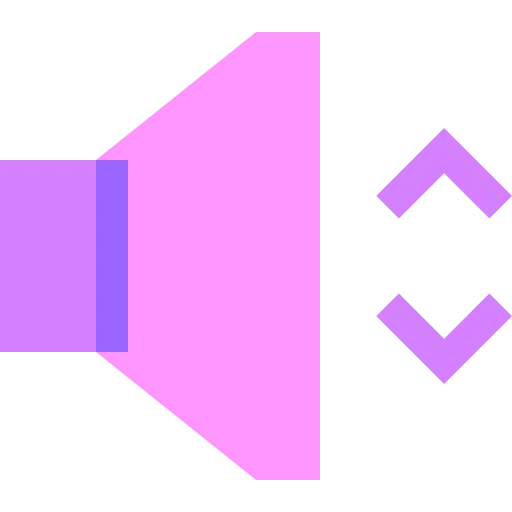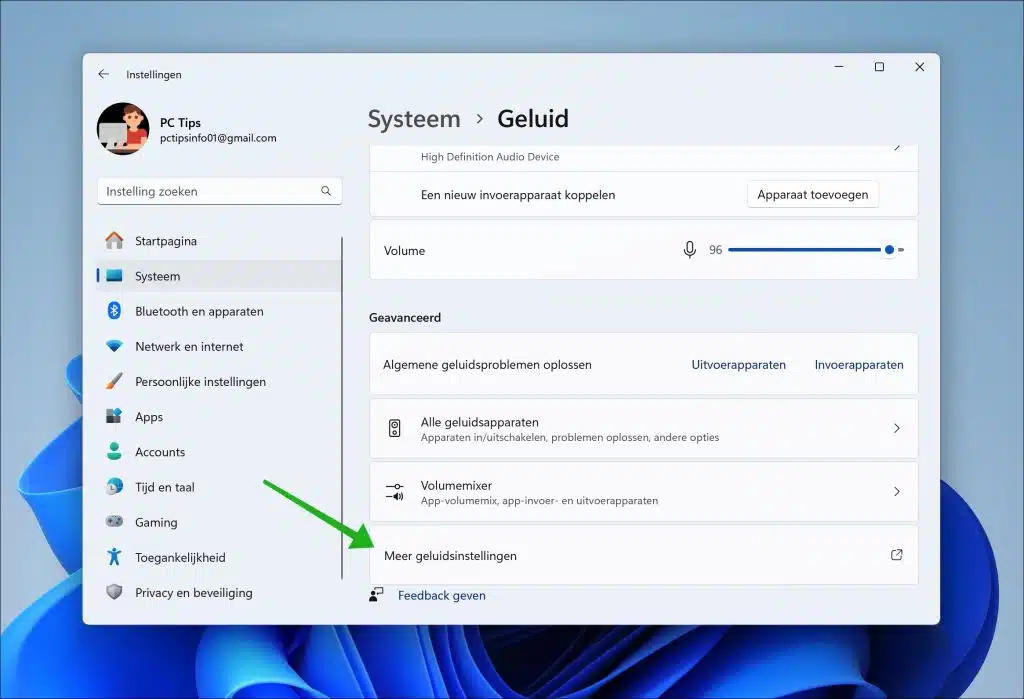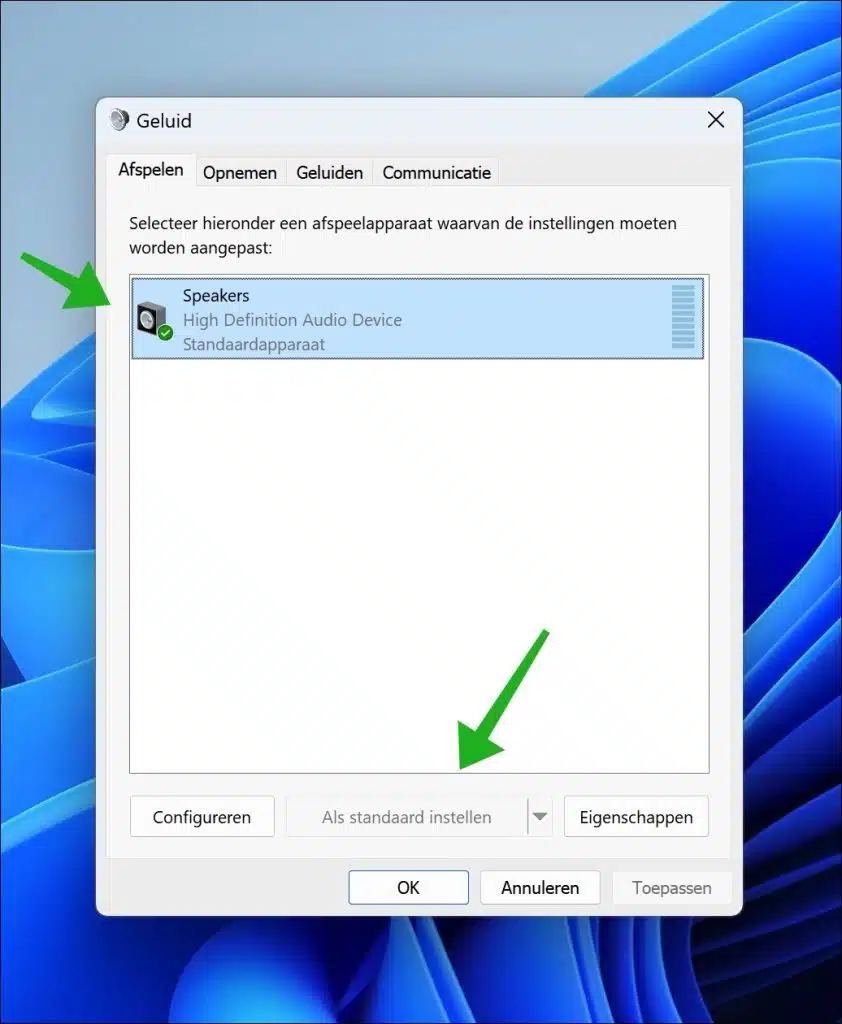यदि आप विंडोज 11 में एकाधिक प्लेबैक डिवाइस का उपयोग करते हैं, तो आप एक प्लेबैक डिवाइस को डिफ़ॉल्ट के रूप में सेट कर सकते हैं।
उदाहरण के लिए, यदि आपने हेडफ़ोन या एकाधिक स्पीकर कनेक्ट किए हैं, तो आप इनमें से किसी एक डिवाइस को डिफ़ॉल्ट के रूप में सेट कर सकते हैं।
यदि आप ऐसा नहीं करते हैं, तो कनेक्ट होने पर Windows 11 इनमें से किसी एक डिवाइस को चुनेगा। यदि आप स्विच करना चाहते हैं, तो आपको हर बार प्लेबैक डिवाइस को मैन्युअल रूप से चुनना होगा। किसी विशिष्ट प्लेबैक डिवाइस को डिफ़ॉल्ट के रूप में सेट करके, आप यह सुनिश्चित करते हैं कि ध्वनि हमेशा उस डिवाइस से आती है, भले ही कितने प्रकार के ऑडियो डिवाइस जुड़े हों।
विंडोज 11 में डिफॉल्ट प्लेबैक डिवाइस को कैसे बदलें और सेट करें
आरंभ करने के लिए, सुनिश्चित करें कि जिस प्लेबैक डिवाइस को आप डिफ़ॉल्ट के रूप में सेट करना चाहते हैं वह आपके कंप्यूटर से कनेक्ट है। यह हेडफ़ोन हो सकता है, लेकिन स्पीकर का एक सेट भी हो सकता है, उदाहरण के लिए, ब्लूटूथ कनेक्शन।
स्टार्ट बटन पर क्लिक करें और फिर विंडोज़ सेटिंग्स खोलने के लिए "सेटिंग्स" पर क्लिक करें। सेटिंग्स में, "सिस्टम" और फिर "साउंड" पर क्लिक करें। सबसे नीचे "अधिक ध्वनि सेटिंग्स" पर क्लिक करें।
"प्ले" टैब पर क्लिक करें। यहां आपको सभी खोजे गए और कनेक्टेड प्लेबैक डिवाइस दिखाई देंगे। उस प्लेबैक डिवाइस पर क्लिक करें जिसे आप डिफ़ॉल्ट के रूप में सेट करना चाहते हैं और नीचे "डिफ़ॉल्ट के रूप में सेट करें" बटन पर क्लिक करें।
अब आपने इस प्लेबैक डिवाइस को डिफ़ॉल्ट के रूप में सफलतापूर्वक सेट कर लिया है। हर बार जब यह प्लेबैक डिवाइस कनेक्ट होता है, तो विंडोज 11 स्वचालित रूप से इसे डिफ़ॉल्ट आउटपुट डिवाइस के रूप में सेट कर देता है। यदि यह कनेक्ट नहीं है, तो Windows 11 स्वयं किसी अन्य आउटपुट डिवाइस का चयन करेगा।
आप ध्वनि सेटिंग्स में आइकन में हरे चेक मार्क द्वारा हमेशा डिफ़ॉल्ट प्लेबैक डिवाइस को पहचान सकते हैं।
मुझे आशा है कि मैंने आपको इससे अवगत करा दिया होगा। पढ़ने के लिए आपका शुक्रिया!
और पढ़ें: