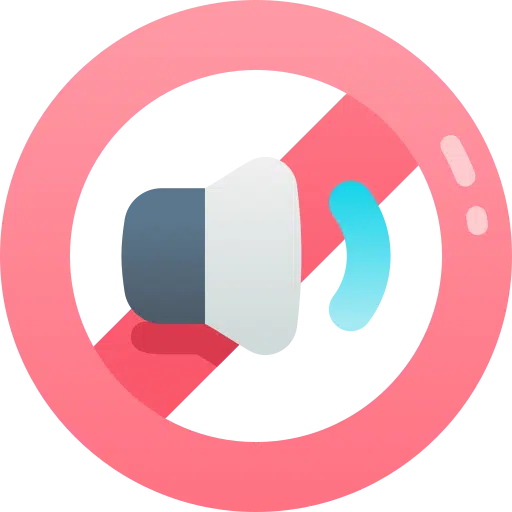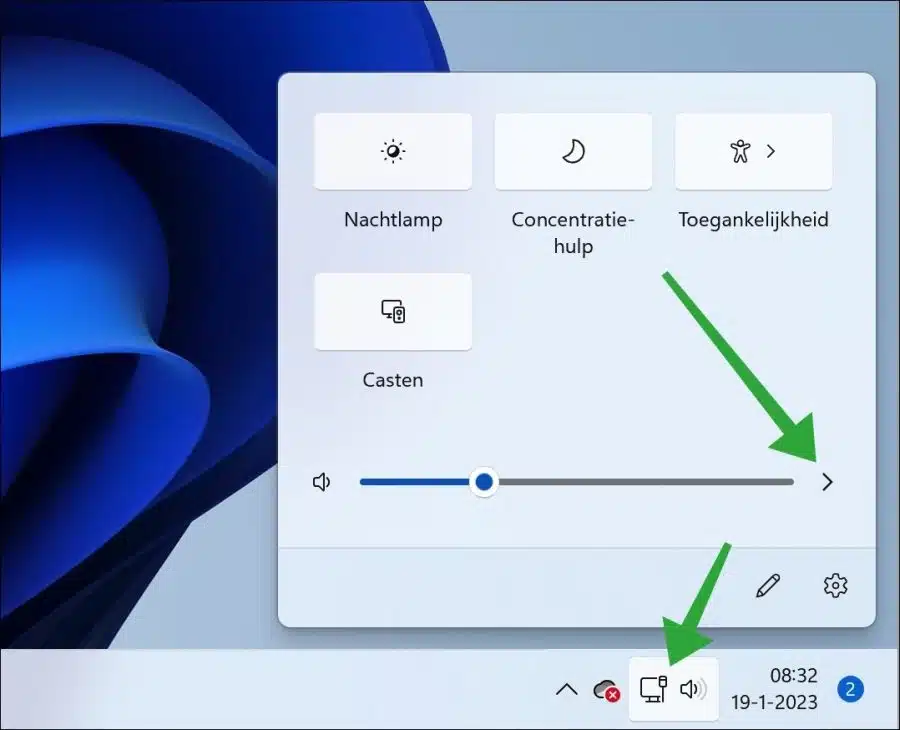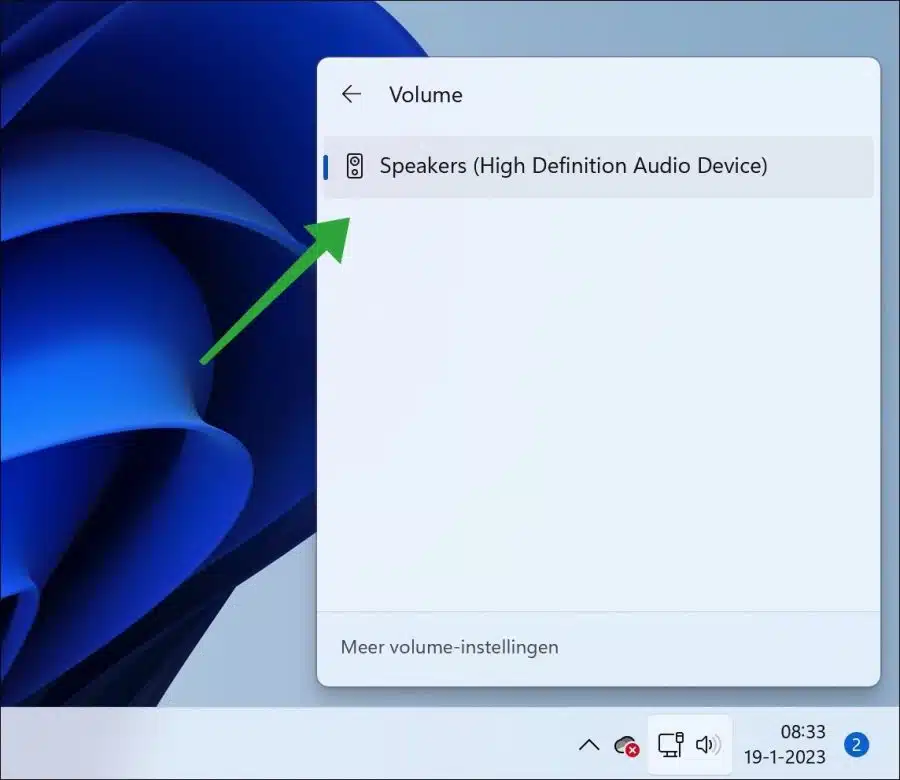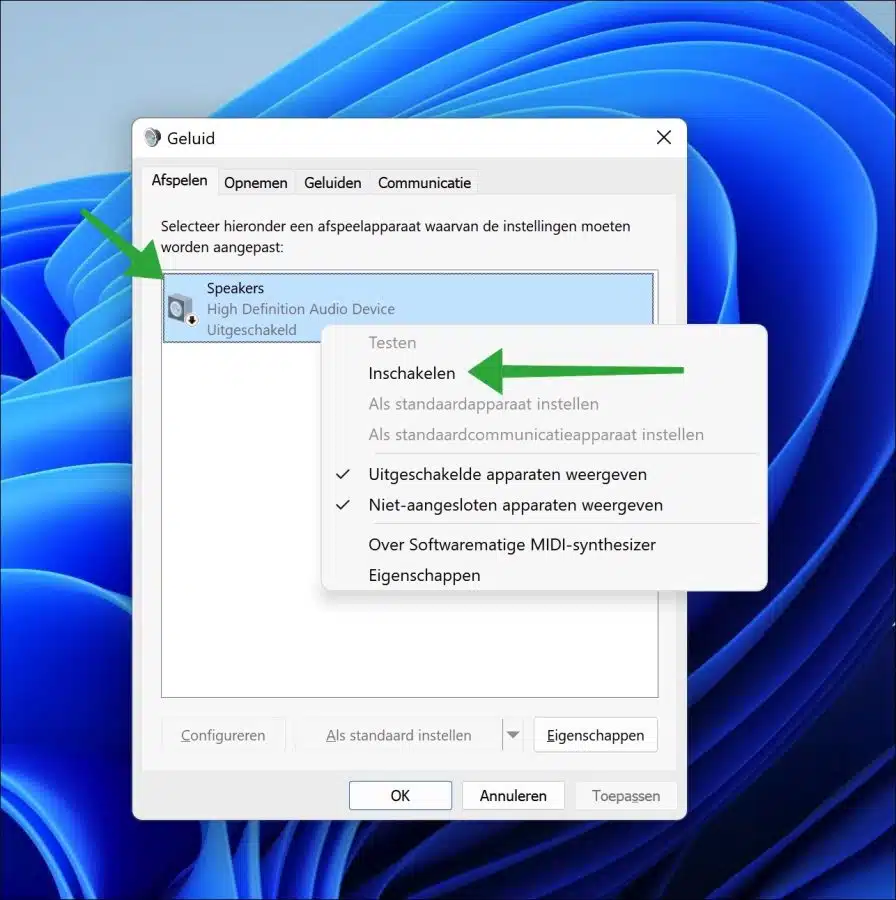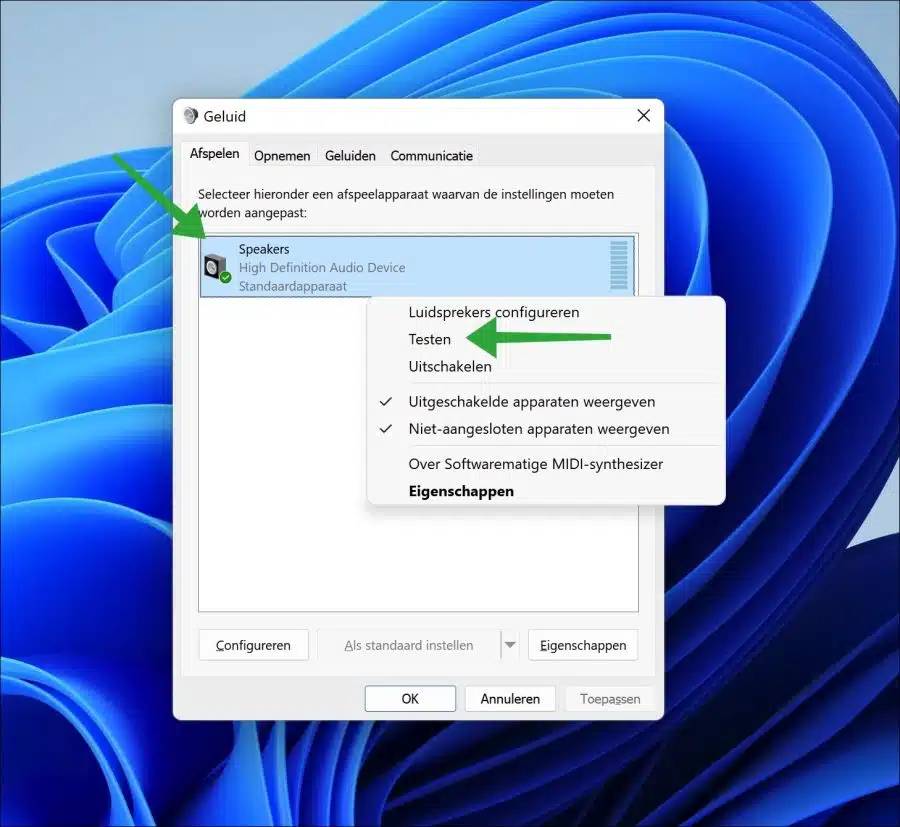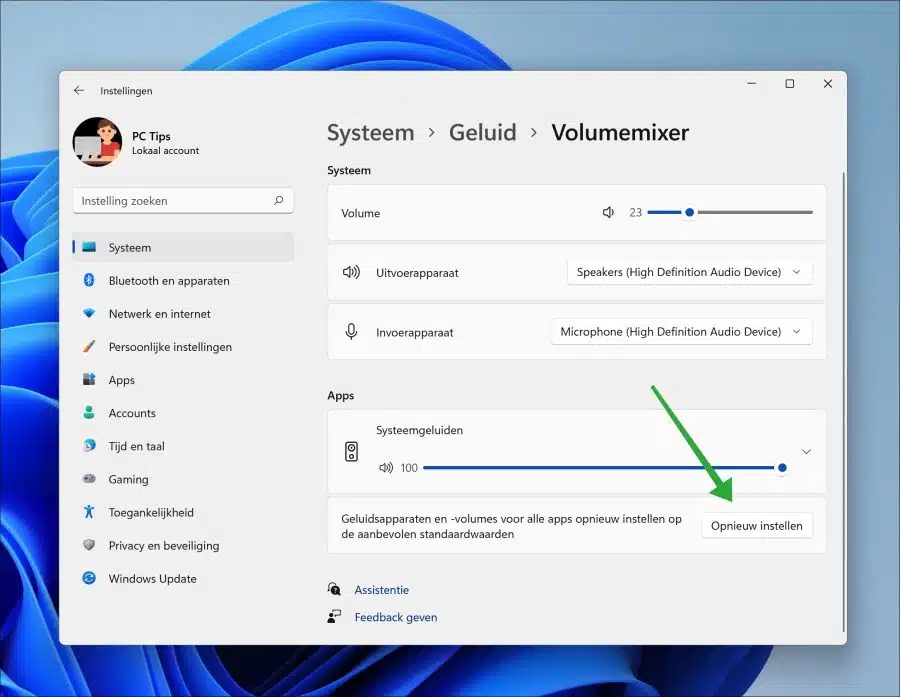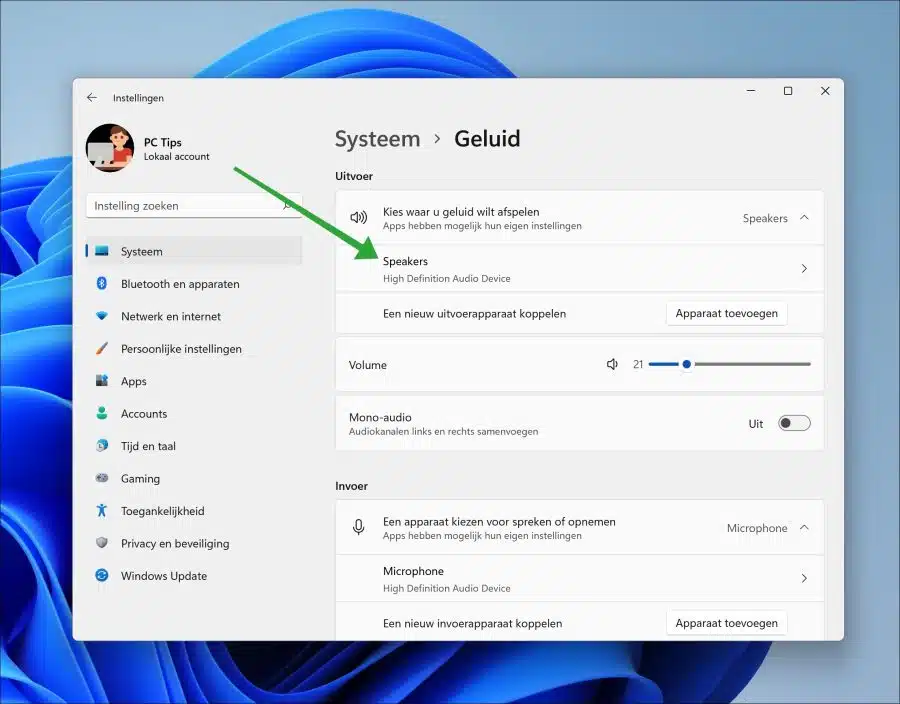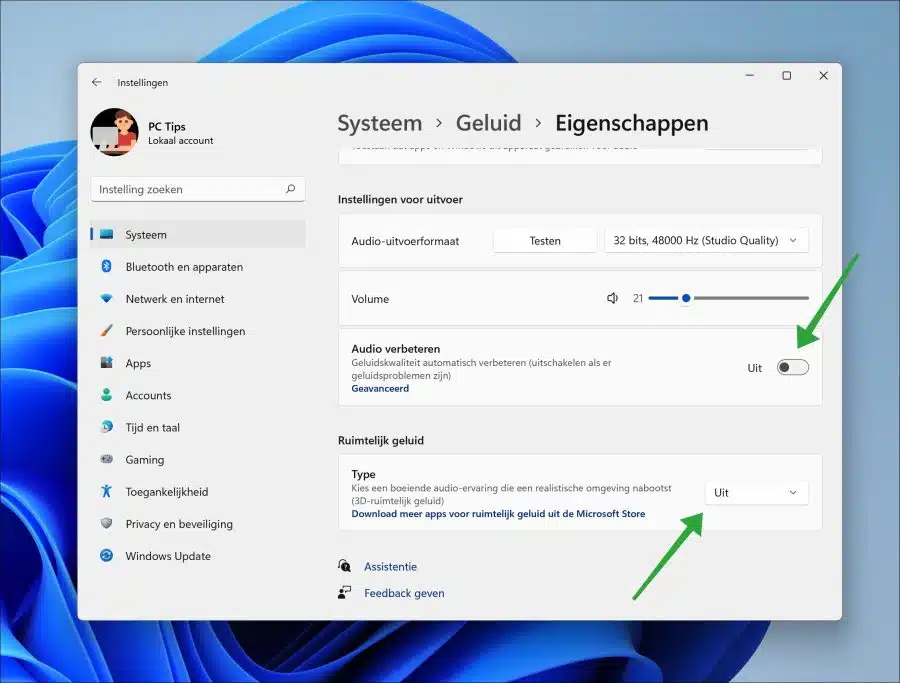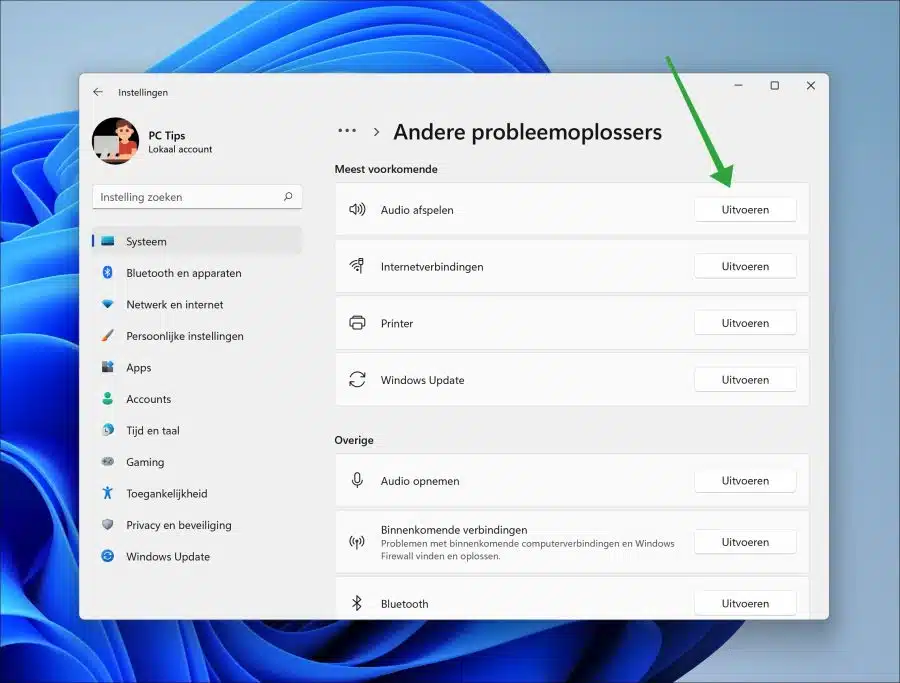यदि ध्वनि आपके विंडोज 11 पीसी पर काम नहीं करती है, तो इसका मतलब यह नहीं है कि आउटपुट डिवाइस काम नहीं कर रहा है।
विंडोज़ 11 में, कई विकल्प हैं जिन्हें आपको ध्वनि के काम करने के लिए ठीक से सेट अप करने की आवश्यकता है। ध्वनि विकल्प आउटपुट डिवाइस के प्रकार पर निर्भर करते हैं। आउटपुट डिवाइस एक ऐसा उपकरण है जो ध्वनि चलाता है, जैसे हेडफ़ोन, आंतरिक या बाहरी स्पीकर, ब्लूटूथ ध्वनि डिवाइस और बहुत कुछ।
ऐसी कई चीजें हैं जिनकी आप पहले से जांच कर सकते हैं। ये मानक जांच हैं जो आपको विंडोज 11 में किसी भी सेटिंग को आज़माने से पहले करनी चाहिए।
- सुनिश्चित करें कि विंडोज़ में वॉल्यूम सेटिंग्स म्यूट नहीं हैं या निम्न स्तर पर सेट नहीं हैं।
- जांचें कि आपके स्पीकर या हेडफ़ोन के कनेक्शन ठीक से जुड़े हुए हैं या नहीं। मूल केबल का उपयोग करें और स्पीकर या हेडफ़ोन को किसी अन्य डिवाइस पर आज़माएँ।
- यदि ध्वनि किसी निश्चित ऐप में नहीं चलती है, लेकिन अन्य ऐप्स में बजती है, तो जांचें कि इस ऐप का वॉल्यूम सही ढंग से सेट है या नहीं और जांचें कि क्या कोई म्यूटिंग सेट किया गया है, उदाहरण के लिए टैब पर।
- विंडोज़ और ऐप दोनों में, सुनिश्चित करें कि सही आउटपुट डिवाइस चुना गया है। कुछ ऐप्स में, आप सेटिंग्स में निर्दिष्ट कर सकते हैं कि आउटपुट डिवाइस के रूप में किस डिवाइस का उपयोग किया जाता है। उदाहरण के लिए, यदि आप हेडफ़ोन का उपयोग करते हैं, तो इस डिवाइस को इस ऐप में आउटपुट डिवाइस के रूप में चुनें। आप इस गाइड में इसके बारे में अधिक पढ़ सकते हैं।
इस गाइड में, हम शोर की समस्या को पहचानने और हल करने के लिए कुछ चरणों से गुजरेंगे। आप इन चरणों को सुरक्षित रूप से निष्पादित कर सकते हैं.
विंडोज़ 11 में ध्वनि काम नहीं कर रही है
सही ध्वनि आउटपुट डिवाइस का चयन करें
यदि आपने विंडोज 11 में बाहरी ध्वनि आउटपुट डिवाइस कनेक्ट किए हैं, तो आप उन्हें ध्वनि आउटपुट के रूप में चुन सकते हैं। यदि कोई गलत या गैर-कार्यशील उपकरण यहां सूचीबद्ध है, तो आपको कुछ भी नहीं सुनाई देगा। इसलिए जांचें कि वांछित आउटपुट डिवाइस सेट है या नहीं।
आप इन आउटपुट डिवाइस को एक्शन सेंटर के माध्यम से प्रबंधित कर सकते हैं। समय और दिनांक के बाईं ओर क्रिया केंद्र पर क्लिक करें। फिर वॉल्यूम स्लाइडर के दाईं ओर तीर पर क्लिक करें।
वांछित आउटपुट डिवाइस का चयन करें. यह स्पीकर, हेडफ़ोन या ब्लूटूथ डिवाइस हो सकता है। सुनिश्चित करें कि ब्लूटूथ सक्षम है और यह कि ब्लूटूथ डिवाइस आपके कंप्यूटर से कनेक्ट है।
वैकल्पिक: ब्लूटूथ काम नहीं कर रहा.
यदि डिवाइस सूचीबद्ध नहीं है, तो यह या तो स्थापित नहीं है (ड्राइवर) या डिवाइस अक्षम है।
ध्वनि उपकरण चालू करें
इस चरण में हम यह जांचने जा रहे हैं कि ध्वनि उपकरण सक्षम है या नहीं। यदि डिवाइस कुछ ध्वनि बजाता है, उदाहरण के लिए स्पीकर बंद है, तो आप इसे विंडोज 11 में उपयोग नहीं कर सकते।
स्टार्ट बटन पर राइट-क्लिक करें। मेनू में "निष्पादित करें" पर क्लिक करें। रन विंडो में टाइप करें: mmsys.cpl.
जांचें कि क्या कोई उपकरण बंद है। उस पर राइट-क्लिक करें और "सक्षम करें" पर क्लिक करें।
यह जांचने के लिए कि डिवाइस काम कर रहा है या नहीं, उस पर दोबारा राइट-क्लिक करें और "टेस्ट" पर क्लिक करें। अब एक परीक्षण ध्वनि बजायी जाएगी.
अप्लाई करें और उसके बाद ओके"।
सभी ऐप्स के लिए ध्वनि उपकरण और वॉल्यूम रीसेट करें
आपके द्वारा इंस्टॉल किए गए ऐप्स भी ध्वनि उपकरण का उपयोग करते हैं। ये ऐप्स कभी-कभी सेटिंग्स को समायोजित कर सकते हैं ताकि यह कुछ समय के लिए काम न करे। इस प्रकार की समस्याओं को शीघ्रता से हल करने के लिए, आप इन ऐप्स के लिए ध्वनि उपकरण और वॉल्यूम रीसेट कर सकते हैं।
सेटिंग्स खोलें. बाईं ओर "सिस्टम" पर क्लिक करें और फिर "साउंड" पर क्लिक करें। ध्वनि सेटिंग्स में, "उन्नत" सेटिंग्स में नीचे "वॉल्यूम मिक्सर" पर क्लिक करें।
डिवाइस और ऐप्स के लिए ध्वनि की मात्रा रीसेट करने के लिए सबसे नीचे "रीसेट" बटन पर क्लिक करें। यदि यह सफल रहा तो आपको एक चेक मार्क दिखाई देगा।
मैं यह भी अनुशंसा करता हूं कि आप विंडोज 11 में ऑडियो बढ़ाने और स्थानिक ऑडियो को अक्षम करने के लिए निम्नलिखित कार्य करें। ये ऐसे सुधार हैं जो कुछ उपकरणों के साथ समस्याएँ पैदा कर सकते हैं।
"ध्वनि" सेटिंग पर वापस जाएँ। ध्वनि आउटपुट डिवाइस (यदि उपलब्ध हो) पर क्लिक करें।
फिर विकल्प को सक्षम करें "ऑडियो सुधारें" और "स्थानिक ध्वनि" बंद।
ऑडियो प्लेबैक समस्या निवारक
विंडोज़ 11 में समस्या निवारक अंतर्निहित उपकरण हैं जो आपके कंप्यूटर की सामान्य समस्याओं को पहचानने और उन्हें ठीक करने में आपकी सहायता कर सकते हैं। एक विशिष्ट है समस्या निवारक उपलब्ध है जो ध्वनि प्लेबैक से जुड़ी समस्याओं का समाधान कर सकता है।
जब आप यह "ऑडियो प्लेबैक" समस्यानिवारक चलाते हैं, तो यह समस्या का निदान करने और उसे ठीक करने के लिए कई चरणों का पालन करेगा। यह सामान्य ध्वनि समस्याओं की जाँच करता है और आपको सुझाए गए समाधानों की एक सूची देता है।
सेटिंग्स खोलें. बाईं ओर "सिस्टम" पर क्लिक करें और फिर "समस्या निवारण" पर क्लिक करें। समस्यानिवारक में, "अन्य समस्यानिवारक" पर क्लिक करें।
ऑडियो प्लेबैक समस्या निवारक प्रारंभ करने के लिए "प्ले ऑडियो" के आगे "रन" पर क्लिक करें। निदान का पालन करें और सुझाए गए समाधानों को लागू करें।
अन्य टिप्स
ये अन्य युक्तियाँ हैं जिनका उपयोग आप Windows 11 में ध्वनि प्लेबैक समस्याओं के निवारण के लिए कर सकते हैं।
- कंप्यूटर को पुनरारंभ।
- जांचें कि क्या आपने हाल ही में ध्वनि से संबंधित सॉफ़्टवेयर स्थापित किया है। इसमें ध्वनि को बेहतर बनाने वाला सॉफ़्टवेयर, आउटपुट डिवाइस को स्विच करना आसान बनाने वाला सॉफ़्टवेयर, नए ड्राइवर आदि शामिल हैं। इस सॉफ़्टवेयर को हटा दें।
- ध्वनि ड्राइवर पुनः स्थापित करें. कई कंप्यूटर "रियलटेक" ड्राइवरों का उपयोग करते हैं। कभी-कभी इन्हें पहले सेटिंग्स > ऐप्स > इंस्टॉल किए गए ऐप्स में हटाना और फिर उन्हें पुनः इंस्टॉल करना मदद करता है। ऐसा करने से पहले, पहले एक पुनर्स्थापना बिंदु बनाएँ!
- यदि आपको आउटपुट डिवाइस ड्राइवरों की आवश्यकता है, तो सुनिश्चित करें कि आपने उन्हें इंस्टॉल कर लिया है। यदि आप डिवाइस का प्रकार खोजते हैं तो आप इस प्रकार की जानकारी इंटरनेट पर पा सकते हैं। हालाँकि, मेरे अनुभव में अधिकांश ध्वनि आउटपुट उपकरणों के लिए यह आवश्यक नहीं है, इसे आपके विंडोज 11 पीसी के साथ जोड़ना आमतौर पर पर्याप्त है।
यह भी पढ़ें: Windows 3 या Windows 11 में किसी समस्या को हल करने के लिए 10 युक्तियाँ।
मैं आशा करता हूं कि इससे आपको मदद मिली होगी। पढ़ने के लिए आपका शुक्रिया!