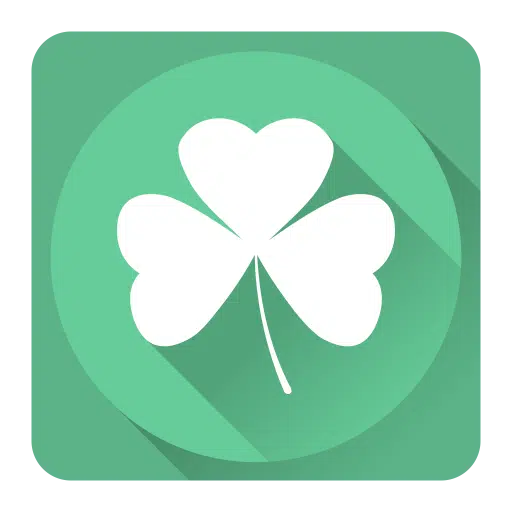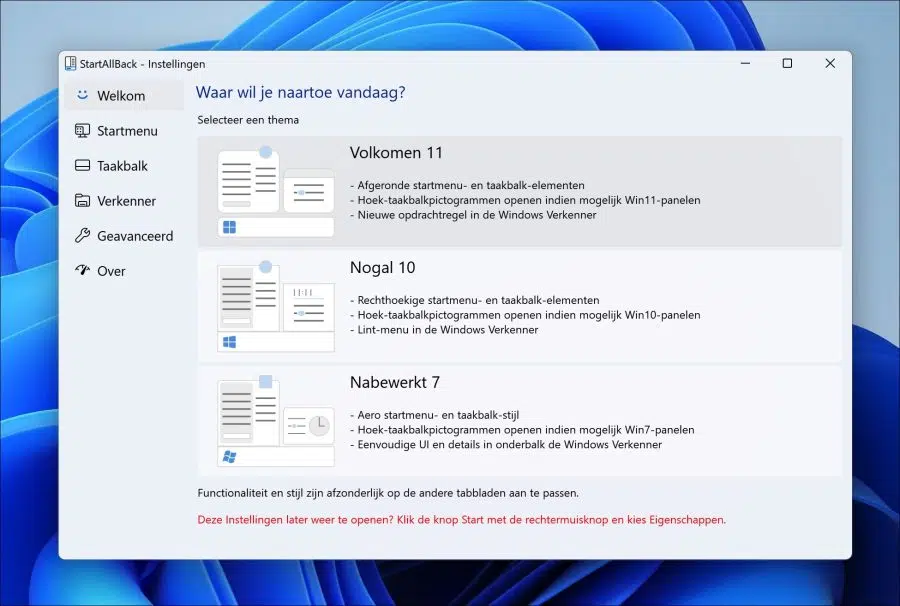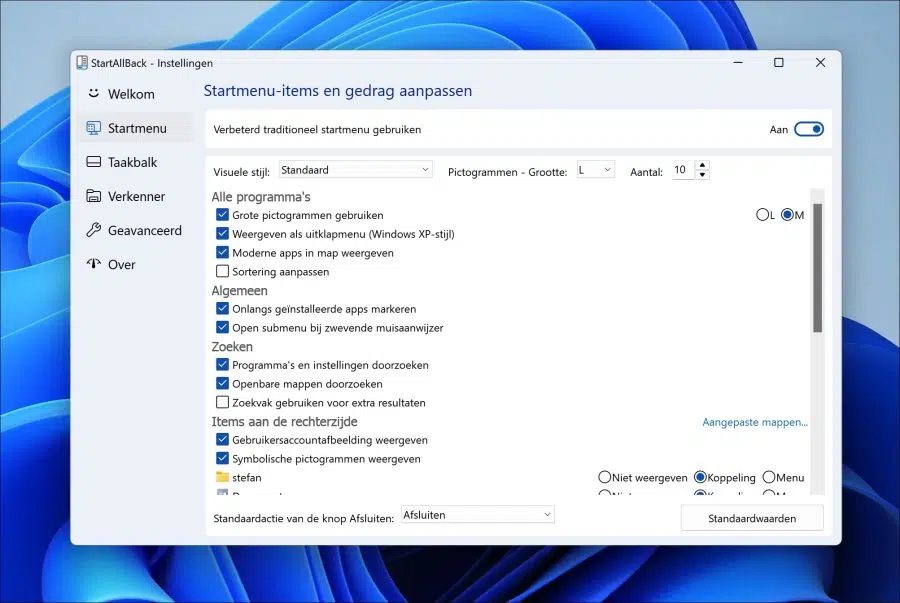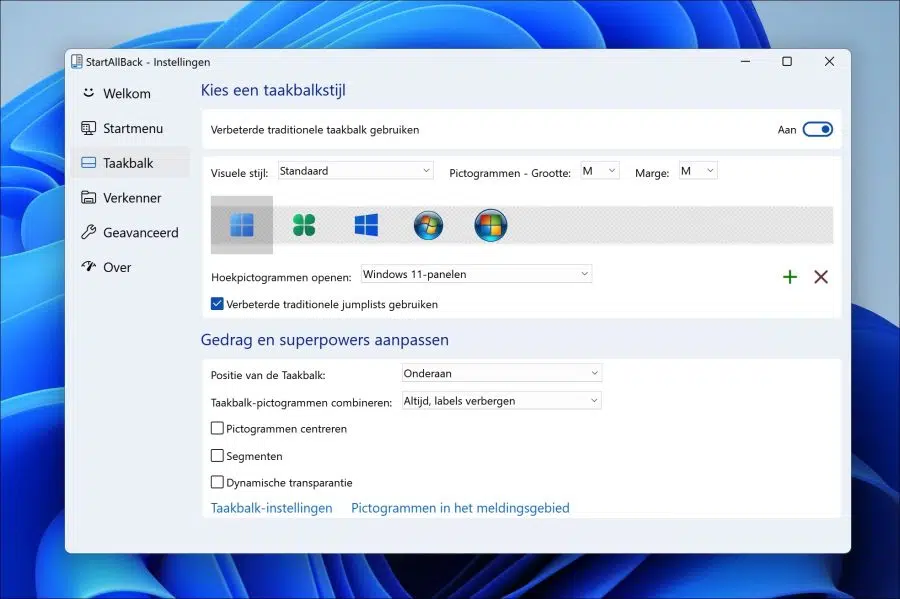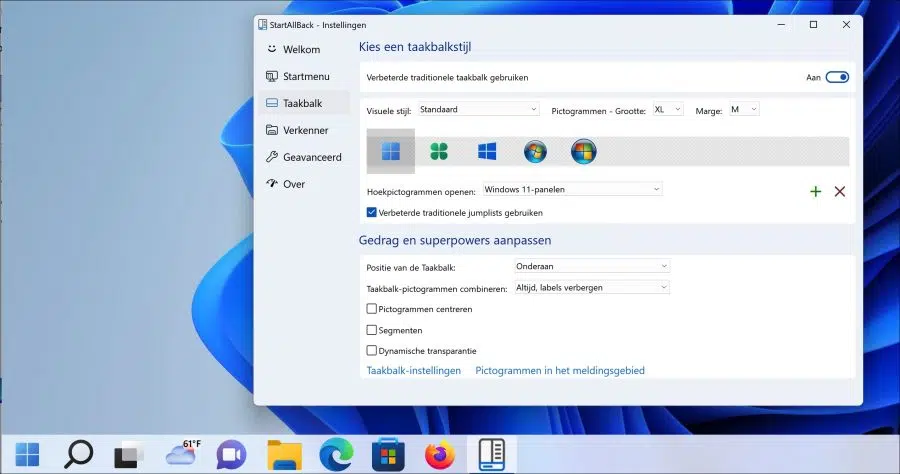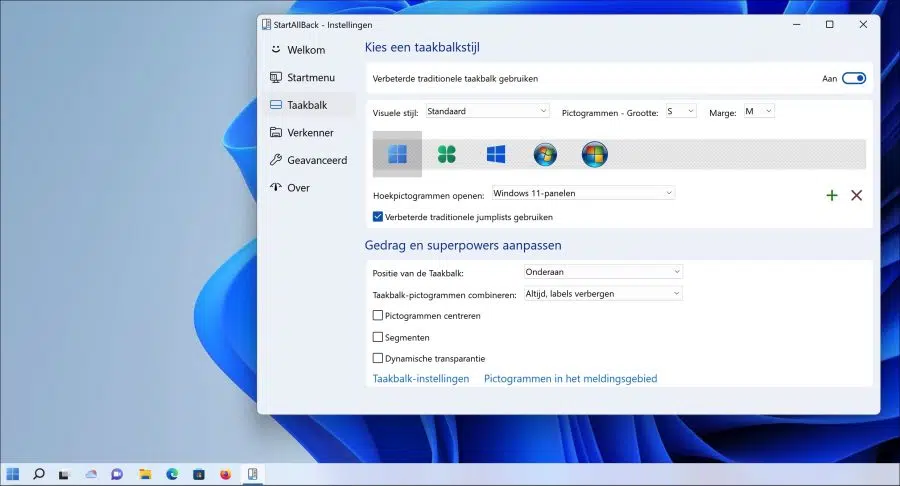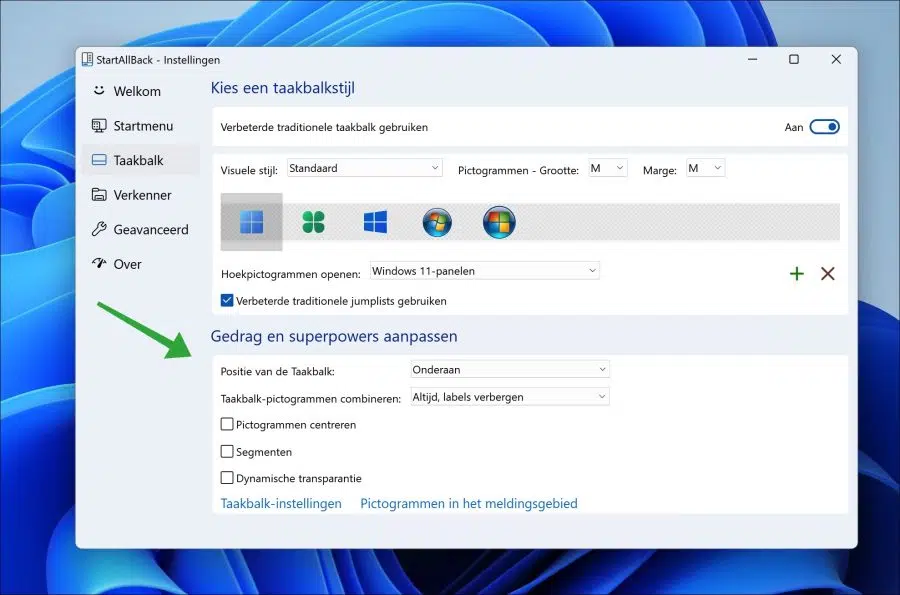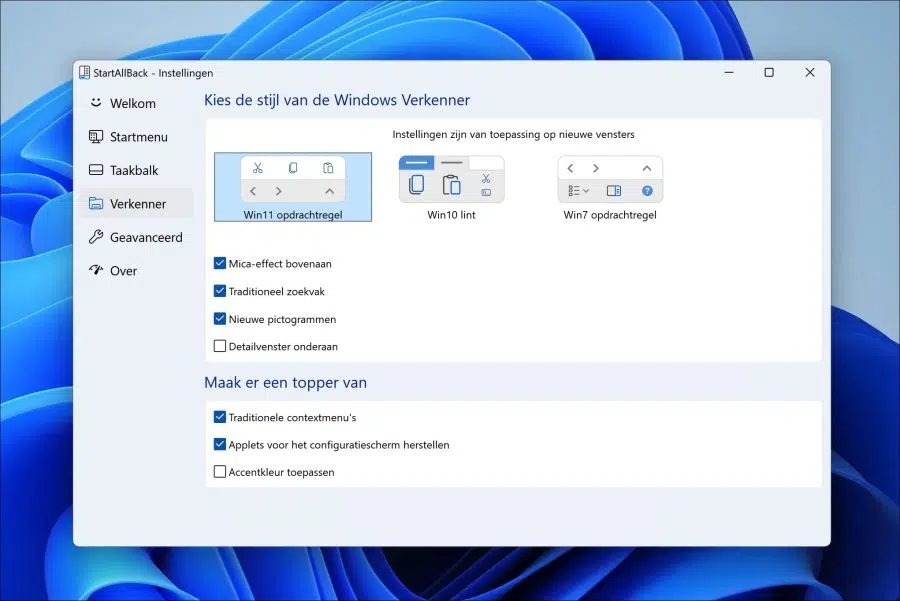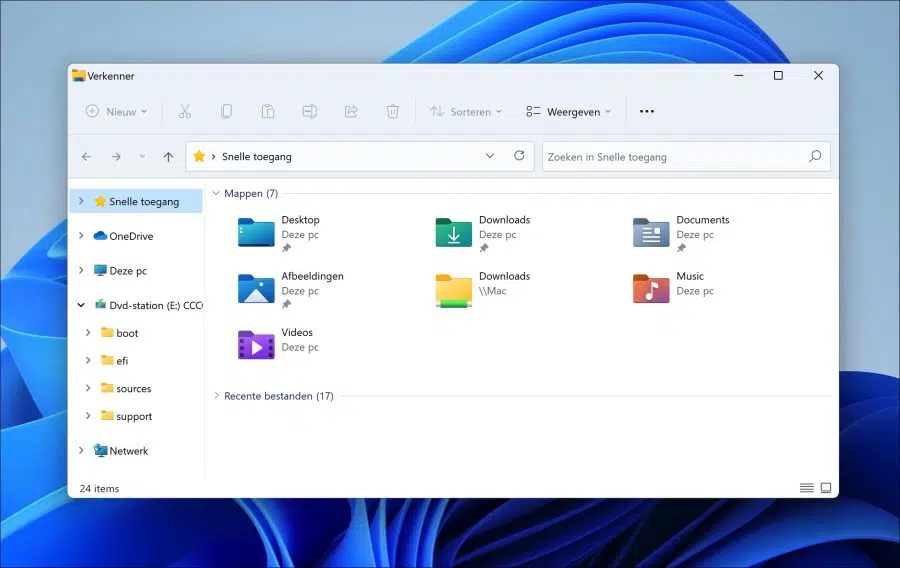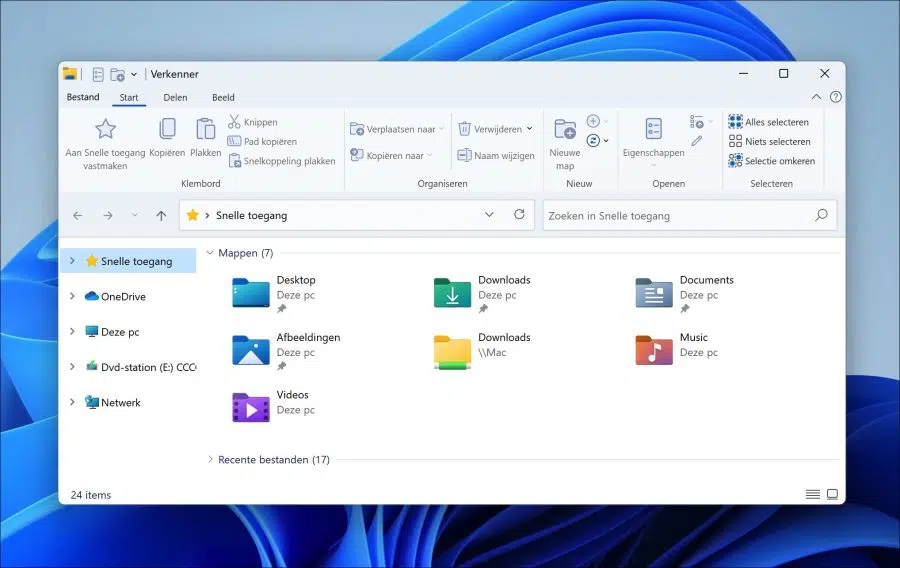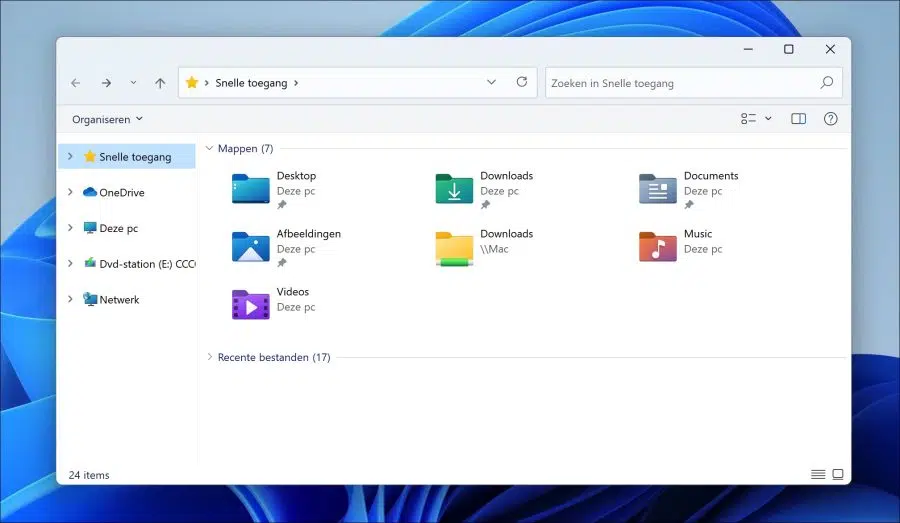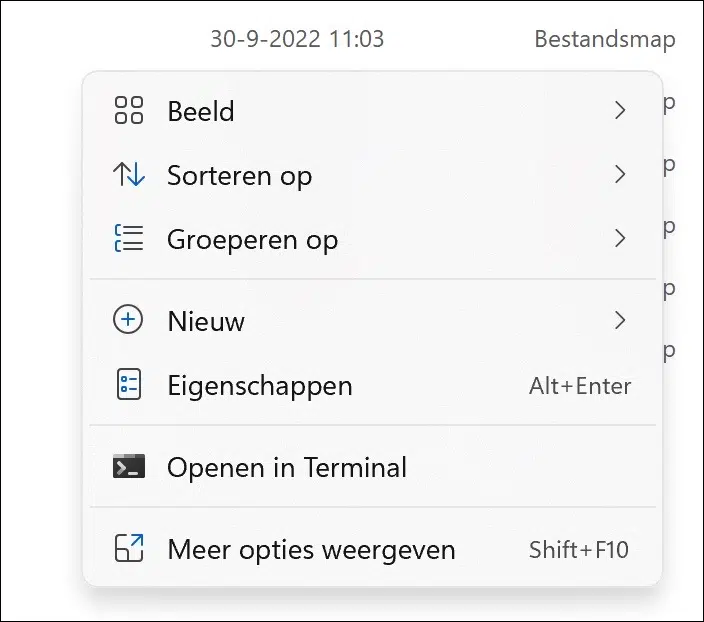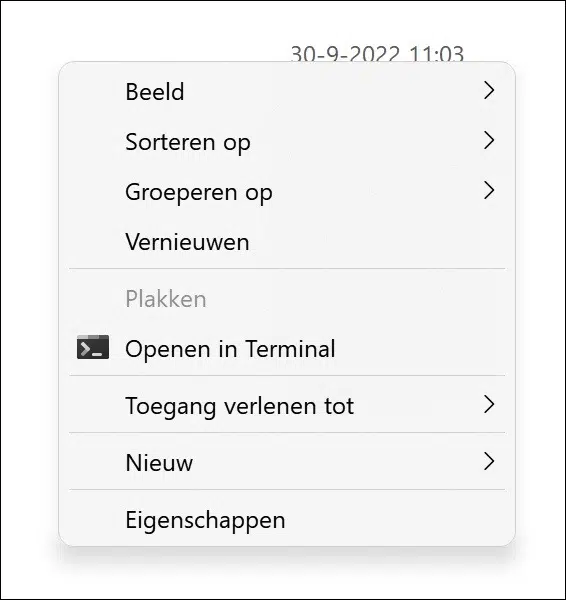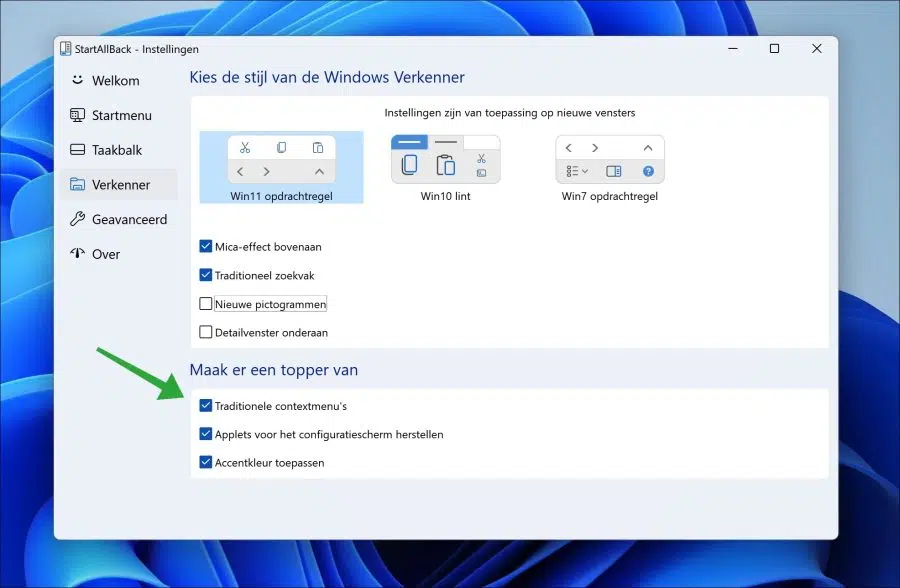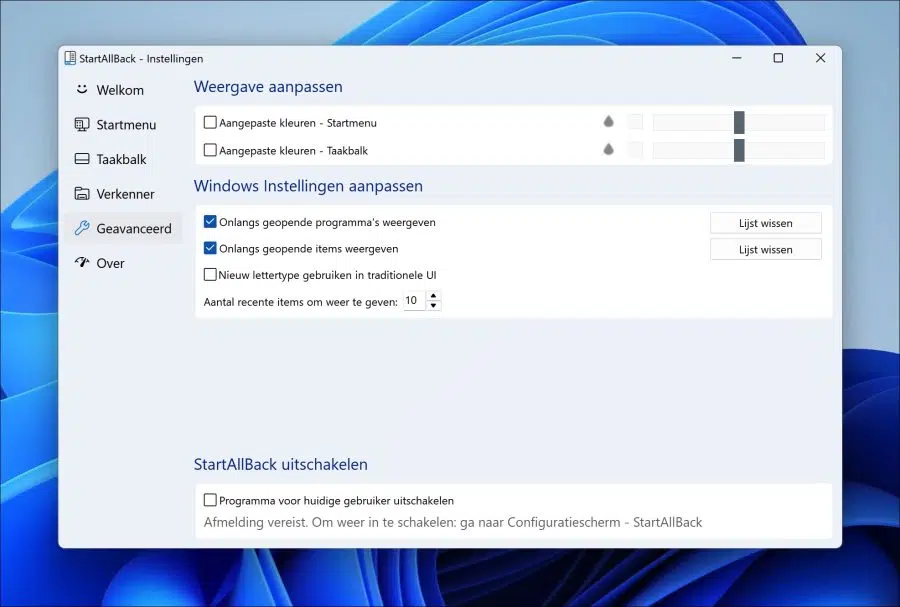स्टार्टइज़बैक उन लोगों के लिए एक लोकप्रिय ऐप है जो पुराने परिचित विंडोज 7 या विंडोज 8 स्टार्ट मेनू को पुनर्स्थापित करना चाहते हैं। टास्कबार, विंडोज एक्सप्लोरर और विंडोज की उपस्थिति में भी समायोजन आसानी से किया जा सकता है।
स्टार्टइज़बैक एक "शेल" है। शेल का अर्थ है कि यह विंडोज़ के साथ एकीकृत होता है और स्टार्ट मेनू, टास्कबार, सेटिंग्स और वॉलपेपर जैसे विभिन्न घटकों में समायोजन कर सकता है।
यह ऐप कई लोगों के लिए एक बड़ा लाभ प्रदान करता है। इसका लाभ यह है कि एक ज्ञात शेल का उपयोग किया जा सकता है। विंडोज 7 या विंडोज 8 से पुराने स्टार्ट मेनू को पुनर्स्थापित करना संभव है।
टास्कबार को अनुकूलित भी किया जा सकता है, उदाहरण के लिए, टास्कबार आइकन को बड़ा करना, स्टार्ट बटन को बाईं ओर ले जाना और टास्कबार को पारदर्शी बनाया जा सकता है। आप इस आलेख मेंStartIsBack के सबसे प्रमुख कार्यों और सेटिंग्स के बारे में पढ़ सकते हैं।
स्टार्टइज़बैक 100 दिनों के लिए निःशुल्क परीक्षण लाइसेंस प्रदान करता है। 100 दिनों के बाद, ऐप का उपयोग जारी रखने के लिए एक लाइसेंस खरीदना होगा। इसका टूटी-फूटी डच भाषा में भी अनुवाद किया गया है।
Windows 11 के लिए StartIsBack यह क्या है और यह कैसे काम करता है
विशिष्ट विंडोज़ थीम चुनें
इंस्टालेशन के बाद आपको चुनने के लिए तीन थीम मिलेंगी। आप इन थीम को एक क्लिक से सीधे लागू कर सकते हैं। प्रत्येक थीम एक विशिष्ट विंडोज़ संस्करण के लिए एक दृष्टिकोण का प्रतिनिधित्व करती है। तो आप विंडोज 11, विंडोज 10 और विंडोज 7 से मिलती-जुलती थीम में से चुन सकते हैं।
यदि आप कोई थीम चुनते हैं, तो परिवर्तन तुरंत लागू किया जाएगा।
पूर्व-निर्मित थीमों के अलावा, जिन्हें आप चुन सकते हैं, आप बाईं ओर अनुकूलित करने के लिए एक विशिष्ट आइटम का चयन कर सकते हैं।
स्टार्टआईज़बैक के साथ आप विंडोज 11 स्टार्ट मेनू को विंडोज 7 या विंडोज 8 से ज्ञात स्टार्ट मेनू में कस्टमाइज़ कर सकते हैं। स्टार्ट मेनू को कस्टमाइज़ करने के लिए, "बेहतर पारंपरिक स्टार्ट मेनू का उपयोग करें" विकल्प को सक्षम करें।
फिर आप स्टार्ट मेनू में विभिन्न परिवर्तन लागू कर सकते हैं। यह आपको बड़े स्टार्ट मेनू आइकन सेट करने, यह निर्धारित करने की अनुमति देता है कि कौन से आइटम, ऐप्स या शॉर्टकट स्टार्ट मेनू में दिखाई दे रहे हैं या नहीं और भी बहुत कुछ।
टास्कबार को अनुकूलित करें
स्टार्ट मेनू के अलावा, आप स्टार्टआईज़बैक के माध्यम से टास्कबार को भी कस्टमाइज़ कर सकते हैं। टास्कबार को अनुकूलित करने के लिए, "उन्नत पारंपरिक टास्कबार का उपयोग करें" विकल्प को सक्षम करें।
फिर आप एक दृश्य शैली का चयन कर सकते हैं. एक शैली का चयन करने से एक डिफ़ॉल्ट थीम का चयन होता है। यह "स्टैंडर्ड" (विंडोज 11), "प्लेन8" या "विंडोज 7" थीम है।
यदि आप टास्कबार में स्वयं समायोजन करना पसंद करते हैं, तो यह भी संभव है। इस तरह आप टास्कबार पर आइकन को आसानी से बढ़ा या घटा सकते हैं। आप "प्रतीक - आकार" चुनकर ऐसा करें। आप S, M, L, XL में से चुन सकते हैं।
नीचे आप दो उदाहरण देख सकते हैं. पहला टास्कबार का आकार "XL" पर सेट है।
और दूसरा टास्कबार का आकार "S" पर सेट है।
आप एक विशिष्ट मार्जिन चुनकर टास्कबार में आइकन के बीच का मार्जिन भी बदल सकते हैं।
इसके अलावा, स्टार्ट बटन आइकन को बदलने, टास्कबार की स्थिति बदलने, टास्कबार आइकन, केंद्र आइकन को संयोजित करने, उन्हें खंडित करने और टास्कबार को पारदर्शी बनाने का एक और विकल्प है।
उन्नत विकल्पों में आप अभी भी टास्कबार का रंग बदल सकते हैं।
विंडोज़ एक्सप्लोरर को अनुकूलित करें
विंडोज़ एक्सप्लोरर की उपस्थिति को भी समायोजित किया जा सकता है। इसका मतलब है कि पिछले विंडोज़ संस्करणों से संबंधित विभिन्न थीम लागू की जा सकती हैं।
विंडोज 11, विंडोज 10 या यहां तक कि विंडोज 7 से प्रसिद्ध रिबन का उपयोग करना संभव है। प्रत्येक रिबन की अपनी उपस्थिति और कार्यक्षमता होती है।
नीचे आप विंडोज़ एक्सप्लोरर के लिए विभिन्न थीम देख सकते हैं।
यह Windows 11 के लिए रिबन है.
यहां आपको विंडोज़ 10 से परिचित रिबन दिखाई देगा।
और यह रिबन विंडोज 7 से जाना जाता है।
आप प्रत्येक रिबन पर क्लिक करके उसेStartIsBack के माध्यम से कॉन्फ़िगर कर सकते हैं। आपने विंडोज़ एक्सप्लोरर में कौन सी विंडो, फ़ाइल या सेटिंग चुनी है, इसके आधार पर आपको रिबन में अलग-अलग विकल्प दिखाई देंगे।
एक और सुविधा जो बहुत से लोगों को याद आती है वह है पुराने राइट-क्लिक मेनू को पुनर्स्थापित करना। विंडोज 11 में राइट-क्लिक मेनू विंडोज 10 या उससे पहले के पुराने प्रसिद्ध राइट-क्लिक मेनू से अलग है।
यहां आपको नया (डिफ़ॉल्ट) विंडोज 11 राइट-क्लिक मेनू दिखाई देगा।
और यह विंडोज़ के पुराने संस्करणों जैसे विंडोज़ 10 या विंडोज़ 7 या 8 का पुराना राइट-क्लिक मेनू है।
आप "पारंपरिक संदर्भ मेनू" विकल्प को सक्षम करके पुराने राइट-क्लिक मेनू को आसानी से पुनर्स्थापित कर सकते हैं। परिवर्तनों को लागू करने के लिए कृपया Windows Explorer को पुनरारंभ करें।
गेवेनसेर्डे विकल्प
पिछले सभी परिवर्तनों के अलावा,StartIsBack में कुछ उन्नत विकल्प भी हैं। उदाहरण के लिए, उन्नत विकल्पों में आप कस्टम रंग का चयन करके स्टार्ट मेनू और टास्कबार का रंग बदल सकते हैं।
आप बटन पर क्लिक करके हाल ही में खोले गए प्रोग्रामों और आइटमों की सूची भी साफ़ कर सकते हैं। आप हालिया आइटमों की सूची को आइटमों की X संख्या तक भी सीमित कर सकते हैं।
पहले वर्णित सभी कार्यों के अलावा, स्टार्टआईज़बैक में और भी अधिक फ़ंक्शन पाए जा सकते हैं। मैंने सबसे प्रमुख और मांग वाले पदों की पहचान की है। सभी फ़ंक्शन संबंधित श्रेणी में पाए जा सकते हैं, जैसे स्टार्ट मेनू, टास्कबार, एक्सप्लोरर या एडवांस्ड।
आप इसके माध्यम से StartIsBack डाउनलोड कर सकते हैं https://startisback.com/.
मुझे आशा है कि मैंने आपको इससे अवगत करा दिया होगा। पढ़ने के लिए आपका शुक्रिया!