यदि आप हार्डवेयर को अपने कंप्यूटर से कनेक्ट करने जा रहे हैं, तो कंप्यूटर को इस हार्डवेयर के साथ संचार करने के लिए ड्राइवरों की आवश्यकता होती है।
एक ड्राइवर उन निर्देशों का अनुवाद करता है, जिन्हें हार्डवेयर या ऑपरेटिंग सिस्टम पहचान सकता है। ये निर्देश तब कुछ क्रियाएं करते हैं। संचार विभिन्न प्रोटोकॉल के माध्यम से होता है, उदाहरण के लिए यूएसबी या पीसीआई।
Windows 11 में ड्राइवर इंस्टॉल करना भी जरूरी है. अधिकांश मामलों में हार्डवेयर कनेक्ट करने के बाद यह स्वचालित रूप से होता है। विंडोज़ 11 फिर कनेक्टेड हार्डवेयर को पहचानेगा और ड्राइवर डेटाबेस से सबसे उपयुक्त ड्राइवर स्थापित करेगा।
यदि हार्डवेयर की तुरंत पहचान नहीं हो पाती है, तो ड्राइवर को मैन्युअल रूप से इंस्टॉल किया जाना चाहिए। विंडोज़ 11 में ऐसा करने के दो तरीके हैं।
पहला तरीका वैकल्पिक अपडेट के माध्यम से है। विंडोज 11 में वैकल्पिक अपडेट ऐसे अपडेट हैं जो ऑपरेटिंग सिस्टम के उचित कामकाज के लिए सीधे तौर पर आवश्यक नहीं हैं, लेकिन इसमें अतिरिक्त सुविधाएं या सुधार हो सकते हैं। इन वैकल्पिक अद्यतनों में, उदाहरण के लिए, विशिष्ट हार्डवेयर उपकरणों के लिए नए ड्राइवर, अद्यतन सॉफ़्टवेयर अद्यतन, या कुछ ऐप्स के लिए नई सुविधाएँ शामिल हैं।
दूसरा तरीका डिवाइस मैनेजर के माध्यम से है। डिवाइस मैनेजर कंप्यूटर से जुड़े सभी हार्डवेयर घटकों को प्रदर्शित करता है।
यह श्रेणी के अनुसार व्यवस्थित सभी हार्डवेयर की एक सूची दिखाता है, और हार्डवेयर की स्थिति, ड्राइवर संस्करण और बहुत कुछ के बारे में जानकारी प्रदान करता है। आप ड्राइवर को अपडेट करने, डिवाइस को अक्षम या सक्षम करने और हार्डवेयर समस्याओं का निवारण करने जैसे कार्य करने के लिए डिवाइस मैनेजर का उपयोग कर सकते हैं।
विंडोज़ 2 में ड्राइवर स्थापित करने के लिए 11 युक्तियाँ
वैकल्पिक अद्यतन स्थापित करें
यदि आपको पहले से स्थापित हार्डवेयर के लिए नए ड्राइवर स्थापित करने की आवश्यकता है, तो सलाह दी जाती है कि पहले इसे देखें वैकल्पिक अद्यतन. हार्डवेयर के लिए नए अपडेट उपलब्ध हो सकते हैं, जिन्हें आप विंडोज अपडेट द्वारा इंस्टॉल कर सकते हैं।
खुली सेटिंग. पर क्लिक करें "विंडोज सुधार” और फिर “उन्नत विकल्प”।
"वैकल्पिक अपडेट" पर क्लिक करें। आप तुरंत देखेंगे कि कोई वैकल्पिक अपडेट उपलब्ध है या नहीं। कई प्रकार के वैकल्पिक अपडेट हैं जैसे फ़ंक्शन और गुणवत्ता अपडेट।
यदि वैकल्पिक ड्राइवर अपडेट उपलब्ध है, तो इस अपडेट का चयन करें और इंस्टॉलेशन शुरू करने के लिए "डाउनलोड और इंस्टॉल करें" बटन पर क्लिक करें।
डिवाइस मैनेजर के माध्यम से ड्राइवर स्थापित करें
विंडोज 11 में ड्राइवर को मैन्युअल रूप से इंस्टॉल करने के लिए डिवाइस मैनेजर का उपयोग करें। डिवाइस मैनेजर विंडोज 11 में एक अंतर्निहित टूल है जो आपको कंप्यूटर पर इंस्टॉल किए गए हार्डवेयर डिवाइस को देखने और प्रबंधित करने की अनुमति देता है।
डिवाइस मैनेजर खोलें. आप कौन सा कार्य करना चाहते हैं, इसके आधार पर बाईं माउस बटन से डिवाइस खोलें। फिर राइट-क्लिक करें और "अपडेट ड्राइवर" पर क्लिक करें।
यदि कोई हार्डवेयर डिवाइस पहचाना नहीं गया है, तो आप इसे डिवाइस की सूची में पीले विस्मयादिबोधक चिह्न द्वारा देखेंगे।
यदि आपके पास स्वयं ड्राइवर उपलब्ध हैं। आपने ड्राइवर को निर्माता की वेबसाइट से डाउनलोड किया है या उन्हें सीडी/डीवीडी या यूएसबी पर रखा है, तो "ड्राइवर सॉफ़्टवेयर के लिए मेरा कंप्यूटर ब्राउज़ करें" पर क्लिक करें।
फिर "ब्राउज़ करें" बटन के माध्यम से उस स्थान का चयन करें जहां आपने ड्राइवरों को निकाला या रखा था। अगला क्लिक करें और इस डिवाइस के लिए ड्राइवर स्थापित करने की प्रक्रिया का पालन करें।
मुझे आशा है कि इससे आपको विंडोज़ 11 में ड्राइवर स्थापित करने में मदद मिली होगी। पढ़ने के लिए आपका शुक्रिया!
यह भी पढ़ें:

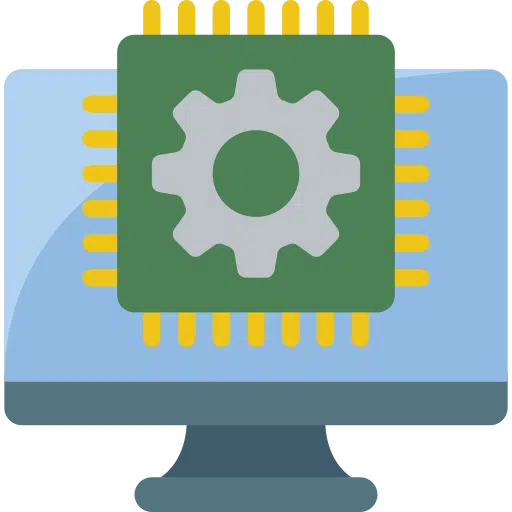
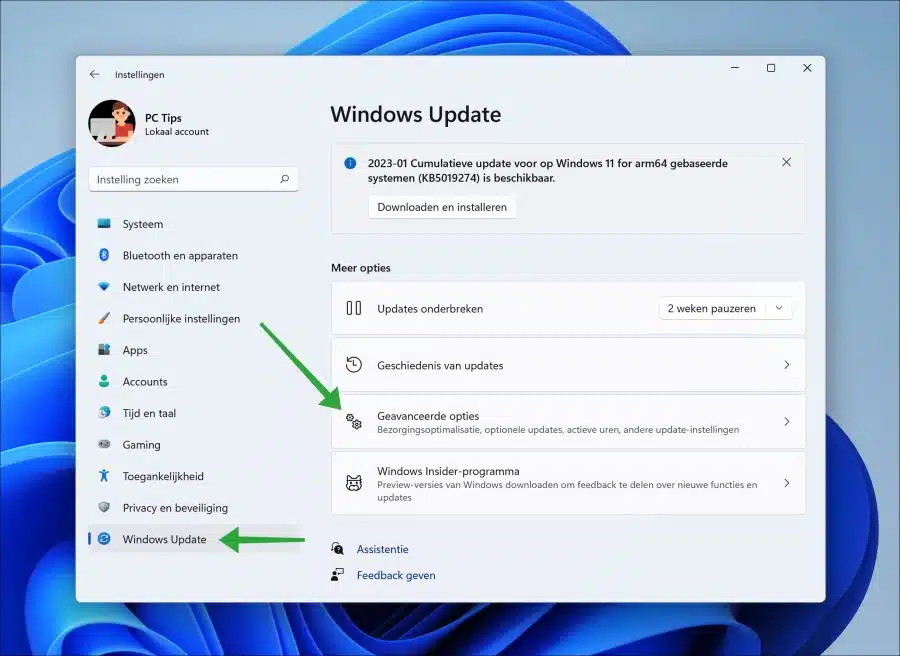
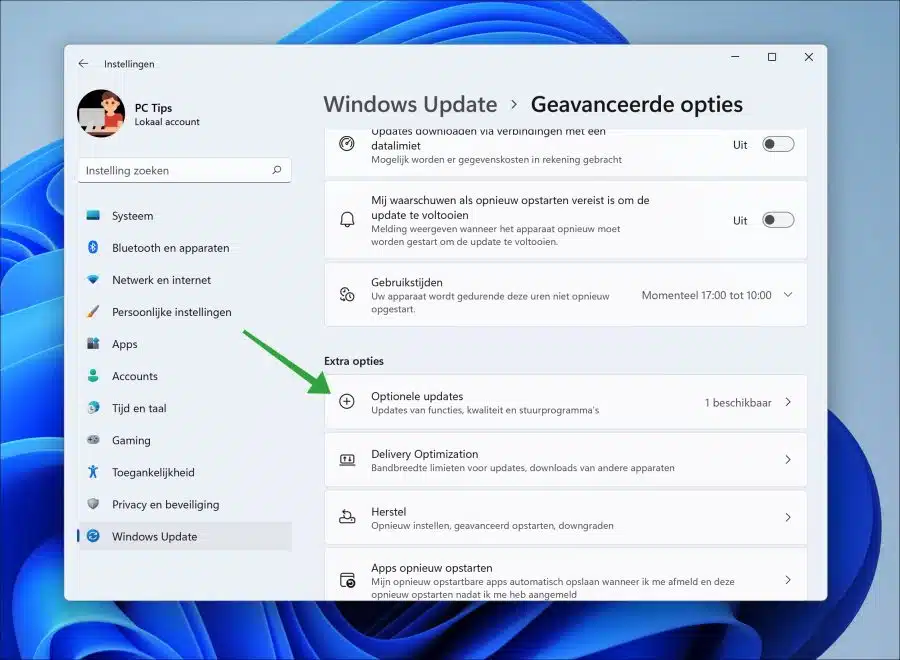
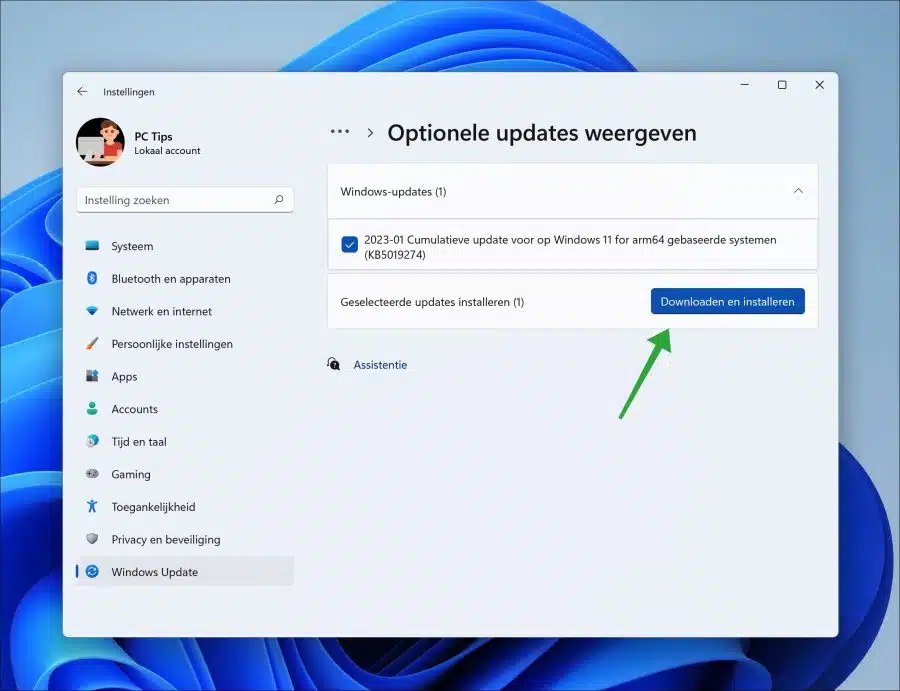
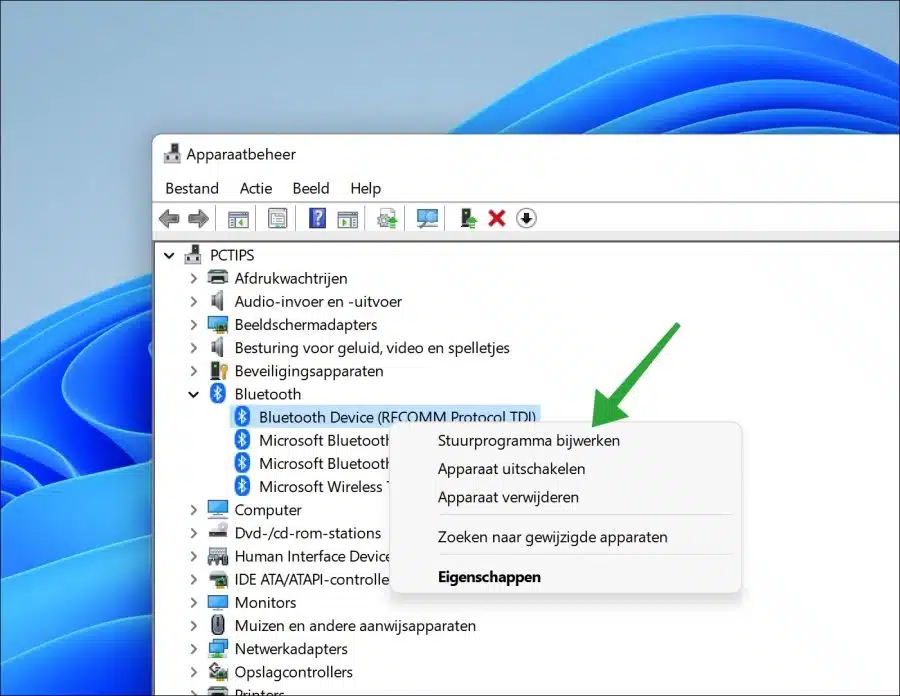
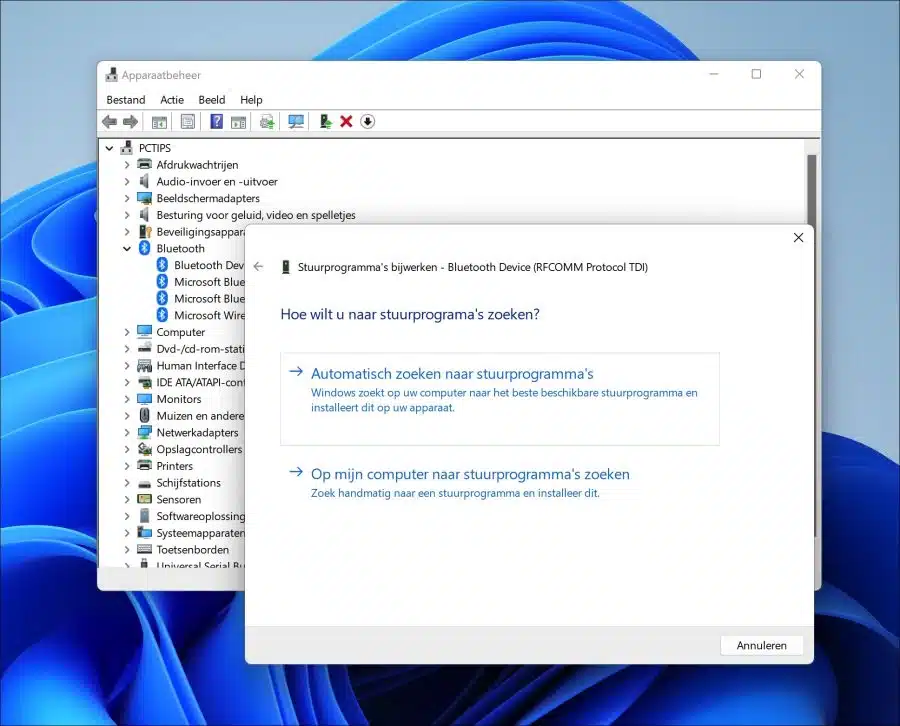
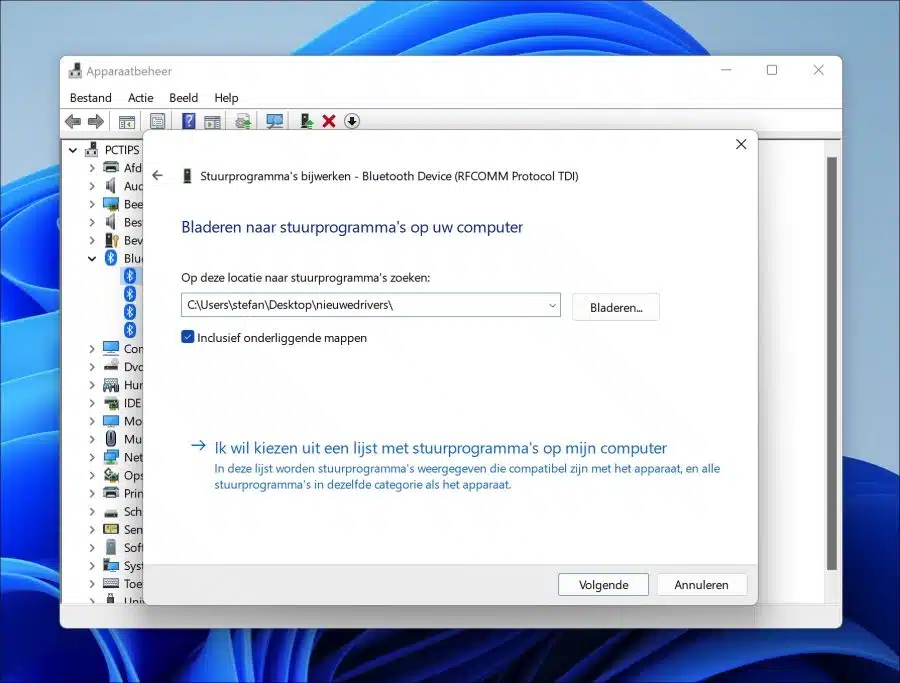
मैंने देखा कि डिवाइस मैनेजर में ब्लूटूथ गायब हो गया है। बिना एहसास हुए मैंने क्या गलत किया है और मैं यह चीज़ वापस कैसे पा सकता हूँ? ब्लूटूथ अब सेटिंग्स में दिखाई नहीं दे रहा है।
नमस्ते, तो आपको ब्लूटूथ ड्राइवर को फिर से इंस्टॉल करना होगा। मदरबोर्ड या कंप्यूटर के निर्माण और मॉडल के आधार पर, उपयुक्त ब्लूटूथ ड्राइवर की तलाश करें, जिसे ड्राइवर भी कहा जाता है।
गुड लक!
मेरा पीसी वाईफाई पर प्रतिक्रिया नहीं करता है, मेरे पास वाईफाई बूस्टर है
नमस्ते, यहां कुछ अतिरिक्त सुझाव दिए गए हैं:
https://www.pc-tips.info/tips/windows-tips/wifi-werkt-niet-in-windows-11/
गुड लक!