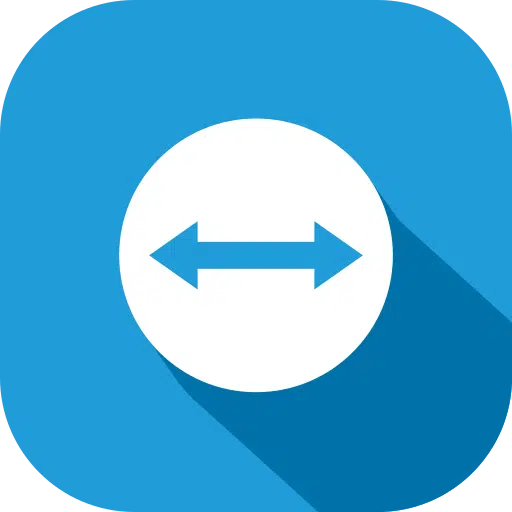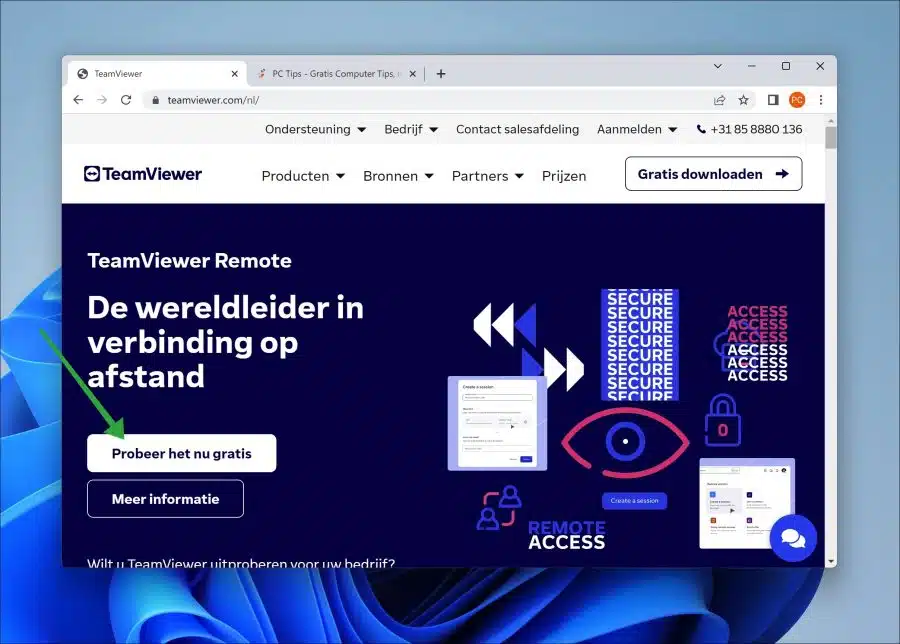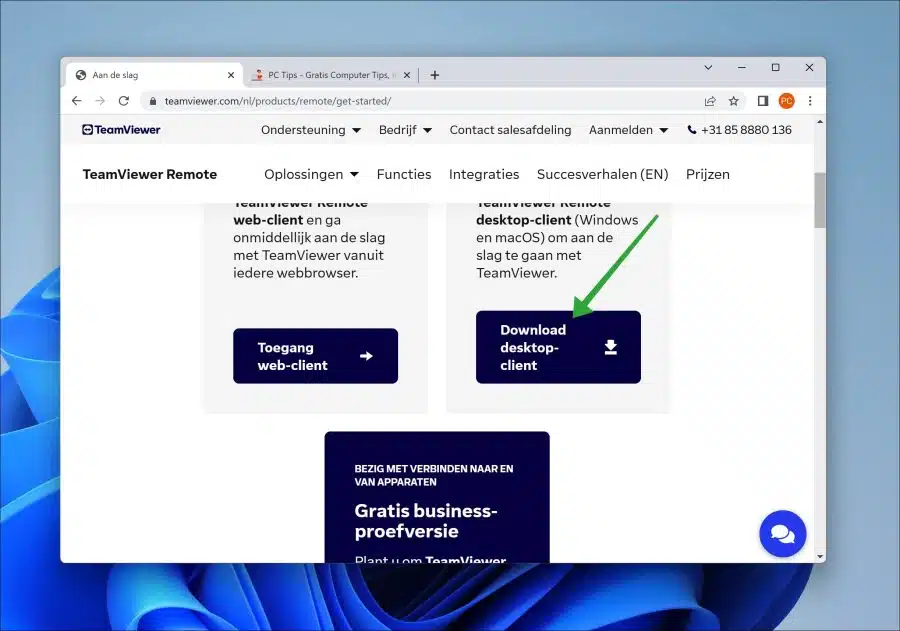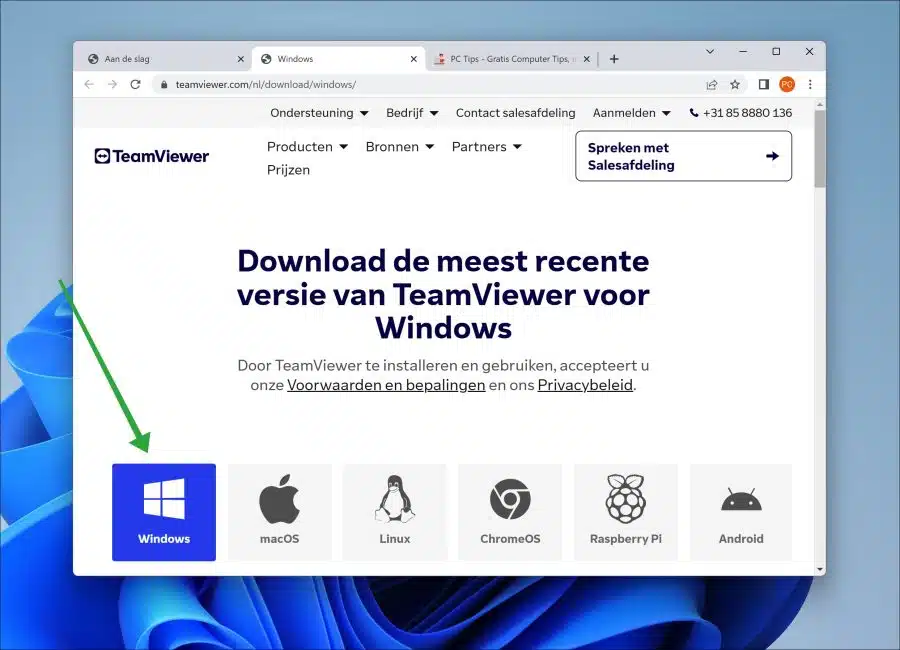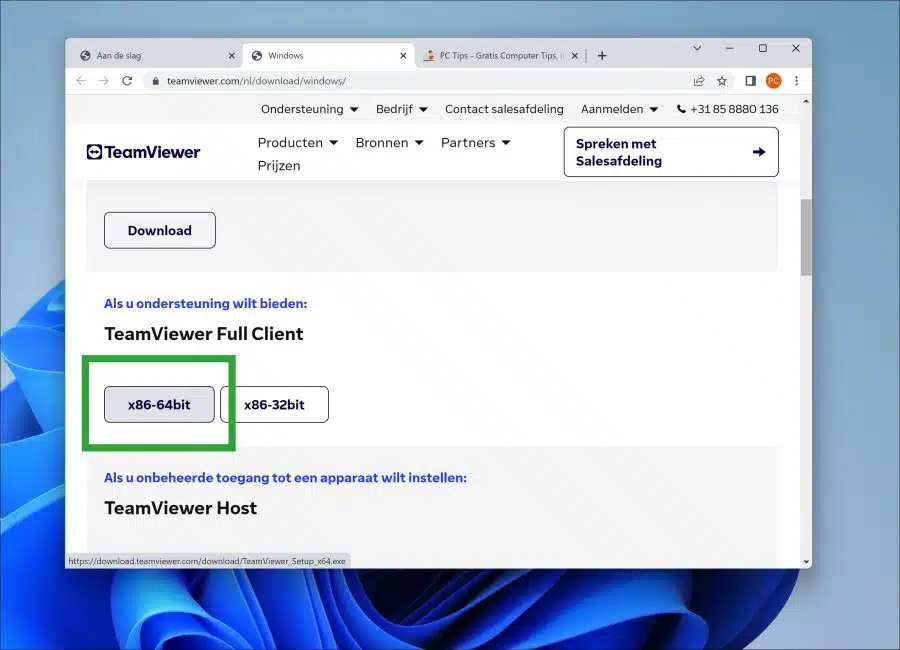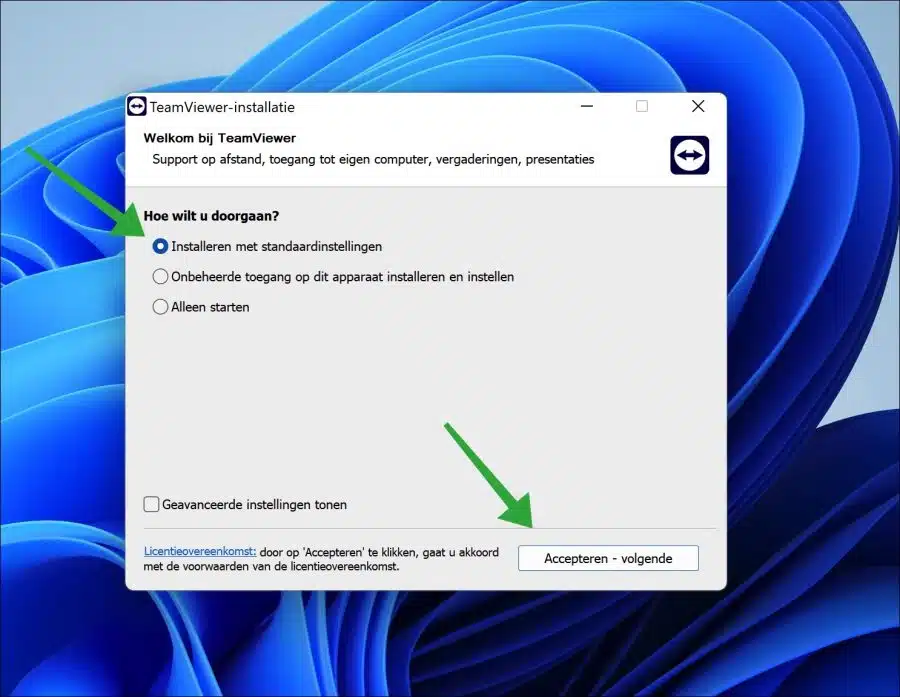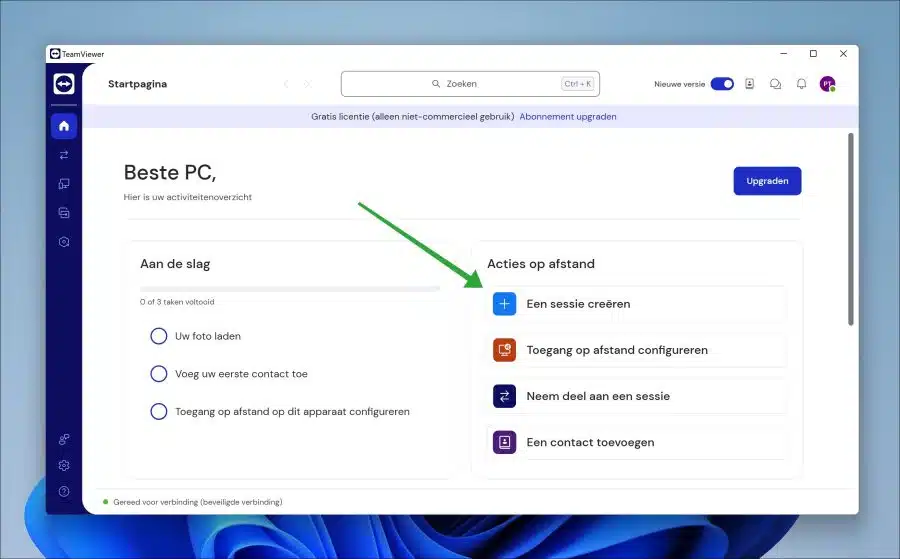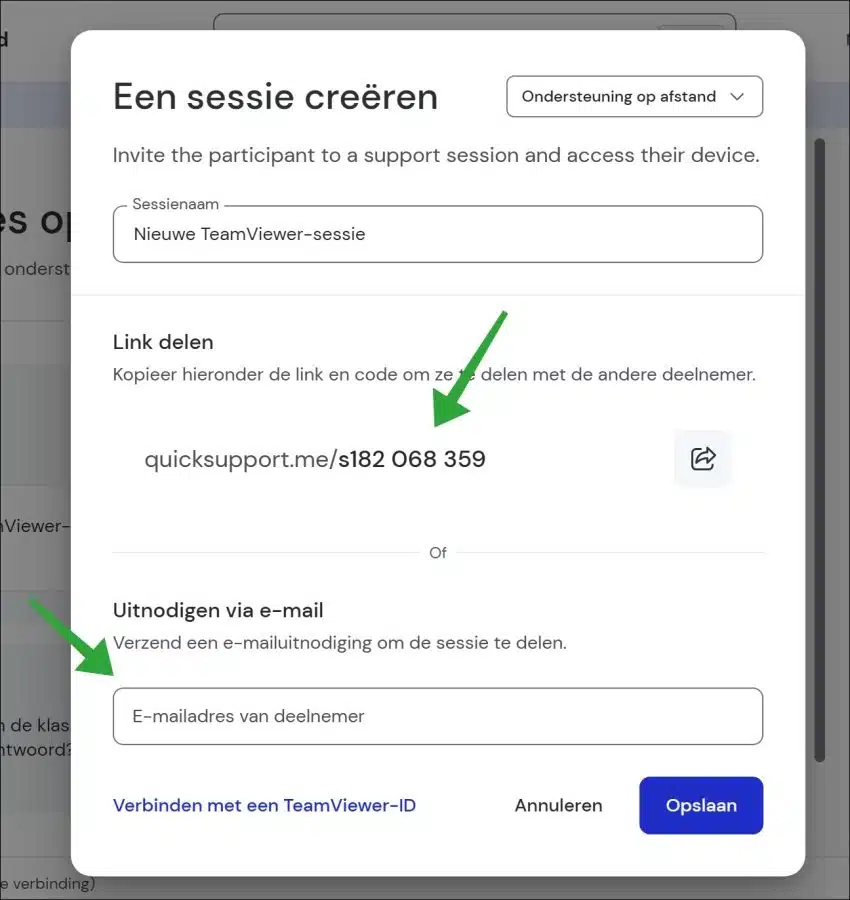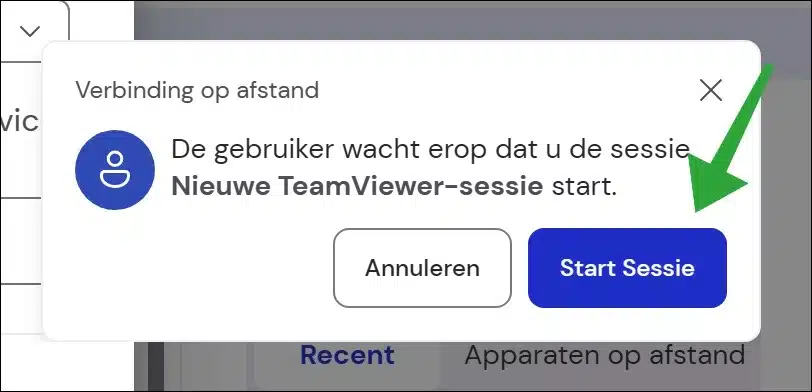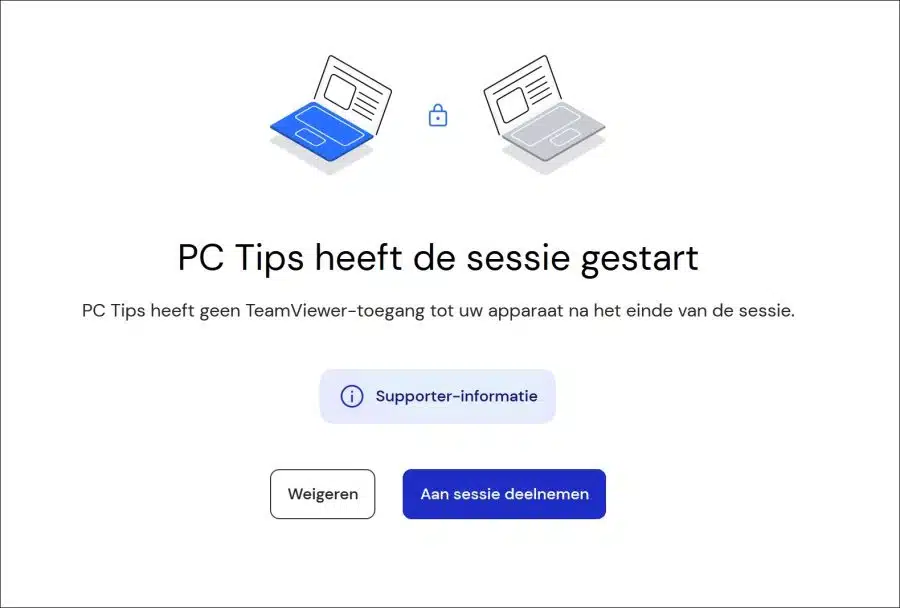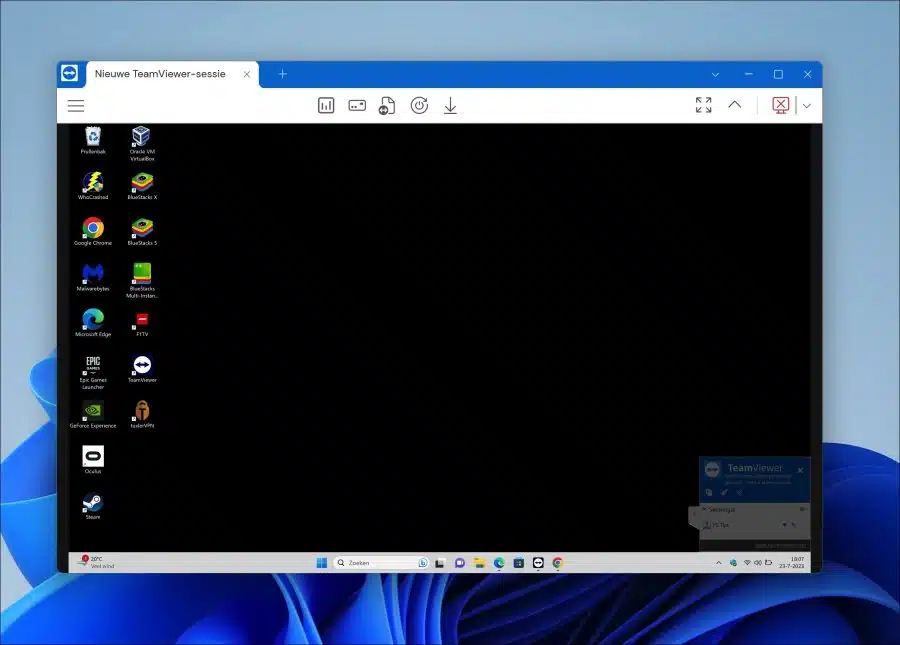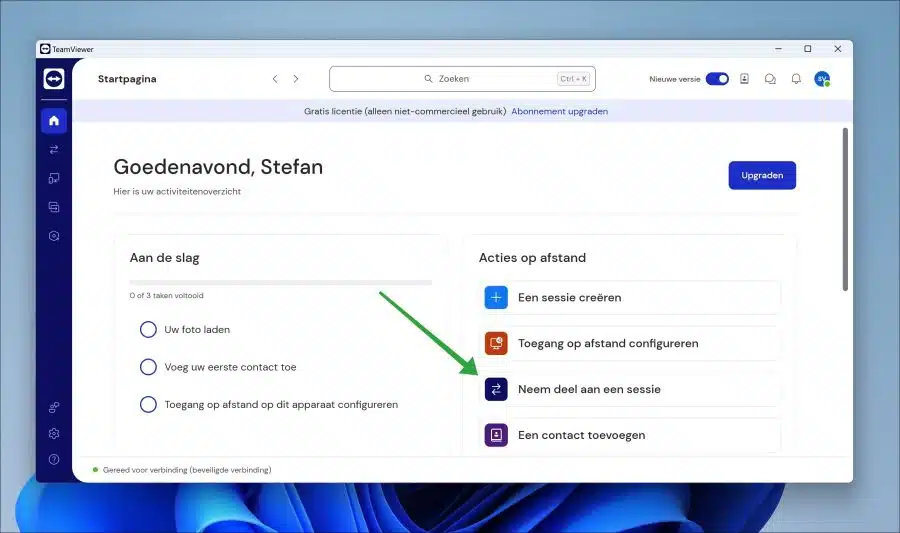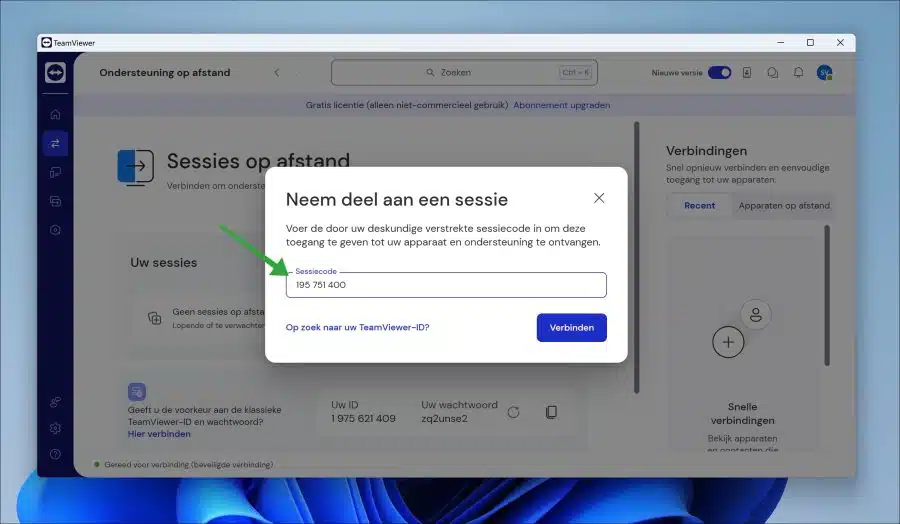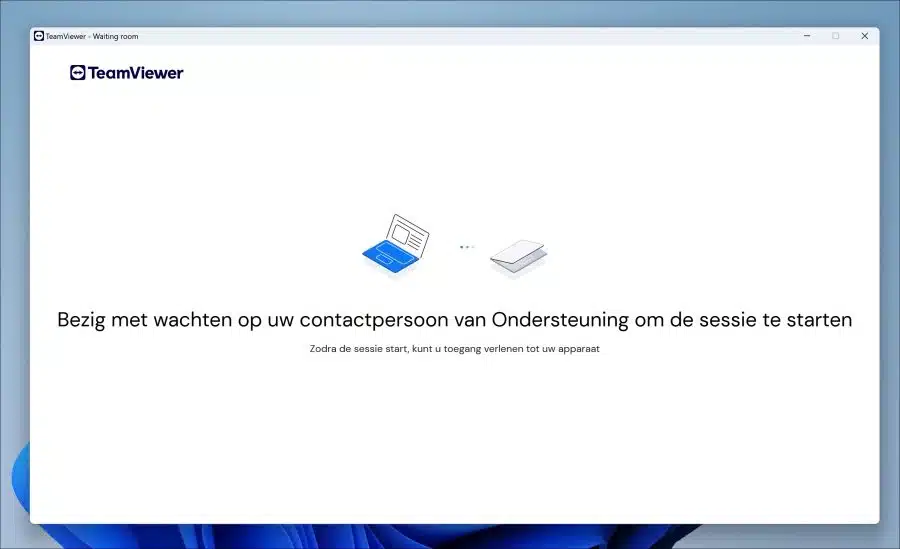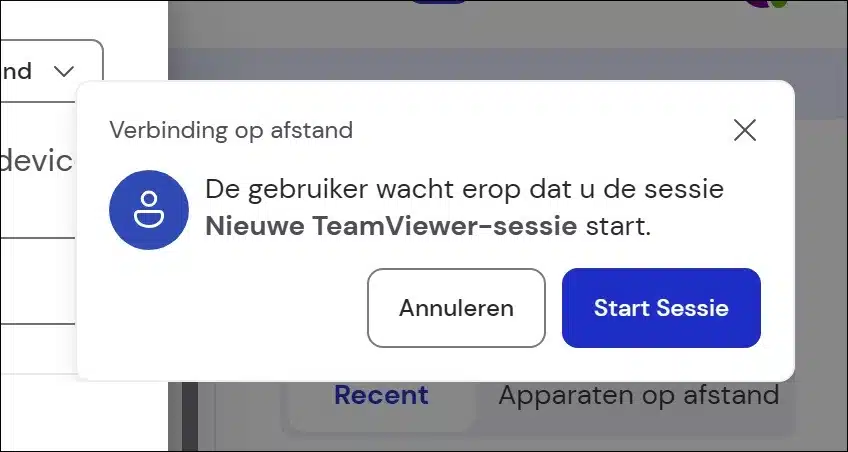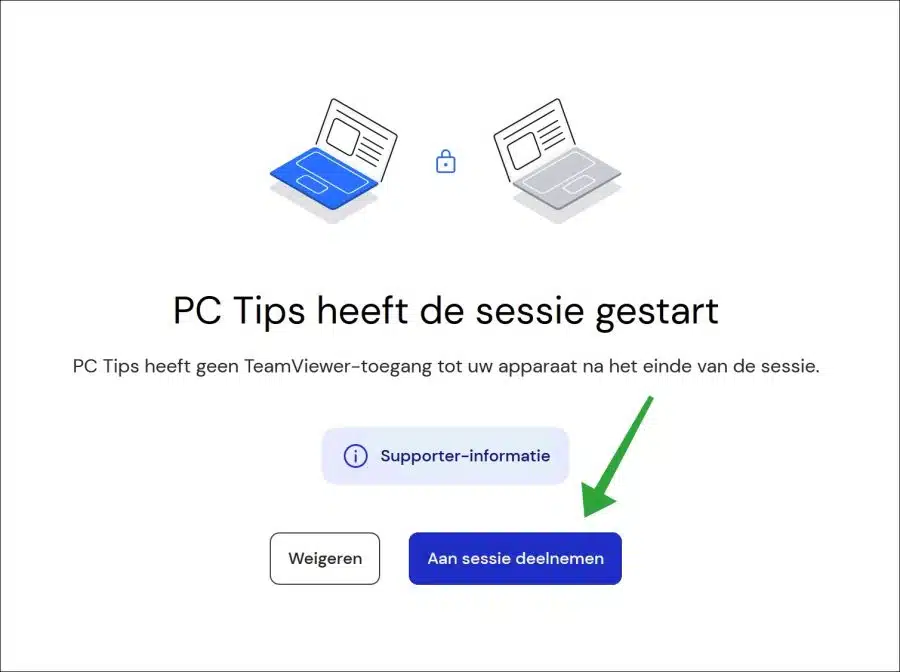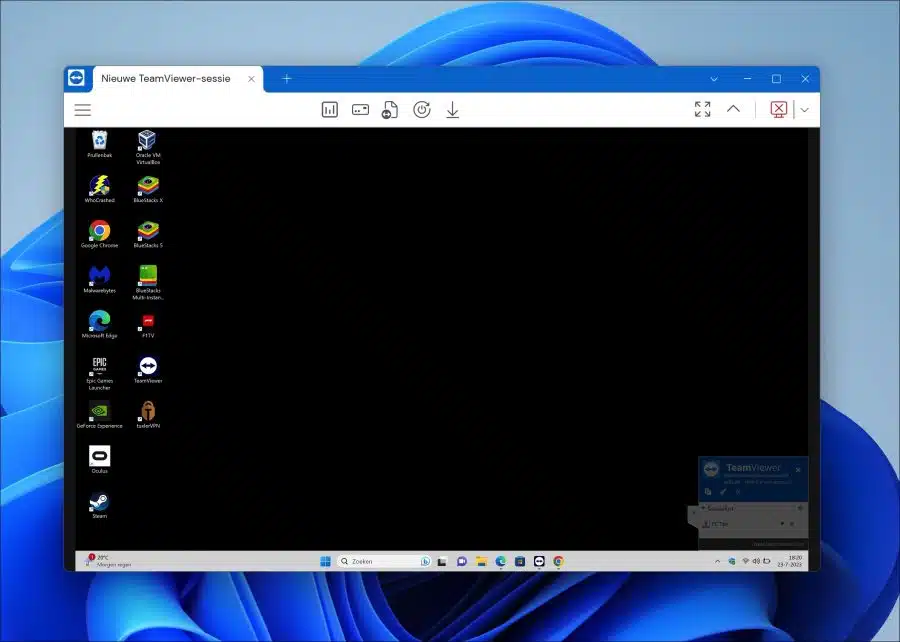यदि आप दूरस्थ प्रशासन करना चाहते हैं या a आपके कंप्यूटर पर दूर से कब्ज़ा करना चाहते हैं, तो आप टीमव्यूअर का उपयोग कर सकते हैं।
कंप्यूटर पर कब्ज़ा करने और उस पर दूरस्थ प्रबंधन करने के लिए टीमव्यूअर सबसे लोकप्रिय कार्यक्रमों में से एक है। इसका उपयोग विभिन्न सेटिंग्स में किया जा सकता है, घरेलू उपयोग के लिए, लेकिन काम या स्कूल जैसे व्यावसायिक वातावरण में भी उपयोग के लिए।
उदाहरण के लिए, टीमव्यूअर के माध्यम से आप सहकर्मियों के साथ सहयोग कर सकते हैं या अपने कंप्यूटर पर किसी बाहरी स्थान से फ़ाइलों से परामर्श कर सकते हैं। टीमव्यूअर का एक बड़ा लाभ यह है कि यह गैर-व्यावसायिक वातावरण में उपयोग के लिए निःशुल्क है। यह एक स्पष्ट और आसान उपस्थिति भी प्रदान करता है ताकि यह कम तकनीकी लोगों के लिए उपयुक्त हो।
विंडोज़ 11 के लिए टीमव्यूअर इंस्टॉल करें और उसका उपयोग करें
टीमव्यूअर विंडोज़, मैकओएस, लिनक्स, आईओएस और एंड्रॉइड जैसे विभिन्न प्लेटफार्मों पर उपलब्ध है, जो विभिन्न उपकरणों से कनेक्शन की अनुमति देता है। सॉफ्टवेयर संवेदनशील डेटा की सुरक्षा के लिए एंड-टू-एंड एन्क्रिप्शन और टू-फैक्टर प्रमाणीकरण लागू करता है। इसके अलावा, TeamViewer उपयोगकर्ता प्रबंधन सुविधाएँ प्रदान करता है।
विंडोज़ 11 में टीमव्यूअर इंस्टॉल करें
इस लेख में मैं समझाता हूं कि आप विंडोज 11 में टीमव्यूअर को कैसे इंस्टॉल और उपयोग कर सकते हैं। यह विंडोज 10 में भी लगभग उसी तरह काम करता है। कृपया ध्यान दें कि न्यूनतम अनुशंसित सिस्टम आवश्यकताएँ। ये सख्त आवश्यकताएं नहीं हैं, कम विशिष्टताएं भी संभव हैं लेकिन अनुशंसित नहीं हैं।
TeamViewer के लिए न्यूनतम सिस्टम आवश्यकताएँ हैं:
- ऑपरेटिंग सिस्टम: विंडोज 7 (32/64 बिट)
- प्रोसेसर: 1 गीगाहर्ट्ज़ सिंगल-कोर
- राम: 2 जीबी
- भंडारण स्थान: 250 एमबी मुक्त डिस्क स्थान
- इंटरनेट बैंडविड्थ: न्यूनतम 20 एमबीपीएस
- ग्राफ़िक्स कार्ड: 256 एमबी वीआरएएम
शुरुआत के लिए, आप कर सकते हैं आधिकारिक वेबसाइट से टीमव्यूअर निःशुल्क डाउनलोड करें. डाउनलोड शुरू करने के लिए "अभी इसे निःशुल्क आज़माएं" पर क्लिक करें।
टीमव्यूअर स्थापित करने के लिए आपको डेस्कटॉप क्लाइंट डाउनलोड करना होगा। "डेस्कटॉप क्लाइंट डाउनलोड करें" लिंक पर क्लिक करें।
विंडोज़ 11 के लिए डेस्कटॉप क्लाइंट डाउनलोड करने के लिए "विंडोज़" पर क्लिक करें।
हम चाहते हैं कि टीमव्यूअर पूर्ण क्लाइंट सभी सुविधाओं और विकल्पों का उपयोग करने में सक्षम हो। इसलिए डाउनलोडिंग शुरू करने के लिए "टीमव्यूअर फुल क्लाइंट x86-64bit" पर क्लिक करें। यदि आप Windows 11 का उपयोग करते हैं, तो आप केवल 64-बिट संस्करण का उपयोग कर सकते हैं।
यह भी पढ़ें: मेरे पास कौन सा विंडोज़ संस्करण है?
डिफ़ॉल्ट सेटिंग्स के साथ टीमव्यूअर स्थापित करें।
इंस्टॉलेशन पूरा होने पर टीमव्यूअर विंडो खुल जाएगी। सभी कार्यों का उपयोग करने के लिए "एक नया खाता बनाएं" लिंक पर क्लिक करें। खाता बनाते समय, आपको एक एन्क्रिप्शन कुंजी भी बनानी होगी। एक बार जब आप यह सब सेट कर लेंगे, तो आपको निम्न स्क्रीन दिखाई देगी जिसके साथ आप एक सत्र शुरू कर सकते हैं।
विंडोज़ 11 में टीमव्यूअर का उपयोग करना
एक सत्र बनाएं
आप टीमव्यूअर में एक सत्र बना सकते हैं. यदि अनुमति दी जाए तो इस तरह आप किसी अन्य के कंप्यूटर को नियंत्रित कर सकते हैं।
"सत्र बनाएं" लिंक पर क्लिक करें।
अब आपको सत्र शुरू करने के लिए दूसरे प्रतिभागी को आमंत्रित करना होगा। ईमेल के माध्यम से निमंत्रण भेजने के लिए आप एक लिंक साझा कर सकते हैं या एक ईमेल पता दर्ज कर सकते हैं।
यह आवश्यक नहीं है कि दूसरे पक्ष के पास भी टीमव्यूअर स्थापित हो। इसकी अनुशंसा की जाती है क्योंकि तब कई फ़ंक्शन उपलब्ध होते हैं। यदि ऐसा नहीं है, तो एक "त्वरित सहायता" एप्लिकेशन इंस्टॉल किया जाएगा।
एक बार जब आप दूसरे प्रतिभागी को आमंत्रित कर लेते हैं और निमंत्रण स्वीकार कर लिया जाता है, तो आप "सत्र प्रारंभ करें" पर क्लिक करके सत्र शुरू कर सकते हैं।
इसके बाद दूसरे प्रतिभागी को एक सूचना प्राप्त होगी कि आपने सत्र शुरू कर दिया है और वह "सत्र में शामिल हों" पर क्लिक करके सत्र में भाग ले सकता है।
सत्र आरंभकर्ता के रूप में, आप प्रतिभागी की स्क्रीन देखेंगे और उसे प्रबंधित कर सकते हैं।
एक सत्र में शामिल हों
यदि आप चाहते हैं कि आपका कंप्यूटर टीमव्यूअर के माध्यम से अपने नियंत्रण में ले ले, तो आपको एक सत्र में भाग लेना होगा। फिर दूसरे पक्ष को एक सत्र शुरू करना होगा और आपको आमंत्रित करना होगा।
किसी सत्र में भाग लेने के लिए, "सत्र में शामिल हों" पर क्लिक करें।
अब आपको एक सत्र कोड या एक लिंक या ईमेल के माध्यम से निमंत्रण की आवश्यकता है। यह आपको सत्र स्टार्टर से प्राप्त होगा.
फिर आपको एक संदेश प्राप्त होगा कि सत्र शुरू करने के लिए अन्य संपर्क व्यक्ति की प्रतीक्षा की जा रही है।
जब सत्र अन्य संपर्क द्वारा "प्रारंभ सत्र" पर क्लिक करके शुरू किया जाता है।
फिर आप "सत्र में शामिल हों" पर क्लिक करके सत्र में भाग ले सकते हैं।
फिर आपकी स्क्रीन संपर्क के साथ साझा की जाती है और वे आपके कंप्यूटर को दूरस्थ रूप से प्रबंधित कर सकते हैं।
मैं उम्मीद करता हूँ इसने आपकी मदद की है। पढ़ने के लिए आपका शुक्रिया!
यह भी पढ़ें: विंडोज़ 5 के लिए सर्वश्रेष्ठ 11 रिमोट डेस्कटॉप ऐप्स।