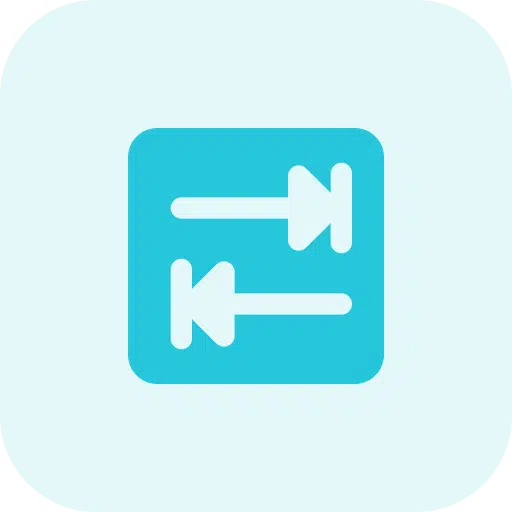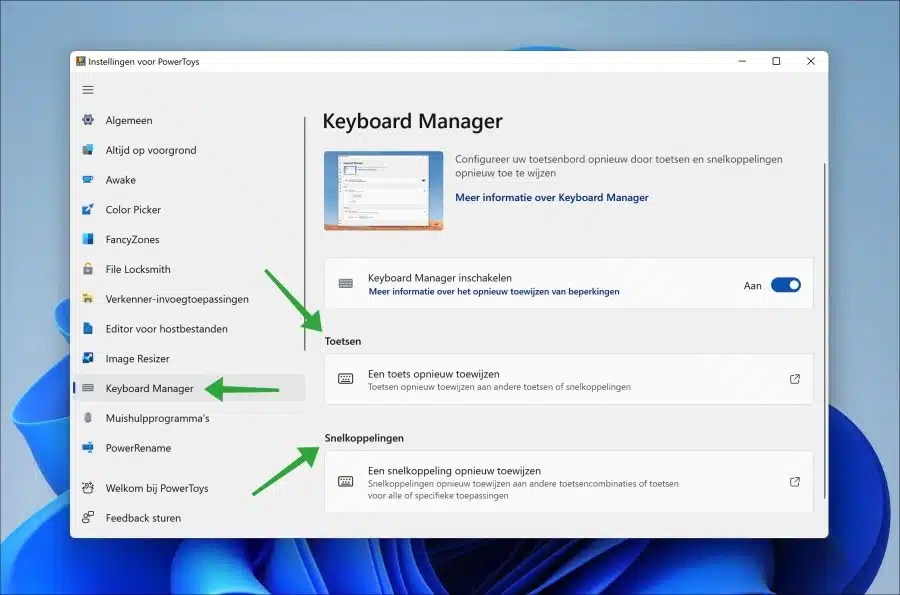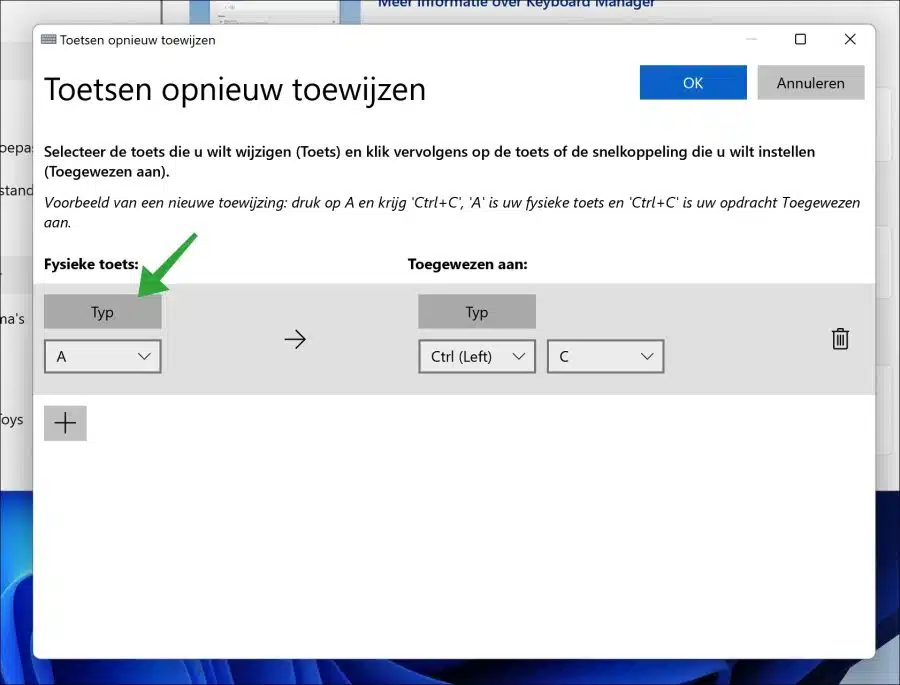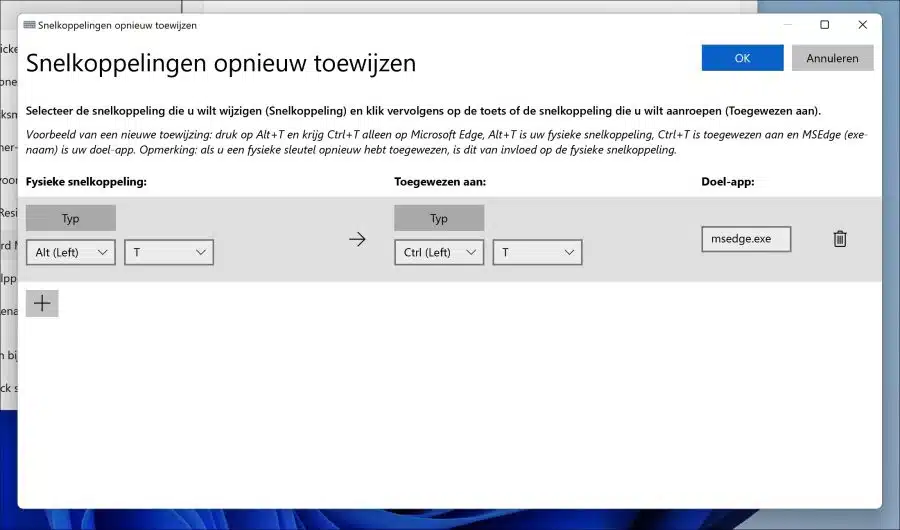विंडोज़ 11 में, आप अपने कीबोर्ड पर अलग-अलग कुंजियों या फ़ंक्शंस के लिए कुंजियाँ निर्दिष्ट कर सकते हैं। रीमैपिंग कुंजियाँ किसी कुंजी को कुछ फ़ंक्शन निर्दिष्ट करने में मदद कर सकती हैं।
किसी विशिष्ट कुंजी या कुंजियों को रीमैप करना विशेष रूप से उपयोगी होता है यदि, उदाहरण के लिए, आपको एक ही समय में कई कुंजियाँ दबाने में कठिनाई होती है। रीमैपिंग कुंजियाँ आपको अधिक उत्पादक बनने में भी मदद कर सकती हैं। यदि आप अक्सर किसी विशेष प्रोग्राम का उपयोग करते हैं जिसके लिए आपको एक निश्चित कुंजी संयोजन का उपयोग करने की आवश्यकता होती है, तो आप उस प्रोग्राम का उपयोग आसान और तेज़ बनाने के लिए उन कुंजियों को रीमैप कर सकते हैं।
कभी-कभी डिफ़ॉल्ट कीबोर्ड लेआउट आपके लिए आरामदायक नहीं होता है। उदाहरण के लिए, यदि आप अक्सर अपने आप को गलत कुंजियाँ दबाते हुए पाते हैं क्योंकि वे एक-दूसरे के बहुत करीब हैं, तो आप उन्हें अधिक आरामदायक स्थान पर रीमैप कर सकते हैं।
मान लीजिए कि आप एक गेमर हैं, तो कुछ कुंजियों का उपयोग करना दूसरों की तुलना में अधिक कठिन हो सकता है। कुंजियों को रीसेट करके, आप अपने कीबोर्ड को अपनी गेमिंग शैली के अनुरूप अनुकूलित कर सकते हैं और अपने पसंदीदा गेम खेलना आसान बना सकते हैं।
कुछ भी कारण हो। डिफ़ॉल्ट रूप से, विंडोज़ 11 में कुछ कुंजियाँ निर्दिष्ट करना संभव नहीं है। ऐसा करने के लिए आपको एक टूल का उपयोग करने की आवश्यकता है।
विंडोज़ 11 में कुंजियों को रीमैप कैसे करें
से शुरू करना है अपने कंप्यूटर पर पॉवरटॉयज डाउनलोड करें. पॉवरटॉयज माइक्रोसॉफ्ट का एक टूल है जो विंडोज की कार्यक्षमता को बेहतर बनाने के लिए विभिन्न टूल प्रदान करता है।
बाईं ओर मेनू में "कीबोर्ड मैनेजर" पर क्लिक करें। अब आप कुंजी को पुन: असाइन कर सकते हैं या शॉर्टकट को पुन: असाइन कर सकते हैं।
कुंजी असाइन करें
यदि आप कोई कुंजी असाइन करना चाहते हैं, तो आप किसी कार्रवाई के लिए एक विशिष्ट कुंजी असाइन कर सकते हैं। उदाहरण के लिए, आप क्रिया "CTRL + C" (कॉपी) के लिए अक्षर "A" निर्दिष्ट कर सकते हैं। यह एक उदाहरण है, आप एक कुंजी को अपनी पसंद की किसी अन्य कुंजी या क्रिया को निर्दिष्ट कर सकते हैं।
आरंभ करने के लिए, "भौतिक कुंजी" में "टाइप" दबाएं। फिर स्क्रीन पर दिए गए निर्देशों का पालन करें.
शॉर्टकट असाइन करें
यदि आप किसी अन्य शॉर्टकट या क्रिया के लिए शॉर्टकट असाइन करने जा रहे हैं, तो आप इसे किसी ऐप को भी असाइन कर सकते हैं। इसके लिए आपको निष्पादन योग्य फ़ाइल के नाम की आवश्यकता होगी। नीचे दिए गए उदाहरण में, यह Microsoft Edge के लिए "msedge.exe" है।
नीचे दिया गया उदाहरण दिखाता है कि कैसे ALT + T केवल msedge.exe प्रक्रिया के लिए CTRL + T से जुड़ा है। इस स्थिति में, ALT + T, CTRL + T की तरह, Microsoft Edge ब्राउज़र में एक नया टैब खोलता है।
यह आप पर निर्भर है कि आपको कौन सा शॉर्टकट उपयोगी लगता है और आप लिंक करना चाहते हैं।
मुझे आशा है कि मैंने आपको इससे अवगत करा दिया होगा। पढ़ने के लिए आपका शुक्रिया!