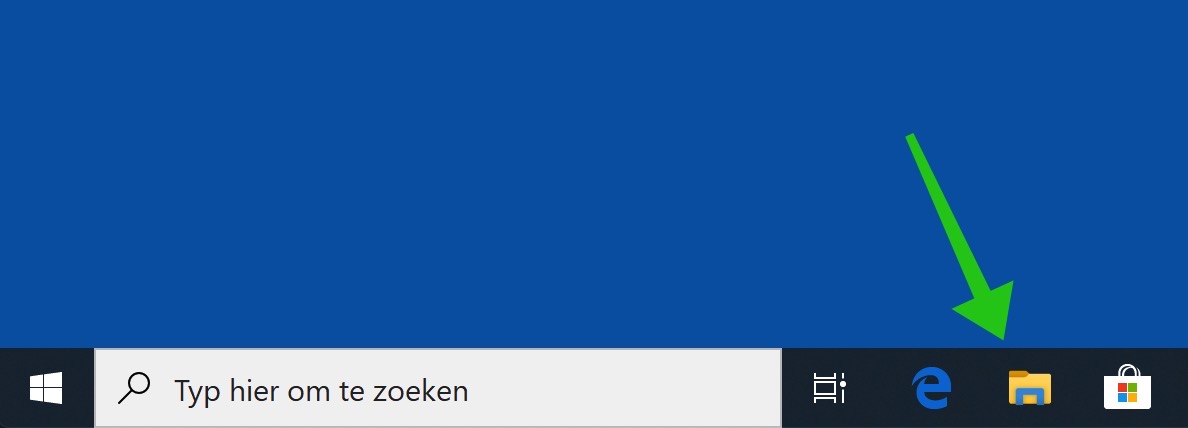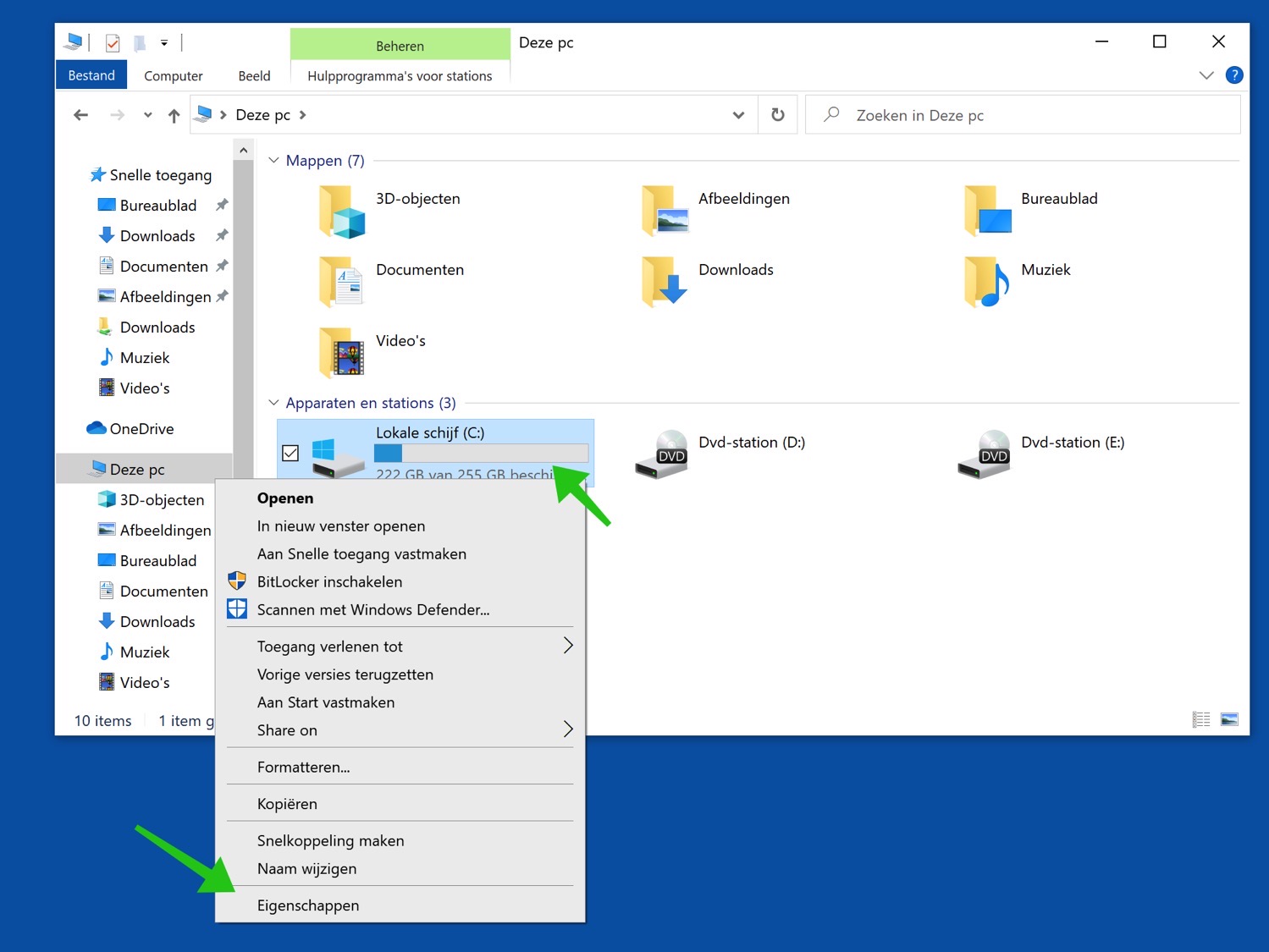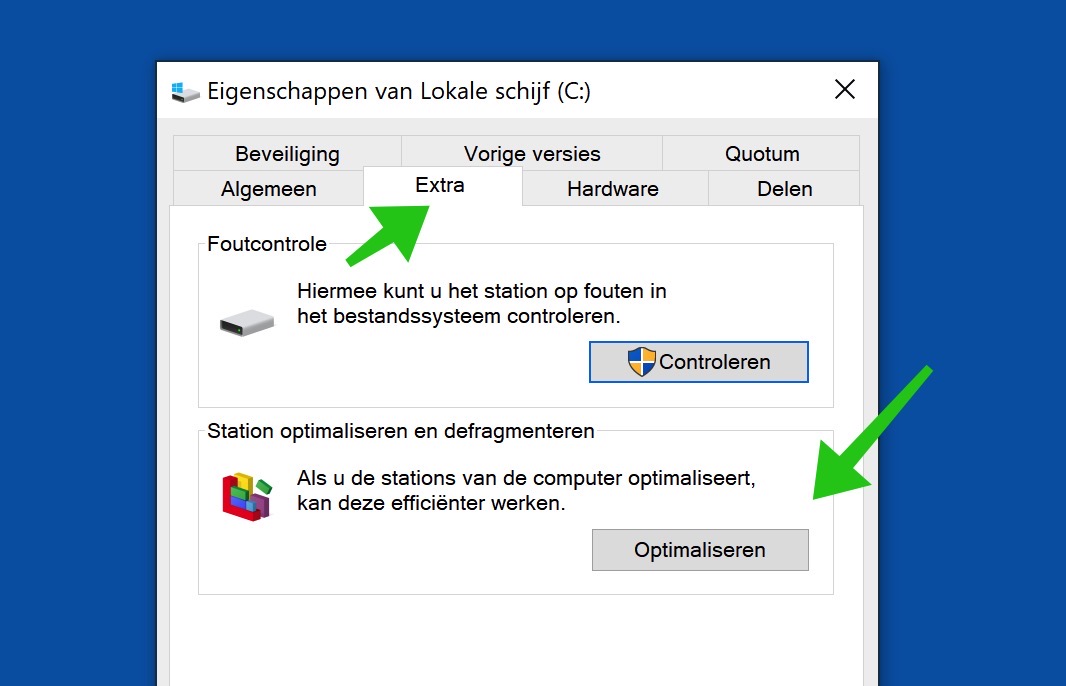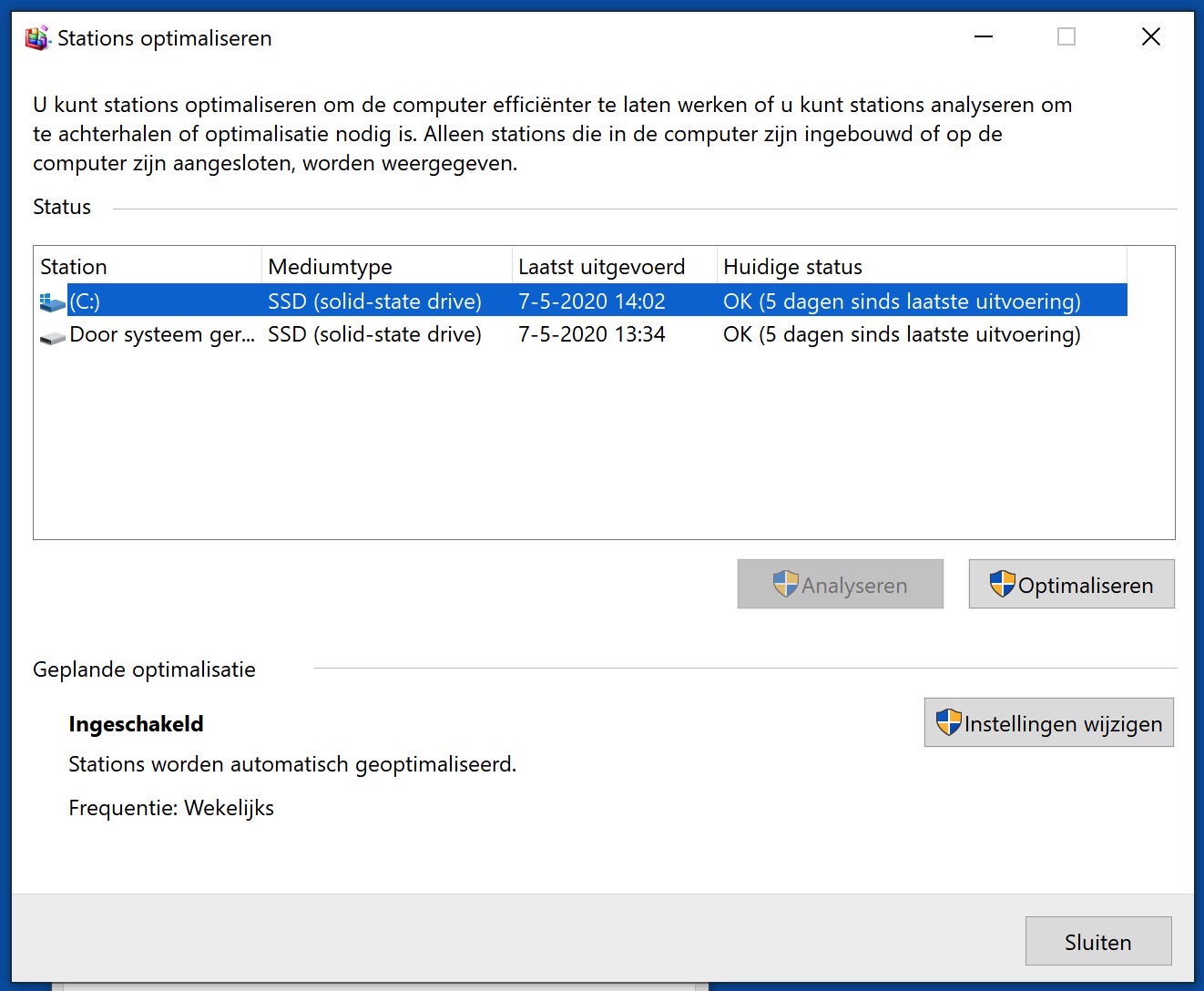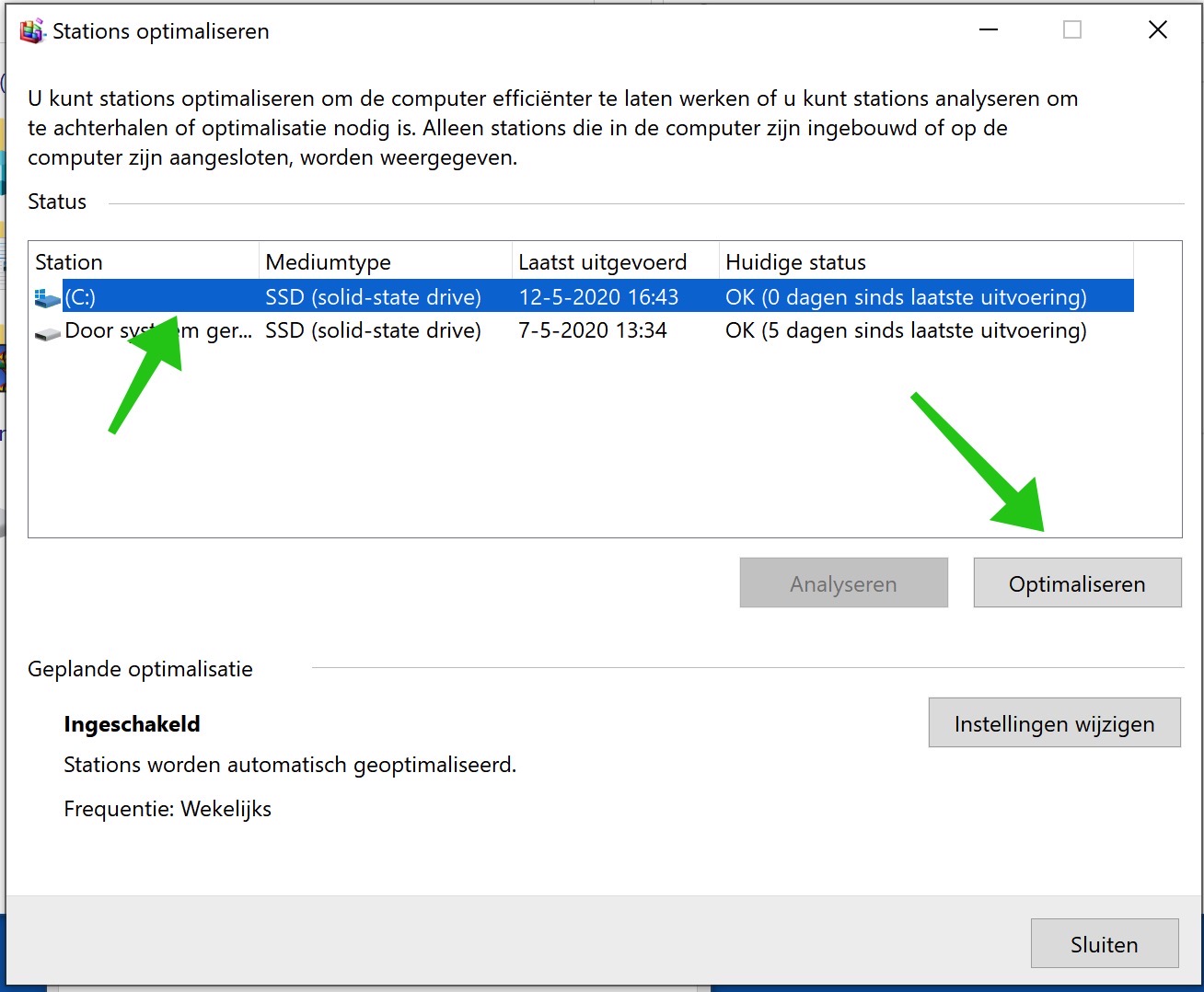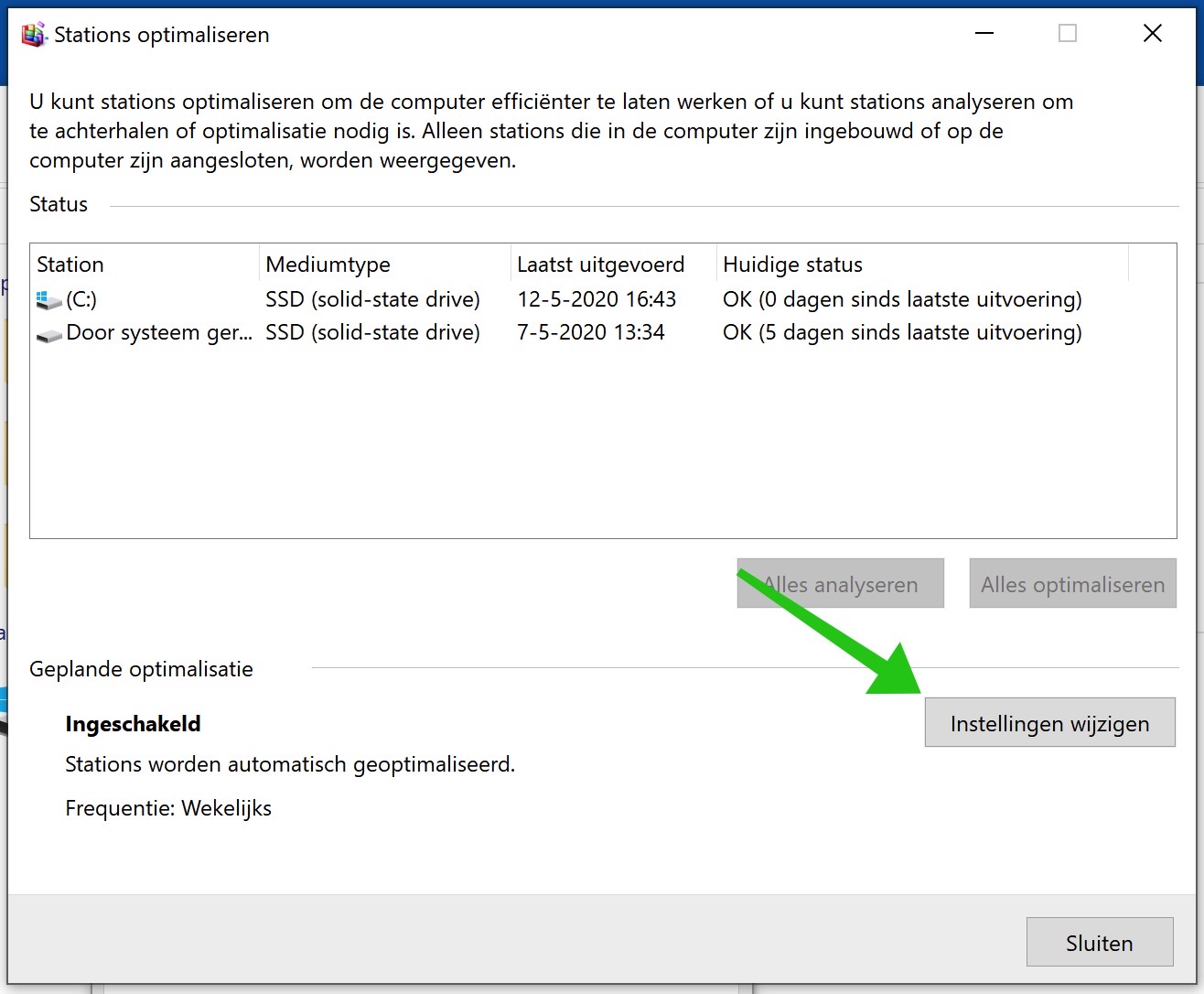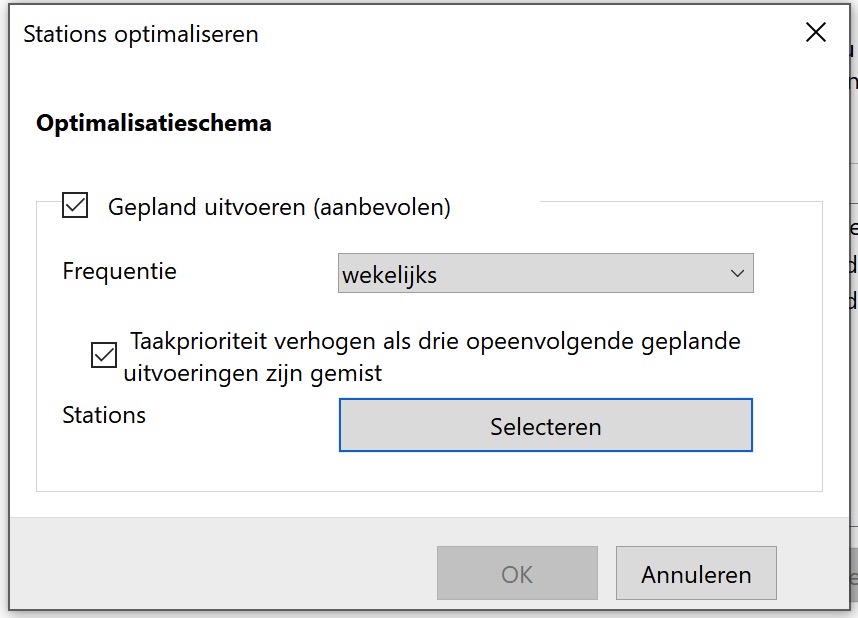आपकी हार्ड ड्राइव पर मौजूद डेटा समय के साथ खंडित हो सकता है। इससे कंप्यूटर सिस्टम के लिए डेटा से परामर्श करना अधिक कठिन और धीमा हो जाता है।
विंडोज़ ने हमेशा हार्ड ड्राइव पर डेटा को डीफ़्रैग्मेन्ट करने के लिए टूल लागू किए हैं और विंडोज़ 10 या विंडोज़ 11 कोई अपवाद नहीं है।
हालाँकि हार्ड ड्राइव डिजिटल डेटा का सस्ता, तेज़ और विश्वसनीय थोक भंडारण प्रदान करते हैं, लेकिन वे एक बड़ी समस्या से ग्रस्त हैं।
उन दिनों के प्रोटोकॉल का उपयोग करते हुए जब कंप्यूटर डेटा को चुंबकीय टेप के बड़े रोल पर संग्रहीत किया जाता था, डेटा को हार्ड ड्राइव पर क्रमिक रूप से लिखा जाता है ताकि इसे अधिक तेज़ी से पढ़ा जा सके। यह पहली बार में ठीक है, क्योंकि डेटा साफ-सुथरे ब्लॉकों या सेक्टरों में संग्रहीत होता है जिन्हें सिस्टम के लिए ढूंढना आसान होता है।
एक बिल्कुल नई हार्ड ड्राइव सर्वोत्तम संभव प्रदर्शन के लिए अपने भंडारण स्थान का कुशलतापूर्वक उपयोग करेगी, फ़ाइलों को सुव्यवस्थित क्रम में सहेजेगी। हालाँकि, समय के साथ आप अनिवार्य रूप से कुछ फ़ाइलें हटा देंगे और हार्ड ड्राइव डेटा फ़ाइलों को ड्राइव पर उपलब्ध खाली स्थान में विभाजित करके इन परिवर्तनों से निपटने का प्रयास करता है।
इसका मतलब यह हो सकता है कि आपकी फ़ाइलों को पूरे ड्राइव में फैले हुए टुकड़ों में विभाजित किया जा सकता है और जो डेटा को सहेजते समय और जब आप ड्राइव से डेटा पढ़ने के लिए आते हैं, तो एक्सेस समय को मूल रूप से धीमा कर सकते हैं।
सिस्टम डेटा नहीं खोता है, लेकिन हार्ड ड्राइव एक यांत्रिक उपकरण है जिसमें चलने वाले हिस्से होते हैं और रीड-राइट हेड को प्लेटर में एक सेक्टर से दूसरे सेक्टर में आगे और पीछे ले जाने की भौतिक प्रक्रिया में सीमित समय लगता है (एसएसडी) एक तरफ)
जितना अधिक सिर हिलाने की आवश्यकता होगी, पहुंच का समय उतना ही धीमा होगा। कुछ वर्षों के भारी उपयोग के बाद, एक हार्ड ड्राइव इतनी खंडित हो सकती है कि वह धीमी हो जाती है।
यह एक कारण है कि सॉलिड स्टेट ड्राइव (एसएसडी) तेजी से लोकप्रिय हो रहे हैं। क्योंकि उनके पास कोई गतिशील भाग नहीं है, इसलिए उनकी डेटा दरें लगातार ऊंची बनी रहनी चाहिए, चाहे कितना भी डेटा संग्रहीत किया जाए या कितनी बार इसे बदला जाए।
सौभाग्य से, विंडोज़ में आपकी ड्राइव को "डीफ़्रैग" करने का विकल्प शामिल है। यह एक स्वचालित प्रक्रिया है जो आपके हार्ड ड्राइव पर डेटा को आसानी से पहुंच योग्य निकटवर्ती क्षेत्रों में पुनर्गठित करती है, जिससे उपलब्ध स्थान का सर्वोत्तम उपयोग होता है और पहुंच समय में काफी कमी आती है।
विंडोज़ के पिछले संस्करणों में, यह मैन्युअल रूप से चयनित प्रक्रिया थी जिसे आपको नियमित रूप से चलाने के लिए याद रखना पड़ता था। हालाँकि, विंडोज़ में नियमित आधार पर सभी कनेक्टेड ड्राइव पर स्वचालित रूप से अनुकूलन और डीफ़्रैग्मेन्टेशन प्रक्रिया निष्पादित करने का विकल्प शामिल है।
यदि आपका सिस्टम हार्ड ड्राइव का उपयोग करता है, जैसा कि अधिकांश करते हैं। किसी भी स्थिति में, यह देखने के लिए कि क्या आपके सिस्टम को डीफ़्रेग्मेंटेशन से लाभ होगा, इस निर्देश के कम से कम पहले पाँच चरणों को करना उचित है।
यदि आप SSD का उपयोग करते हैं, तो इसे डीफ़्रैग करने की आवश्यकता नहीं है, क्योंकि SSD भौतिक "हार्ड ड्राइव" की तुलना में डेटा को अलग तरीके से संग्रहीत करते हैं।
विंडोज़ में हार्ड ड्राइव को डीफ़्रैग करें
यह महत्वपूर्ण है कि आप विंडोज़ में एक प्रशासक हैं। विंडोज़ में अपनी ड्राइव को डीफ़्रैग्मेन्ट करने के लिए आपको एक व्यवस्थापक खाते की आवश्यकता है।
विंडोज़ एक्सप्लोरर खोलें।
बाएँ मेनू में मेरा कंप्यूटर पर क्लिक करें। कनेक्टेड ड्राइव की सूची में उस हार्ड ड्राइव पर राइट-क्लिक करें जिसे आप डीफ़्रैग करना चाहते हैं।
मेनू में गुण क्लिक करें.
गुण मेनू में टैब पर क्लिक करें: अतिरिक्त। हार्ड ड्राइव की अतिरिक्त मेनू सेटिंग्स में, ऑप्टिमाइज़ बटन पर क्लिक करें।
यह ऑप्टिमाइज़ स्टेशन विंडो खोलता है। यहां आपको अपने सिस्टम से जुड़ी सभी हार्ड ड्राइव की एक और सूची दिखाई देगी। आप यह भी देखेंगे कि अनुकूलन आखिरी बार कब चलाया गया था, और डिस्क वर्तमान में कितनी खंडित है।
यदि आपका सिस्टम चरम दक्षता पर काम कर रहा है, तो वे सभी 0% पर होने चाहिए।
यदि आपकी कोई हार्ड ड्राइव खंडित है, तो अवलोकन में ड्राइव पर क्लिक करके हार्ड ड्राइव का चयन करें, फिर ऑप्टिमाइज़ पर क्लिक करें।
यदि यह महत्वपूर्ण विखंडन वाली एक बड़ी हार्ड ड्राइव है, तो इस प्रक्रिया में लंबा समय लग सकता है।
हार्ड ड्राइव को अनुकूलित (दूसरे शब्दों में डीफ़्रैग्मेन्ट) करने के बाद, आप इसे स्वचालित रूप से करना भी चुन सकते हैं। शेड्यूल किए गए अनुकूलन पर सेटिंग्स बदलें पर क्लिक करें।
मैं आपके द्वारा दैनिक उपयोग किए जाने वाले सिस्टम के लिए निर्धारित डीफ़्रैगिंग को साप्ताहिक पर सेट करने की अनुशंसा करता हूँ।
मैं आशा करता हूं कि इससे आपको मदद मिली होगी! पढ़ने के लिए आपका शुक्रिया।
यह भी पढ़ें: विंडोज़ को बेहतर और तेज़ बनाने के लिए 10 युक्तियाँ.