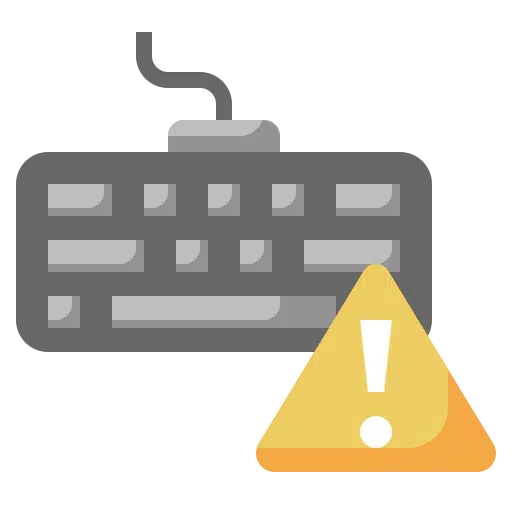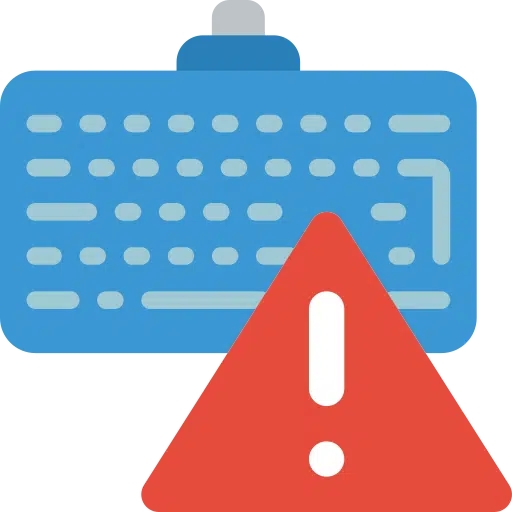यदि आपका कीबोर्ड ठीक से काम नहीं कर रहा है, जैसे कि आप टाइप कर रहे हैं उससे अलग अक्षर दिखना या कोई अन्य समस्या, तो समस्या को हल करने के लिए आप कई कदम उठा सकते हैं।
कीबोर्ड संबंधी समस्याएँ नियमित रूप से होती रहती हैं. यह मार्गदर्शिका उन सबसे आम कीबोर्ड समस्याओं का समाधान प्रदान करती है जिनका मैं नियमित रूप से सामना करता हूँ। मुझे आशा है कि ये समाधान आपके लिए भी काम करेंगे।
विंडोज 11 या विंडोज 10 में कीबोर्ड की समस्याओं को कैसे ठीक करें
कुंजियाँ प्रतिक्रिया नहीं देतीं
जब आप कोई कुंजी दबाते हैं और कीबोर्ड प्रतिक्रिया नहीं देता है, तो यह विभिन्न कारकों के कारण हो सकता है। हार्डवेयर संबंधी समस्याएँ हो सकती हैं, जैसे कि कीबोर्ड में दोष जैसे ढीली चाबियाँ, या चाबियों के नीचे जमा हुई गंदगी या धूल भी समस्या का कारण हो सकती है। इसके अलावा, सॉफ़्टवेयर समस्याएँ, जैसे धीमा या अनुत्तरदायी ऑपरेटिंग सिस्टम या परस्पर विरोधी सॉफ़्टवेयर, कीबोर्ड को ठीक से काम करने से रोक सकते हैं।
समस्या को हल करने के लिए आप निम्नलिखित प्रयास कर सकते हैं।
- सुनिश्चित करें कि कीबोर्ड आपके कंप्यूटर से ठीक से कनेक्ट है। यदि आप वायरलेस कीबोर्ड का उपयोग कर रहे हैं, तो सुनिश्चित करें कि यह ठीक से जुड़ा हुआ है और बैटरियां खत्म नहीं हुई हैं।
- कीबोर्ड को बंद करने और डिस्कनेक्ट करने का प्रयास करें (यदि संभव हो)। चाबियों के नीचे से गंदगी और धूल उड़ाने के लिए संपीड़ित हवा की कैन का उपयोग करें। सावधान रहें कि कीबोर्ड को नुकसान न पहुंचे।
- यह देखने के लिए कि क्या इससे समस्या हल हो गई है, अपने कंप्यूटर को पुनरारंभ करने का प्रयास करें। कभी-कभी एक साधारण पुनरारंभ इस प्रकार की कीबोर्ड समस्याओं को ठीक कर सकता है।
- यह भी जांचें कि क्या आपके ऑपरेटिंग सिस्टम या कीबोर्ड ड्राइवरों के लिए कोई अपडेट उपलब्ध है और उन्हें इंस्टॉल करें।
- यदि समस्या बनी रहती है, तो यह निर्धारित करने के लिए कीबोर्ड को दूसरे कंप्यूटर से कनेक्ट करने का प्रयास करें कि समस्या कीबोर्ड के साथ है या कंप्यूटर के साथ।
कीबोर्ड सेटिंग बदल दी गई हैं
कभी-कभी आपके कीबोर्ड का लेआउट अनजाने में बदल जाता है, जिससे भ्रम पैदा होता है जब स्क्रीन पर दिखाई देने वाले अक्षर या अक्षर आपके द्वारा दबाई गई कुंजियों से मेल नहीं खाते हैं। यह समस्या अक्सर तब होती है जब गलती से किसी कीबोर्ड शॉर्टकट का उपयोग किया जाता है जो कीबोर्ड लेआउट को बदल देता है, या जब कोई सॉफ़्टवेयर कीबोर्ड लेआउट को बदल देता है।
समस्या को हल करने के लिए आप निम्नलिखित प्रयास कर सकते हैं।
- अक्सर कीबोर्ड लेआउट को कीबोर्ड शॉर्टकट से बदला जा सकता है, जैसे विंडोज़ कंप्यूटर पर Alt + Shift या Ctrl + Shift। इन शॉर्टकट्स के बारे में जागरूक होने से आपको भविष्य में अनपेक्षित परिवर्तनों से बचने में मदद मिल सकती है। इस कुंजी संयोजन का दोबारा उपयोग करके मूल कीबोर्ड सेटिंग्स को पुनर्स्थापित किया जा सकता है।
- कभी-कभी थर्ड पार्टी सॉफ़्टवेयर कीबोर्ड सेटिंग्स को प्रभावित कर सकता है। जांचें कि क्या हाल ही में कोई नया सॉफ़्टवेयर इंस्टॉल किया गया है जो इस समस्या का कारण बन सकता है और सेटिंग्स समायोजित करें।
- अगले लेख में आप पढ़ सकते हैं कि इसका उपयोग कैसे करें कीबोर्ड लेआउट जोड़ें या बदलें.
कीबोर्ड गलत अक्षर या अक्षर टाइप करता है
यदि आप देखते हैं कि आपके कीस्ट्रोक आपकी स्क्रीन पर दिखाई देने वाले से मेल नहीं खाते हैं, तो ऐसा इसलिए हो सकता है क्योंकि कीबोर्ड सेटिंग्स गलती से बदल दी गई हैं, उदाहरण के लिए QWERTY से AZERTY लेआउट में, या क्योंकि आपके सिस्टम की भाषा सेटिंग्स समायोजित की गई हैं। इससे भ्रम और टाइपिंग त्रुटियां हो सकती हैं, खासकर यदि आप किसी विशिष्ट कीबोर्ड लेआउट के आदी हैं।
समस्या को हल करने के लिए आप निम्नलिखित प्रयास कर सकते हैं।
- कीबोर्ड लेआउट बदलने के लिए, अपने कीबोर्ड पर विंडोज + स्पेसबार कुंजी संयोजन दबाएं। जांचें कि क्या सही कीबोर्ड लेआउट अब सक्रिय है।
- दूसरी भाषा के बीच भी स्विच करें भाषा बदल कर विंडोज़.
- यह संभव है कि सॉफ़्टवेयर या कीबोर्ड शॉर्टकट ने आपकी जानकारी के बिना कीबोर्ड या भाषा सेटिंग बदल दी हो। भविष्य में आकस्मिक परिवर्तनों से बचने के लिए ऐसे कीबोर्ड शॉर्टकट और सॉफ़्टवेयर व्यवहार से सावधान रहें।
कीबोर्ड बिल्कुल काम नहीं करता
यदि आप देखते हैं कि आपका कीबोर्ड विंडोज 11 या 10 द्वारा बिल्कुल भी पहचाना नहीं गया है, तो यह यूएसबी कनेक्शन, वायरलेस कीबोर्ड कनेक्शन, कीबोर्ड ड्राइवर या संभवतः दोषपूर्ण कीबोर्ड के साथ समस्या का संकेत दे सकता है।
समस्या को हल करने के लिए आप निम्नलिखित प्रयास कर सकते हैं।
- सुनिश्चित करें कि कीबोर्ड आपके कंप्यूटर से ठीक से कनेक्ट है। यह देखने के लिए कि क्या समस्या हल हो गई है, कीबोर्ड को किसी भिन्न USB पोर्ट में प्लग करने का प्रयास करें। यदि आप यूएसबी हब का उपयोग कर रहे हैं, तो हब के साथ किसी भी समस्या से बचने के लिए कीबोर्ड को सीधे कंप्यूटर से कनेक्ट करने का प्रयास करें।
- यदि आपके पास वायरलेस कीबोर्ड है, तो जांचें कि कंप्यूटर में यूएसबी रिसीवर सही तरीके से कनेक्ट है या नहीं, या इस वायरलेस रिसीवर के लिए एक अलग यूएसबी पोर्ट आज़माएं। यह जांचता है कि क्या वायरलेस कीबोर्ड में अभी भी पर्याप्त शक्ति है, उदाहरण के लिए, क्या बैटरी खाली है?
- यह करने के लिए जाना है उपकरणबीहीर विंडोज़ में और डिवाइसों की सूची में कीबोर्ड खोजें। यदि इसके आगे पीला विस्मयादिबोधक चिह्न है, तो यह ड्राइवरों के साथ किसी समस्या का संकेत दे सकता है। यह देखने के लिए कि क्या कोई नया अपडेट उपलब्ध है, कीबोर्ड पर राइट-क्लिक करें और "अपडेट ड्राइवर" पर क्लिक करें।
- यदि ड्राइवरों को अपडेट करने से समस्या का समाधान नहीं होता है, तो आप कीबोर्ड ड्राइवरों को अनइंस्टॉल और पुनः इंस्टॉल करने का प्रयास कर सकते हैं। आप डिवाइस मैनेजर से कीबोर्ड पर राइट-क्लिक करके, "डिवाइस हटाएं" का चयन करके और फिर कंप्यूटर को पुनरारंभ करके ऐसा कर सकते हैं। इसके बाद विंडोज़ स्वचालित रूप से ड्राइवरों को पुनः स्थापित करने का प्रयास करेगा।
- कभी-कभी कंप्यूटर का एक साधारण पुनरारंभ समस्या को ठीक कर सकता है, खासकर यदि समस्या किसी अस्थायी सॉफ़्टवेयर गड़बड़ी के कारण होती है।
- यह निर्धारित करने के लिए कि समस्या कीबोर्ड में है या आपके कंप्यूटर में, आप कीबोर्ड को दूसरे कंप्यूटर से कनेक्ट कर सकते हैं। यदि वहां भी कीबोर्ड काम नहीं करता है, तो संभवतः वह ख़राब है।
- यदि आपको संदेह है कि कीबोर्ड ख़राब है, तो दृश्यमान क्षति की जाँच करें या आगे की सहायता या वारंटी प्रतिस्थापन के लिए निर्माता से संपर्क करने का प्रयास करें।
अटकी हुई चाभियाँ
यदि आप देखते हैं कि आपका कीबोर्ड अजीब व्यवहार प्रदर्शित कर रहा है, जैसे कि चाबियाँ जो अटक जाती हैं या अनपेक्षित कार्य करती हैं, तो इसके दो संभावित कारण हैं। सबसे पहले, स्टिकी कीज़ सुविधा, एक एक्सेसिबिलिटी विकल्प जिसे कीबोर्ड के उपयोग को सरल बनाने के लिए डिज़ाइन किया गया है, जो उपयोगकर्ताओं को शिफ्ट, Ctrl, Alt, या विंडोज कुंजी जैसे संशोधक कुंजियों को एक साथ दबाने और दबाए रखने के बजाय एक बटन दबाकर सक्रिय करने की अनुमति देता है। गलती से चालू हो गया. दूसरा, गंदगी या टूट-फूट जैसी शारीरिक समस्याओं के कारण चाबियाँ चिपक सकती हैं।
समस्या को हल करने के लिए आप निम्नलिखित प्रयास कर सकते हैं।
- जहाँ भी संभव हो, एक डायलॉग बॉक्स खोलने के लिए Shift कुंजी को लगातार पाँच बार दबाएँ चिपचिपी कुंजियाँ अक्षम कर सकते हैं.
- कीबोर्ड को डिस्कनेक्ट करें और चाबियों को साफ करने के लिए संपीड़ित हवा का उपयोग करें। नोजल को फंसी हुई चाबियों के किनारों के करीब रखें और चाबियों के नीचे फंसी गंदगी, धूल और टुकड़ों को निकालने के लिए फूंक मारें। कुछ कीबोर्ड आपको नीचे से साफ करने के लिए चाबियाँ धीरे से हटाने की अनुमति देते हैं। यह देखने के लिए कि क्या यह संभव है और इसे सुरक्षित रूप से कैसे किया जाए, अपने कीबोर्ड मैनुअल से परामर्श लें।
कीबोर्ड विलंब
यदि आप किसी कुंजी को दबाने के समय और आपकी स्क्रीन पर प्रदर्शित होने वाली क्रिया के बीच ध्यान देने योग्य देरी देखते हैं, तो यह सॉफ़्टवेयर या हार्डवेयर प्रदर्शन समस्याओं का संकेत दे सकता है। यह घटना, जिसे अक्सर इनपुट लैग के रूप में जाना जाता है, आपके उपयोगकर्ता अनुभव को महत्वपूर्ण रूप से प्रभावित कर सकती है, खासकर जब ऐसे कार्य करते समय जिनके लिए त्वरित प्रतिक्रिया की आवश्यकता होती है, जैसे टाइपिंग या गेमिंग।
समस्या को हल करने के लिए आप निम्नलिखित प्रयास कर सकते हैं।
- सुनिश्चित करें कि आपका कीबोर्ड सही ढंग से कनेक्ट है। यदि आप वायर्ड कीबोर्ड का उपयोग कर रहे हैं, तो एक अलग यूएसबी पोर्ट आज़माएं। वायरलेस कीबोर्ड के लिए, बैटरी की स्थिति और वायरलेस कनेक्शन की जांच करें।
- हार्डवेयर समस्याओं से निपटने के लिए दूसरे कंप्यूटर पर कीबोर्ड का भी परीक्षण करें।
- अपने कंप्यूटर को पुनरारंभ।
संबंधित: विंडोज़ 11 या 10 में लॉग इन करते समय कीबोर्ड काम नहीं कर रहा है
कीबोर्ड बैकलाइट काम नहीं करता
अगर आपके पास लैपटॉप या कोई एक्सटर्नल है बैकलाइट के साथ उपयोग किया जाने वाला कीबोर्ड और आप देखते हैं कि लाइटें बंद हो रही हैं, तो इस समस्या को अक्सर सॉफ़्टवेयर सेटिंग्स या हार्डवेयर समस्याओं के लिए जिम्मेदार ठहराया जा सकता है। कम रोशनी वाले वातावरण में टाइप करने के लिए बैकलाइट महत्वपूर्ण है, और इसकी विफलता आपके काम या गेमिंग अनुभव को महत्वपूर्ण रूप से प्रभावित कर सकती है।
समस्या को हल करने के लिए आप निम्नलिखित प्रयास कर सकते हैं।
- कई लैपटॉप और कुछ बाहरी कीबोर्ड आपको फ़ंक्शन कुंजी का उपयोग करके बैकलाइट को समायोजित या अक्षम करने देते हैं - अक्सर Fn + एक विशिष्ट कुंजी जैसे F5 या F6। सुनिश्चित करें कि आपने गलती से कीबोर्ड बैकलाइट बंद नहीं कर दी है।
- कुछ ऑपरेटिंग सिस्टम और लैपटॉप में बिजली बचत सेटिंग्स होती हैं जो ऊर्जा बचाने के लिए बैकलाइट को बंद कर सकती हैं। जाँचें पावर प्रबंधन सेटिंग्स अपने सिस्टम की जांच करें और लाइटों को स्वचालित रूप से बंद होने से रोकने के लिए इसे समायोजित करें।
- पुराने या दूषित कीबोर्ड ड्राइवर बैकलाइट समस्याएँ पैदा कर सकते हैं। नवीनतम ड्राइवर डाउनलोड और इंस्टॉल करने के लिए अपने लैपटॉप या कीबोर्ड निर्माता की वेबसाइट पर जाएँ।
- कभी-कभी परस्पर विरोधी एप्लिकेशन या सेटिंग्स बैकलाइट प्रदर्शन को प्रभावित कर सकती हैं। यह देखने के लिए कि क्या इससे समस्या हल हो गई है, हाल ही में इंस्टॉल किए गए सॉफ़्टवेयर को अनइंस्टॉल करने या अक्षम करने पर विचार करें।
- साथ ही अपने लैपटॉप या कंप्यूटर को रीस्टार्ट करें।
ये विंडोज़ में सबसे आम कीबोर्ड समस्याएं थीं। मुझे आशा है कि मैंने आपको इससे अवगत करा दिया होगा। पढ़ने के लिए आपका शुक्रिया!
अधिक पढ़ें: विंडोज़ 11 में समस्यानिवारक।