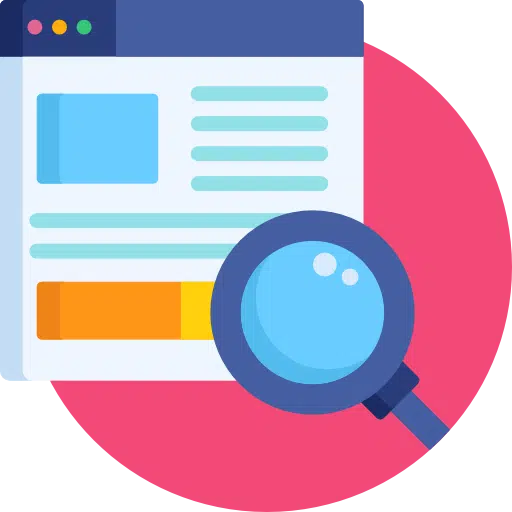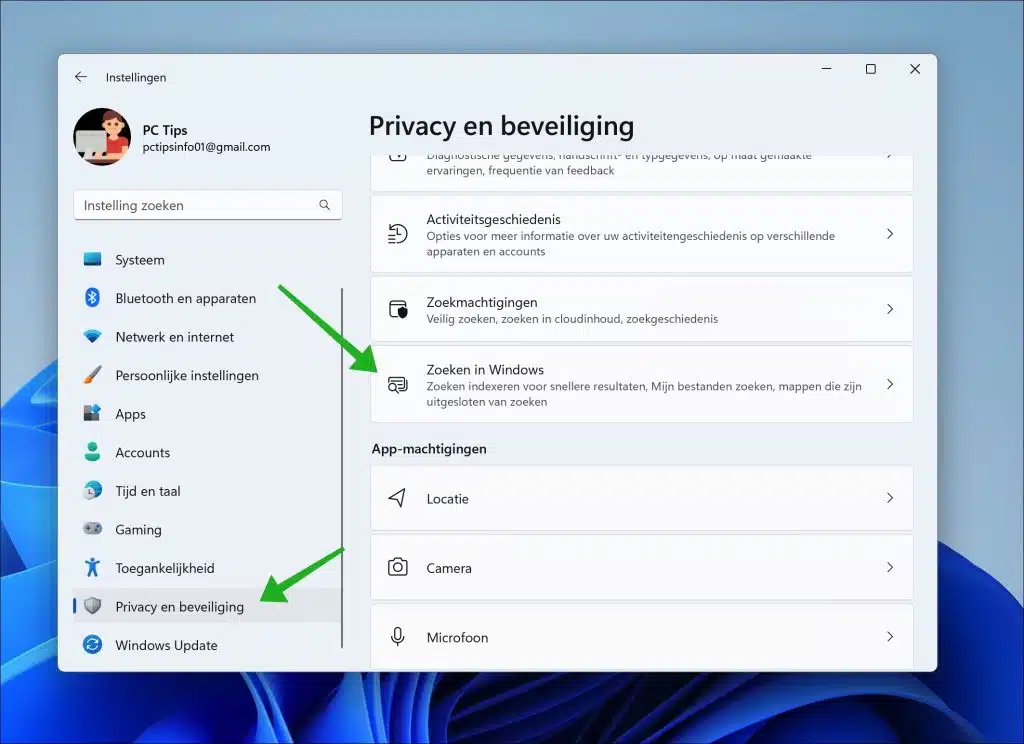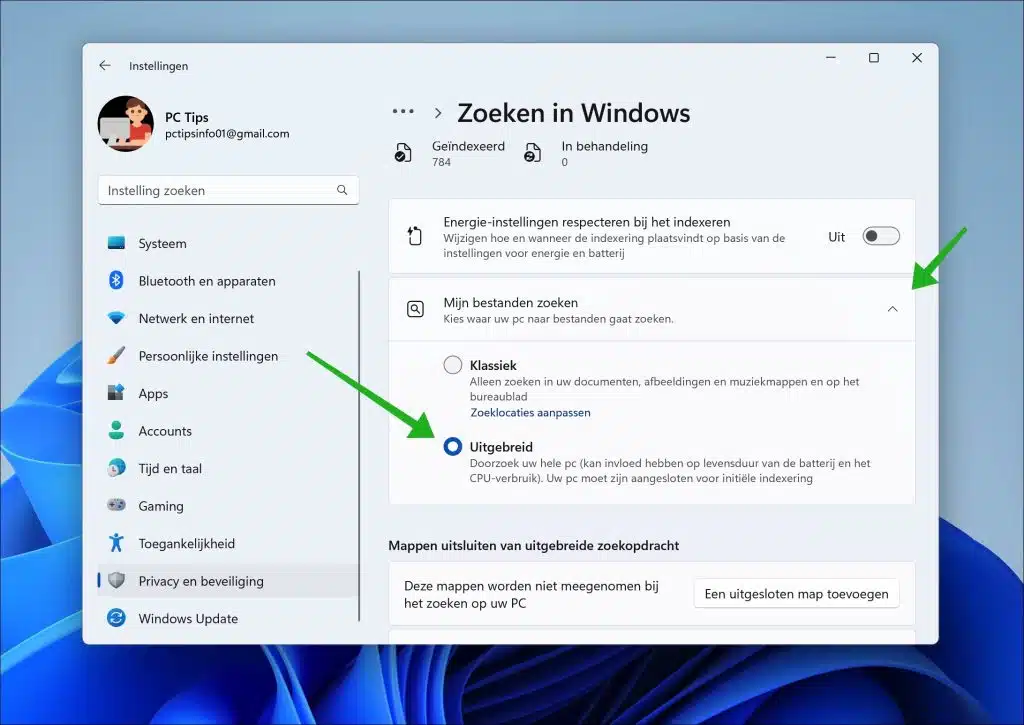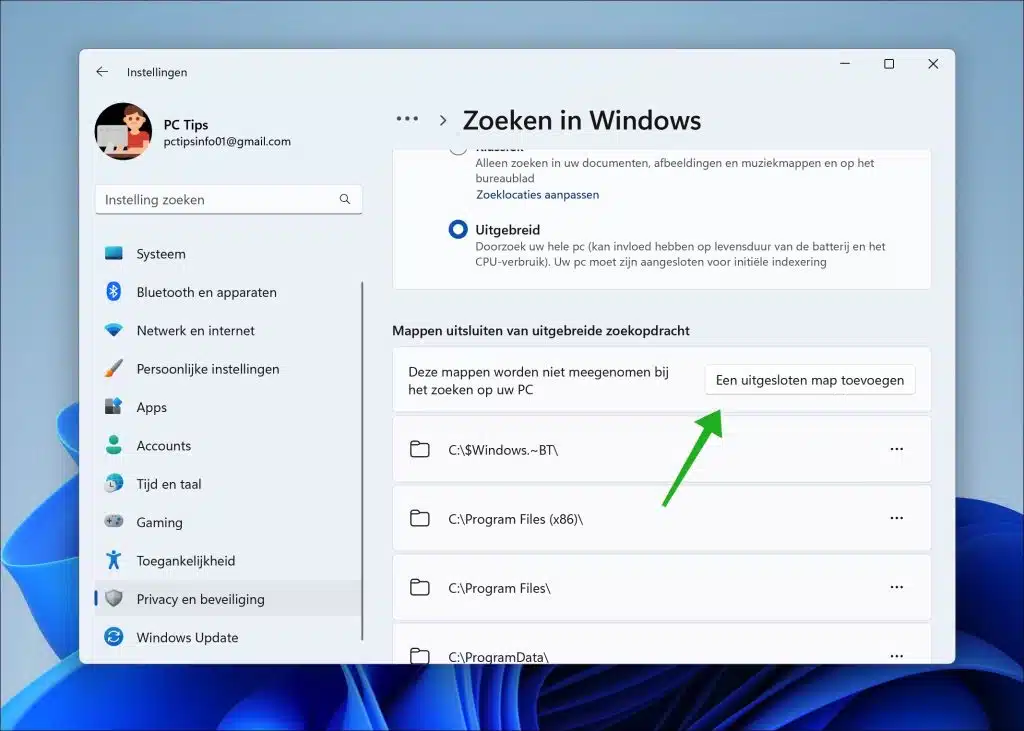विंडोज़ 11 में, खोज फ़ंक्शन एकीकृत और कुशल होने के लिए डिज़ाइन किया गया है, जिससे आप सीधे टास्कबार या फ़ाइल एक्सप्लोरर से फ़ाइलों, फ़ोल्डरों, ऐप्स, सेटिंग्स और यहां तक कि वेब परिणामों को तुरंत ढूंढ सकते हैं।
हालाँकि, खोज केवल मानक फ़ोल्डर, डाउनलोड, चित्र, दस्तावेज़ और संगीत खोजती है। यदि आप अपने कंप्यूटर पर सभी फ़ाइलों और फ़ोल्डरों को खोजना चाहते हैं, तो आपको खोज विकल्पों में "उन्नत खोज" सक्षम करना होगा।
विंडोज़ 11 में उन्नत खोज सक्षम करें
इसलिए उन्नत खोज को सक्षम करके आप सभी फ़ाइलों और फ़ोल्डरों को अपने कंप्यूटर पर छोड़ सकते हैं अनुक्रमणिका, इस तरह आप सब कुछ पा सकते हैं। इसका नुकसान यह है कि आपका कंप्यूटर काफी धीमा हो सकता है। यह सीपीयू की खपत ऊपर जाता है और एक लैपटॉप अधिक बिजली की खपत करेगा। आप खपत को कुछ हद तक सीमित कर सकते हैं किसी भी फ़ोल्डर को व्यापक खोज से बाहर रखें.
से शुरू करना है सेटिंग्स खोलें. सेटिंग्स में, "गोपनीयता और सुरक्षा" पर क्लिक करें और फिर "विंडोज़ में खोजें" पर क्लिक करें।
"मेरी फ़ाइलें खोजें" सेटिंग खोलें और उन्नत खोज सक्षम करने के लिए "उन्नत" विकल्प सक्षम करें।
जब आपका कंप्यूटर बिजली की आपूर्ति से जुड़ा होता है, बैटरी से नहीं, तो Windows 11 सबसे पहले आपके कंप्यूटर की सभी फ़ाइलों और फ़ोल्डरों को अनुक्रमित करके शुरू होता है। इस प्रक्रिया के दौरान प्रारंभिक अनुक्रमण आपके कंप्यूटर को धीमा कर सकता है।
मान लीजिए कि आपके पास कुछ ऐसे फ़ोल्डर हैं जिन्हें आप अनुक्रमित नहीं करना चाहते हैं, यानी उन्हें उन्नत खोजों से बाहर करना चाहते हैं, तो आप "एक बहिष्कृत फ़ोल्डर जोड़ें" बटन पर क्लिक करके और फ़ोल्डर का चयन करके उन्हें बाहर कर सकते हैं। फिर यह फ़ोल्डर बहिष्कृत फ़ोल्डरों की मौजूदा सूची में जोड़ा जाएगा। मैं इस सूची की समीक्षा करने और यह आकलन करने की अनुशंसा करता हूं कि क्या इन फ़ोल्डरों को बाहर रखा जाना चाहिए। यदि नहीं, तो फ़ोल्डर के दाईं ओर स्थित मेनू पर क्लिक करें और "हटाएं" पर क्लिक करें। फिर यह फ़ोल्डर अनुक्रमणिका में शामिल किया जाएगा.
मुझे आशा है कि मैंने आपको इससे अवगत करा दिया होगा। पढ़ने के लिए आपका शुक्रिया!
अधिक पढ़ें: Windows 11 में बड़ी फ़ाइलें खोज रहे हैं? यह कैसे है!