Windows 10 को पुनः इंस्टॉल करना, क्या यह आवश्यक है? हम कितनी बार विंडोज़ में किसी समस्या को बिना रीइंस्टॉल किए ठीक कर सकते हैं? अक्सर। लेकिन हमेशा नहीं। कुछ मामलों में इसकी सलाह भी दी जाती है विंडोज़ 10 को पुनः स्थापित करें व्यक्तिगत फ़ाइलें बनाए रखते हुए.
विंडोज 10 को दोबारा इंस्टॉल करने में जितना समय लगता है, उतना ही फायदा भी मिलता है विंडोज़ को पूरी तरह से पुनर्स्थापित करें पुनः स्थापित करने से अधिक समय लगता है. इसके अनेक कारण हैं।
जैसा कि उल्लेख किया गया है, विंडोज़ 10 को पुनः स्थापित करने के कई कारण हैं, प्रत्येक के अपने फायदे या नुकसान हैं। हालाँकि, जो महत्वपूर्ण है वह यह है कि व्यक्तिगत फ़ाइलें उपलब्ध रहें। इसीलिए इस लेख में मैंने बाहरी सॉफ़्टवेयर का उपयोग करके और विंडोज़ 10 के माध्यम से फ़ाइलों का बैकअप कैसे रखा जाए, इस पर एक अध्याय जोड़ा है।
विंडोज़ 10 को पुनः स्थापित करें
मिनीटूल शैडो मेकर के साथ बैकअप बनाएं
यदि आप पुनः इंस्टॉल करने से पहले विंडोज 10 का बैकअप बनाना चाहते हैं, तो मैं मुफ्त प्रोग्राम मिनीटूल शैडोमेकर का उपयोग करने की सलाह देता हूं। यह प्रोग्राम आपका संपूर्ण बैकअप ले सकता है विभाजन (हार्ड ड्राइव) या किसी विशिष्ट फ़ोल्डर या फ़ाइल से।
मिनीटूल शैडो मेकर डाउनलोड करें
मिनीटूल शैडो मेकर की स्थापना प्रारंभ करें और स्थापना प्रक्रिया का पालन करें। इंस्टालेशन के बाद शैडोमेकर स्टार्ट विंडो खुल जाएगी।
स्थानीय शीर्षक के अंतर्गत कनेक्ट का चयन करें। यह उस कंप्यूटर पर फ़ाइलों का बैकअप लेने का विकल्प चुनता है जहां शैडोमेकर स्थापित है।
मिनीटूल शैडोमेकर मेनू से बैकअप चुनें और स्रोत के अंतर्गत अपना डिस्क विभाजन या वह फ़ोल्डर या फ़ाइलें चुनें जिनका आप बैकअप लेना चाहते हैं। फिर डेस्टिनेशन फोल्डर (वह मीडिया जहां बैकअप फाइल सेव होगी) चुनें।
इसके लिए बाहरी मीडिया का उपयोग करने की अनुशंसा की जाती है, जैसे बाहरी हार्ड ड्राइव या पर्याप्त डिस्क स्थान वाला यूएसबी स्टिक। फिर बैकअप नाउ पर क्लिक करें।
अब आपके द्वारा चयनित स्थान पर एक बैकअप फ़ोल्डर बनाया जाएगा। आप बाद में मिनीटूल शैडोमेकर के माध्यम से अपने पुनः इंस्टॉल किए गए विंडोज 10 कंप्यूटर पर बैकअप को पुनर्स्थापित करने के लिए इन बैकअप फ़ाइलों का उपयोग कर सकते हैं।
रिस्टोर के जरिए विंडोज 10 को रीइंस्टॉल करें
आप सेटिंग्स के माध्यम से विंडोज 10 में कंप्यूटर को पुनर्स्थापित करना चुन सकते हैं। ऐसा करने के लिए, विंडोज 10 स्टार्ट बटन पर क्लिक करें, मेनू में सेटिंग्स पर क्लिक करें और अपडेट और सुरक्षा सेटिंग्स खोलें।
बाएं मेनू में सिस्टम रिस्टोर पर क्लिक करें और "इस पीसी को रीसेट करें" के अंतर्गत बटन, गेट स्टार्टेड पर क्लिक करें।
अब आप दो विकल्पों में से चुन सकते हैं विंडोज़ 10 को पुनः स्थापित करें, फ़ाइल प्रतिधारण के साथ या उसके बिना।
यदि आप फ़ाइलें रखना चुनते हैं, तो एक फ़ाइल विंडोज़ डेस्कटॉप पर सहेजी जाएगी जिसमें आपके द्वारा इंस्टॉल किए गए एप्लिकेशन होंगे और जिन्हें विंडोज़ 10 को पुनः इंस्टॉल करने के बाद पुनः इंस्टॉल करने की आवश्यकता होगी।
यदि आप बिना कोई फाइल रखे विंडोज 10 को फिर से इंस्टॉल करना चुनते हैं, तो आपसे पूछा जाएगा कि क्या आप ड्राइव को भी साफ करना चाहते हैं। असल में सवाल यह है कि क्या आप पीसी को दोबारा इंस्टॉल करते हैं क्योंकि आप पीसी बेचना चाहते हैं या आप पीसी खुद रखते हैं।
जब आप विंडोज 10 को फिर से इंस्टॉल करने के लिए तैयार होंगे, तो आपको एक और संदेश मिलेगा जिसमें बताया जाएगा कि ऐप्स और प्रोग्राम हटाए जा रहे हैं। विंडोज़ 10 की सेटिंग्स उसी तरह बहाल कर दी जाएंगी जैसी वे आपके कंप्यूटर खरीदने के समय थीं और विंडोज़ 10 को व्यक्तिगत फ़ाइलों के साथ या उनके बिना भी पुनः इंस्टॉल किया जाएगा।
आरंभ करने के लिए रीसेट पर क्लिक करें।
कृपया प्रतीक्षा करें, विंडोज़ 10 को पुनः इंस्टॉल किया जा रहा है।
समस्या निवारण के माध्यम से विंडोज 10 को पुनर्स्थापित करें
यदि आपका विंडोज 10 इंस्टॉलेशन क्षतिग्रस्त हो गया है और अब प्रारंभ नहीं होता है, तो विंडोज 10 को विंडोज आरई में शुरू किया जाएगा, दूसरे शब्दों में: विंडोज रिकवरी एनवायरनमेंट। निम्न स्क्रीन प्रदर्शित होती है। समस्या निवारण चुनें.
इस पीसी को रीसेट करें पर क्लिक करें।
आप अपनी विंडोज़ 10 फ़ाइलें रखना या सब कुछ हटाना चुन सकते हैं।
आपको अभी भी चयन करना होगा कि आप फ़ाइलें रखना चाहते हैं या उन्हें हटाना चाहते हैं (इस बार अंग्रेजी में, संभवतः आपके लिए डच में)।
पीसी अब रीस्टार्ट होगा और विंडोज 10 पुनः इंस्टालेशन के लिए तैयार किया जाएगा। रीसेट या रीस्टोर बटन पर क्लिक करके रीस्टोर की पुष्टि करें।
विंडोज़ 10 अब पुनः इंस्टॉल किया जाएगा।
विंडोज़ 10 को अब पुनः इंस्टॉल और कॉन्फ़िगर किया जाएगा। पुनर्स्थापना प्रक्रिया के दौरान आपका कंप्यूटर कई बार पुनरारंभ होगा।
विंडोज़ 10 को अभी भी कॉन्फ़िगर करने की आवश्यकता है, विंडोज़ 10 बेसिक्स विंडो में दिए गए निर्देशों का पालन करें।
Windows 10 अब तैयार किया जा रहा है, कृपया पुनर्स्थापना पूर्ण होने तक धैर्य रखें।
विंडोज़ 10 अब उपयोग और पुनः स्थापित करने के लिए तैयार है, शुभकामनाएँ!
मैं आशा करता हूं कि इससे आपको मदद मिली होगी। पढ़ने के लिए आपका शुक्रिया!

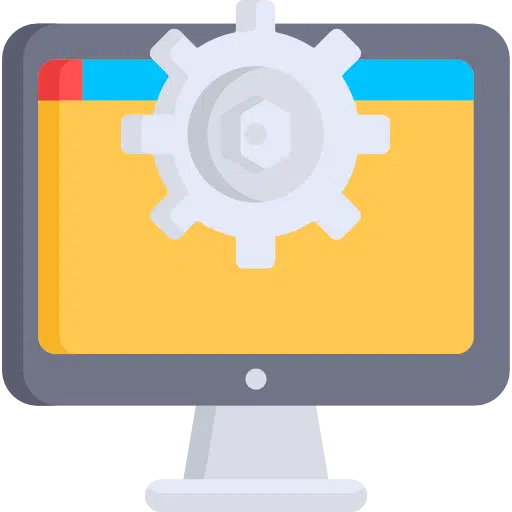
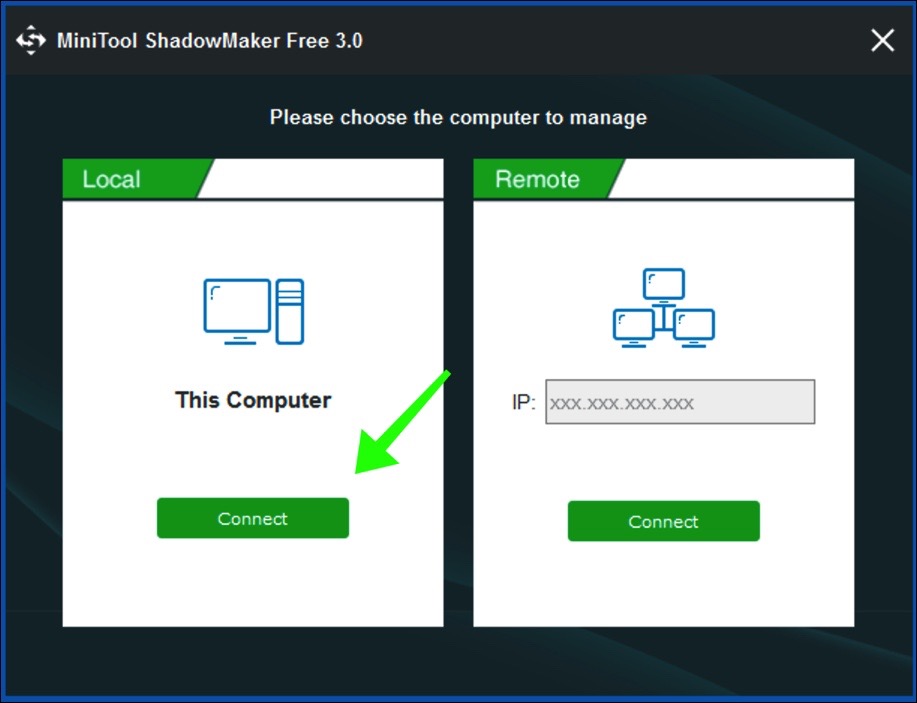
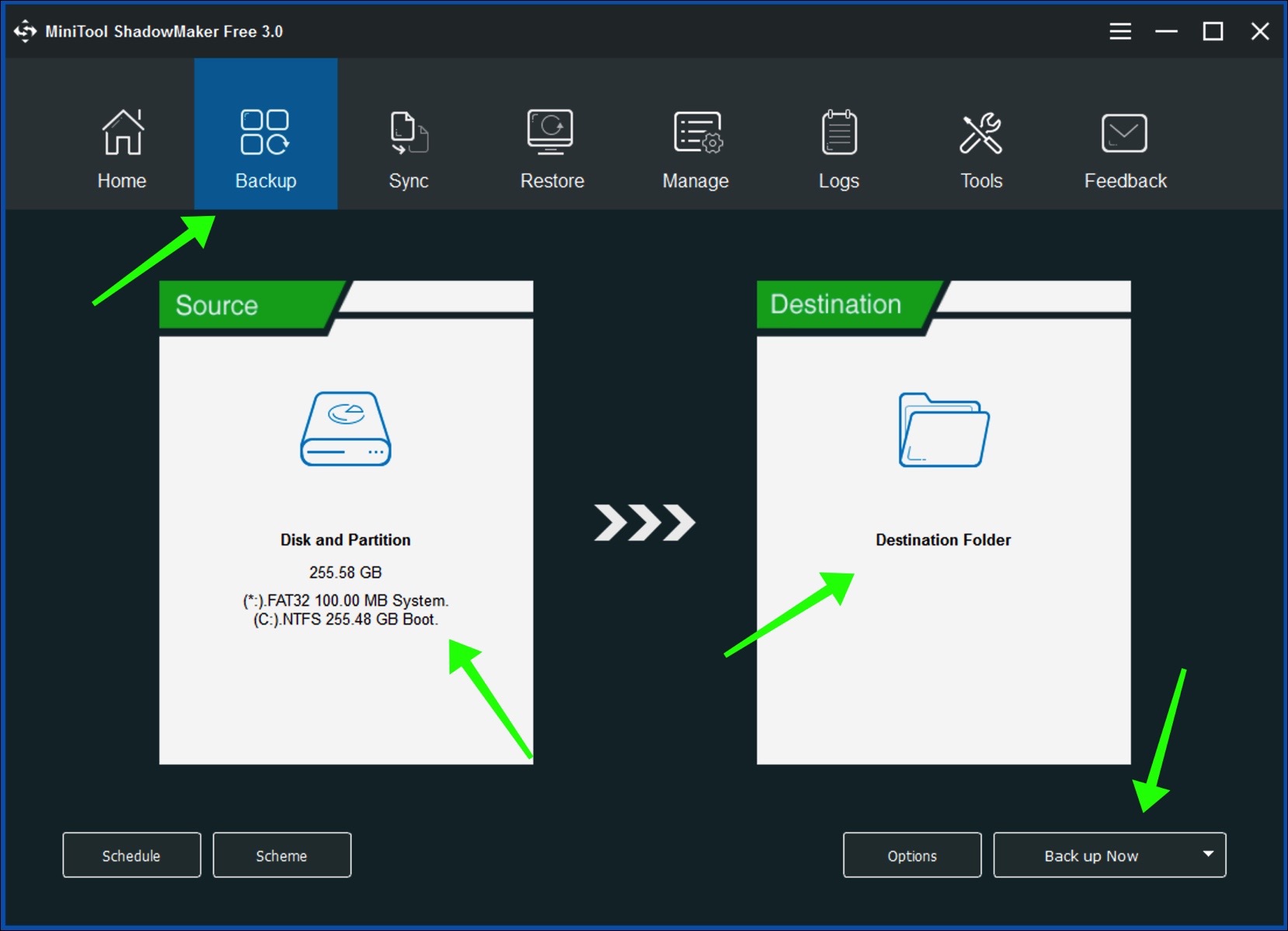
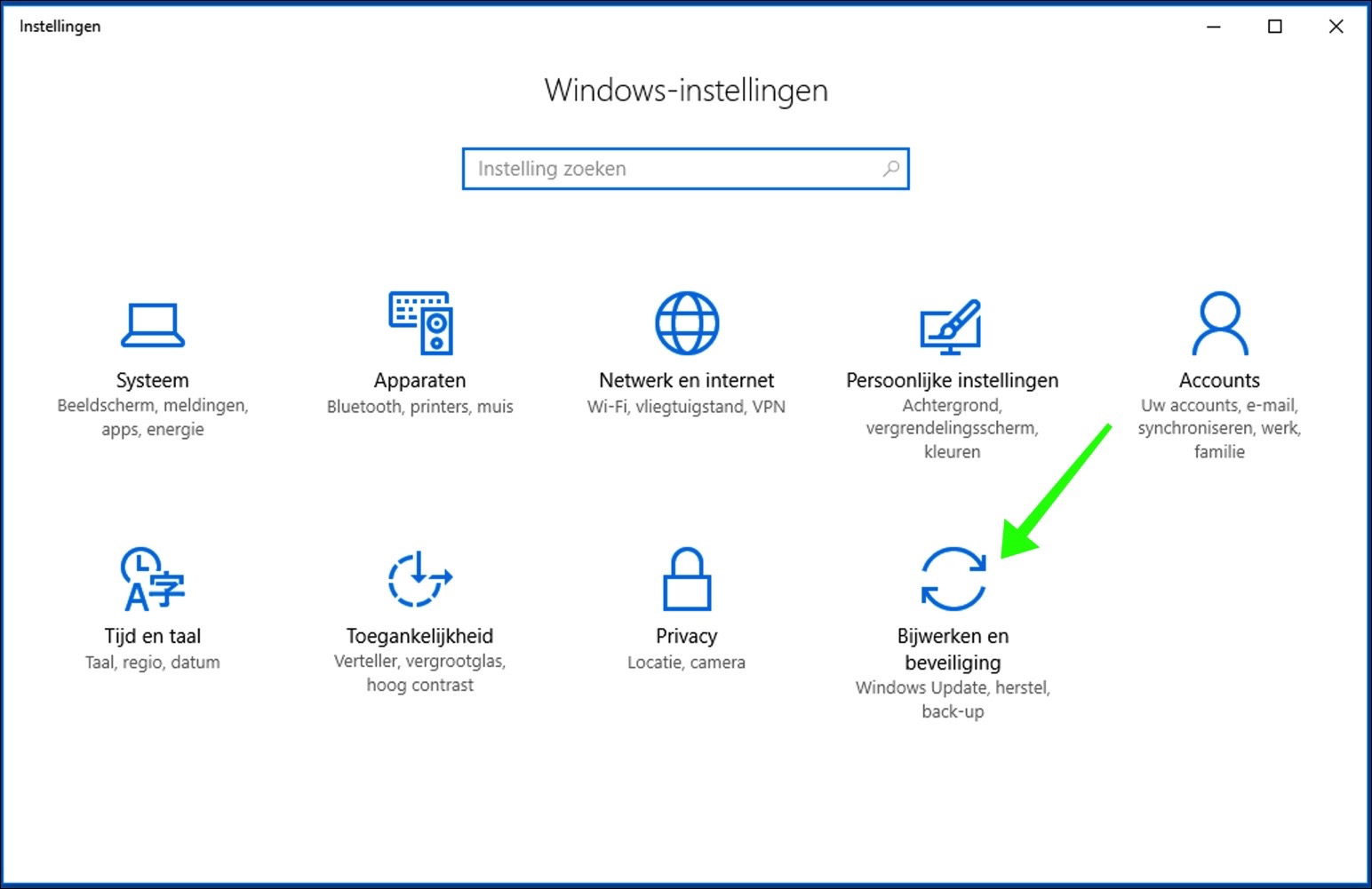
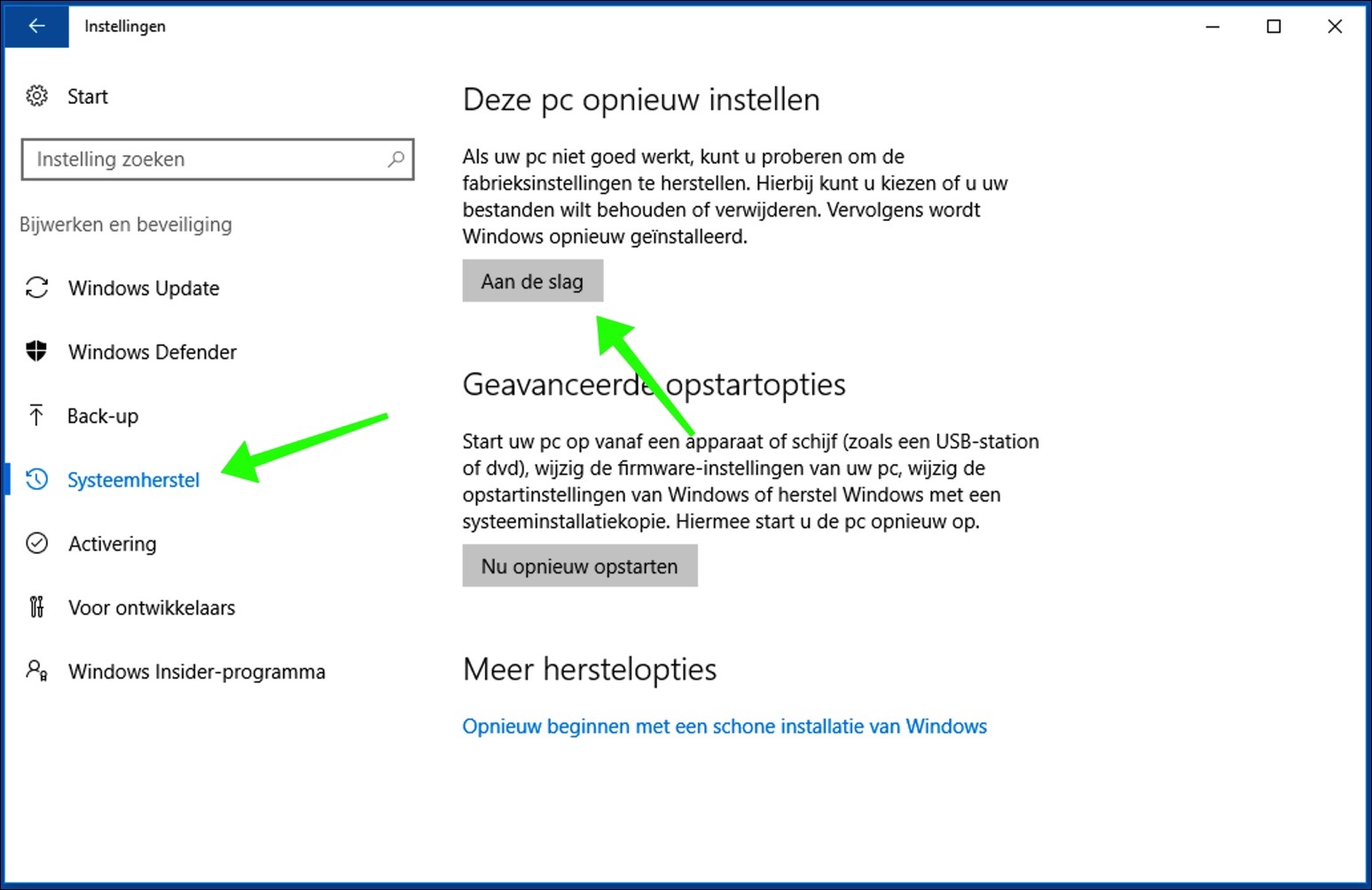
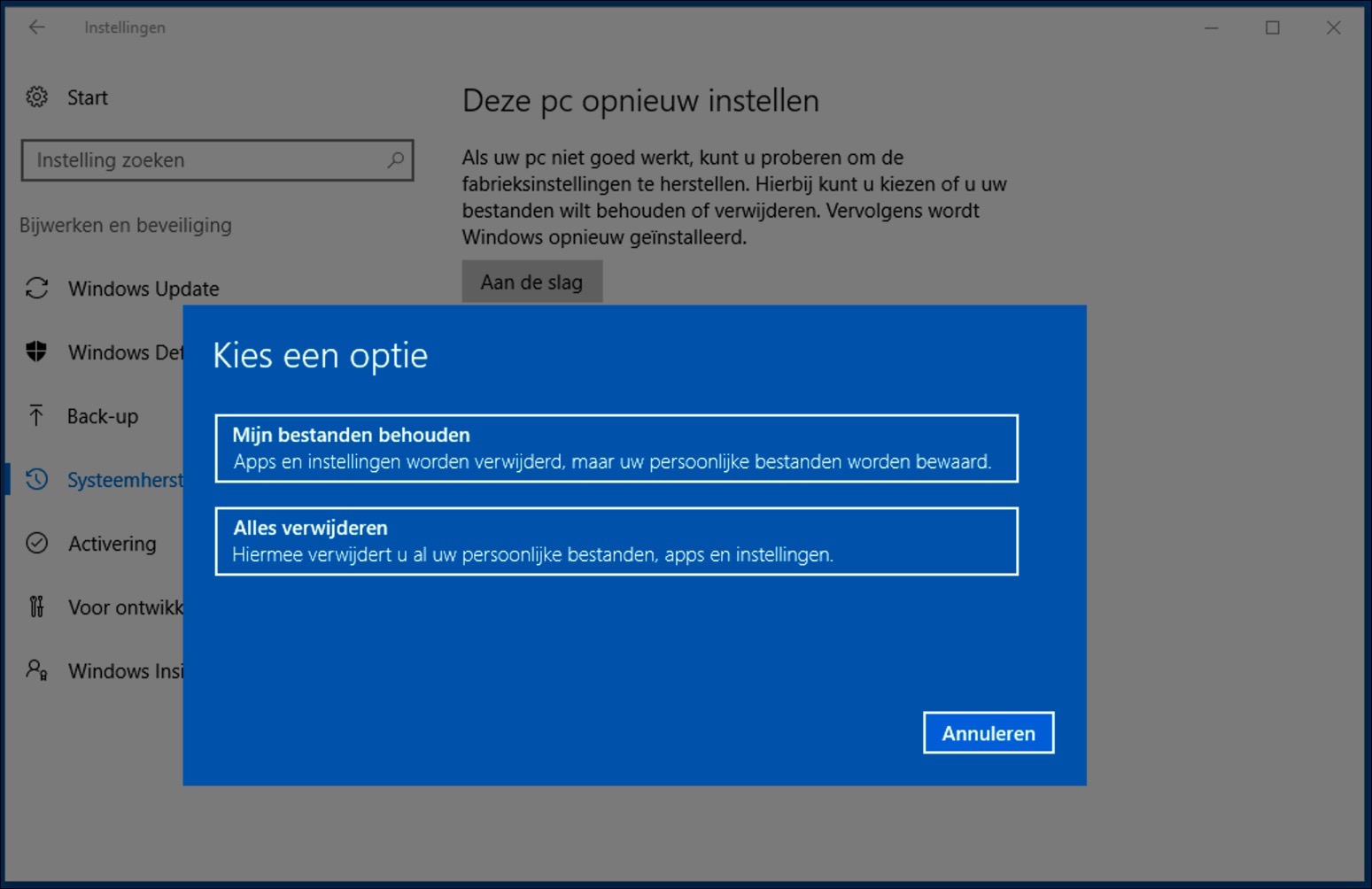
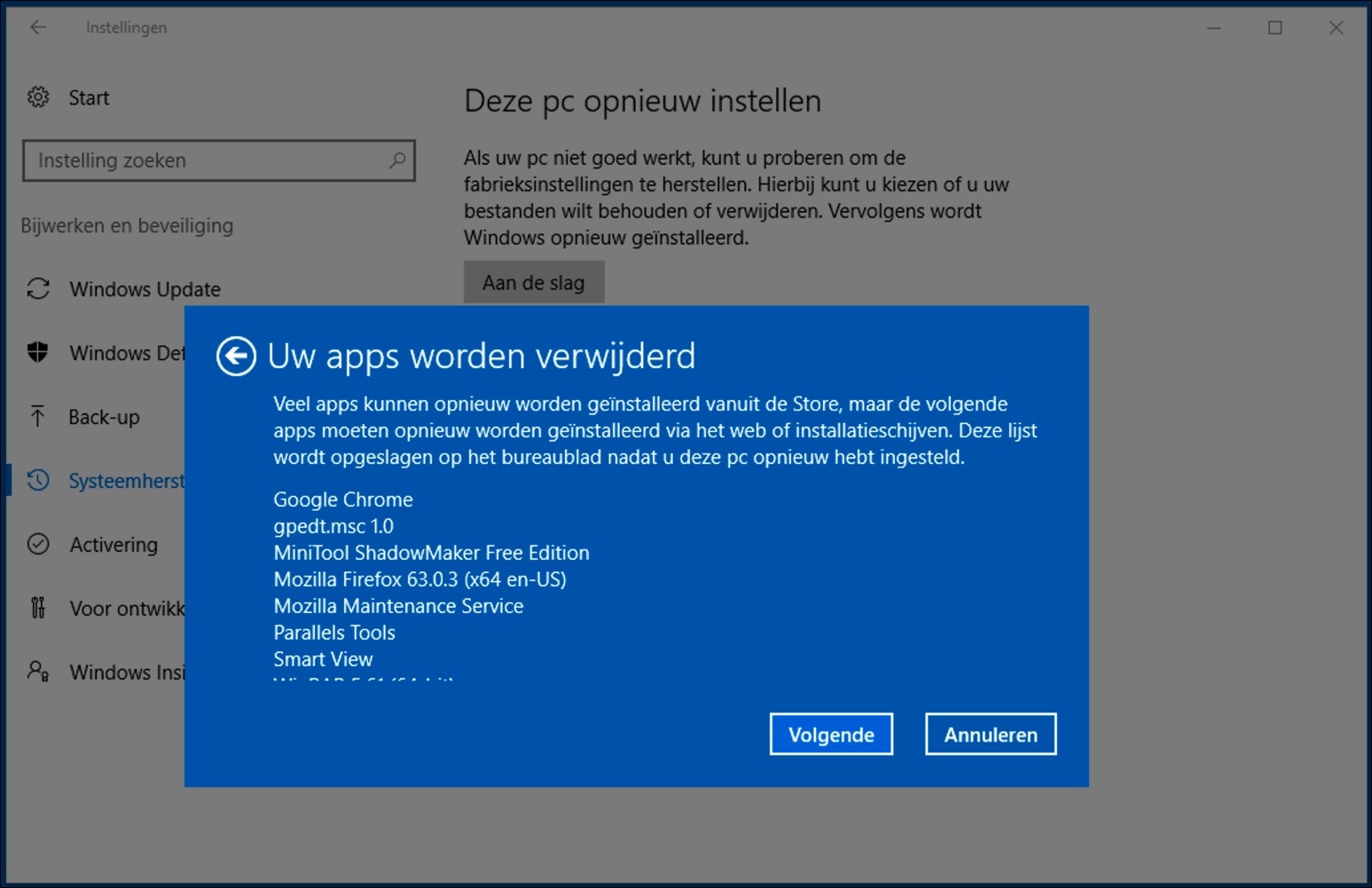
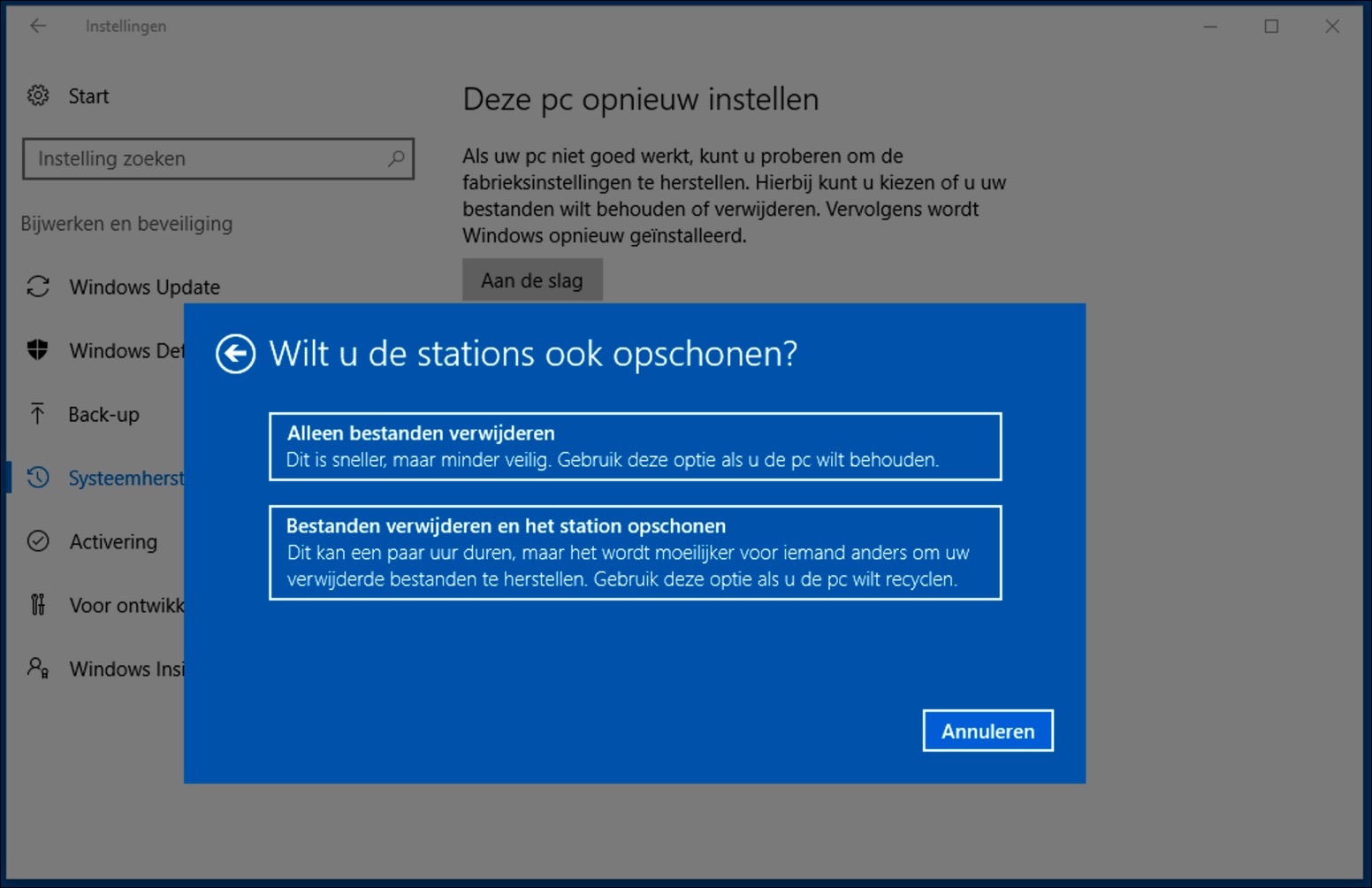
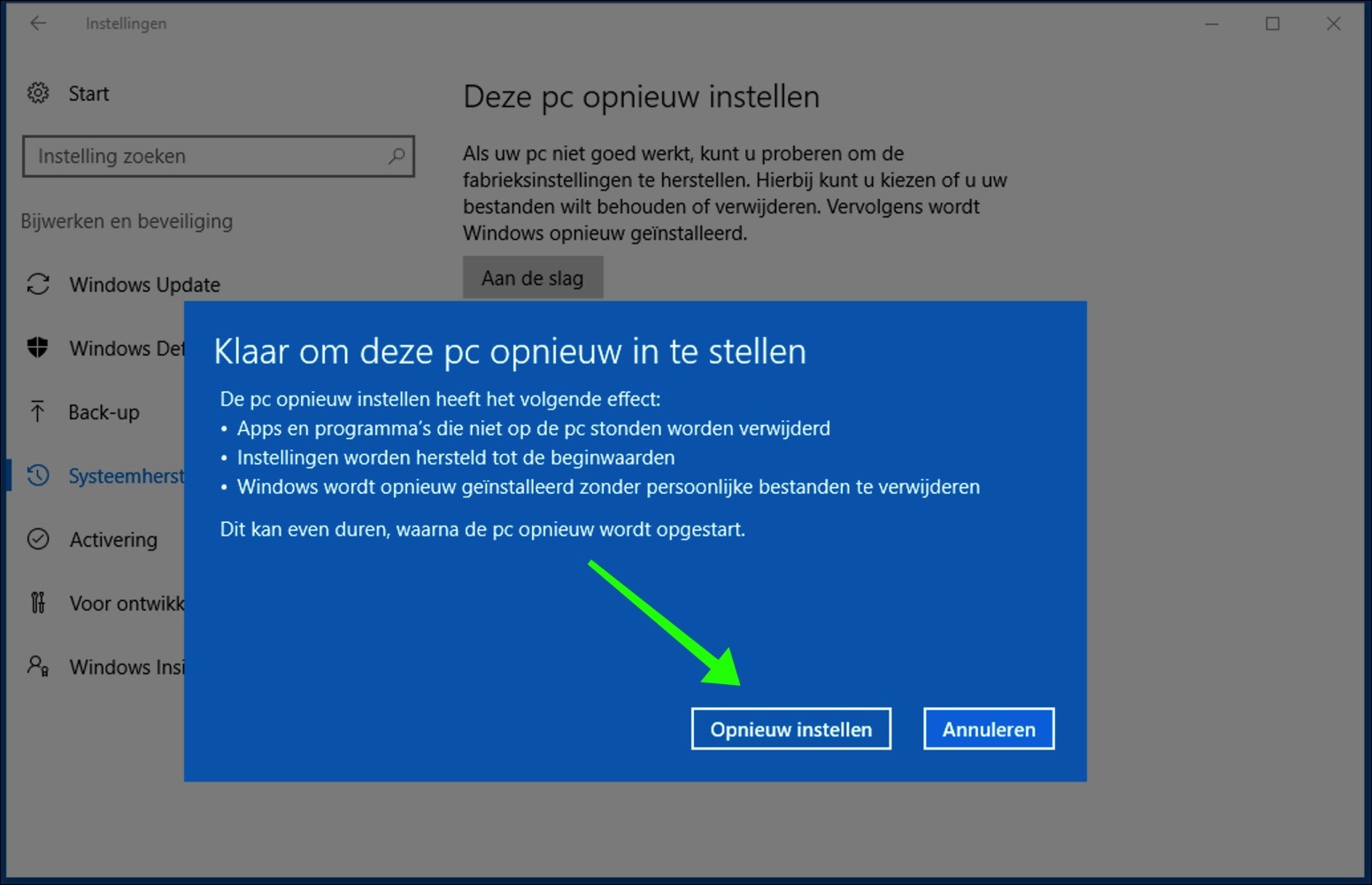
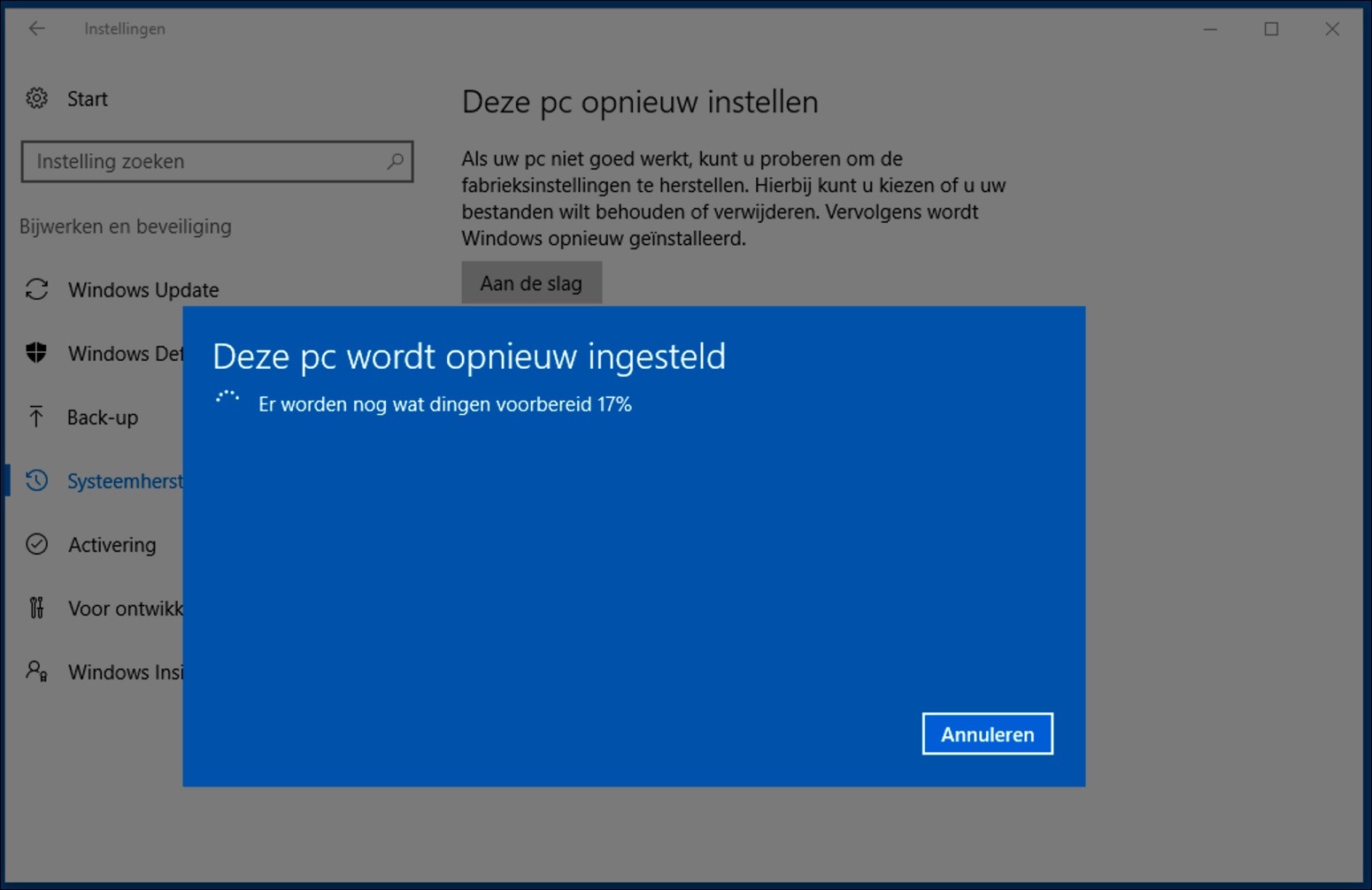
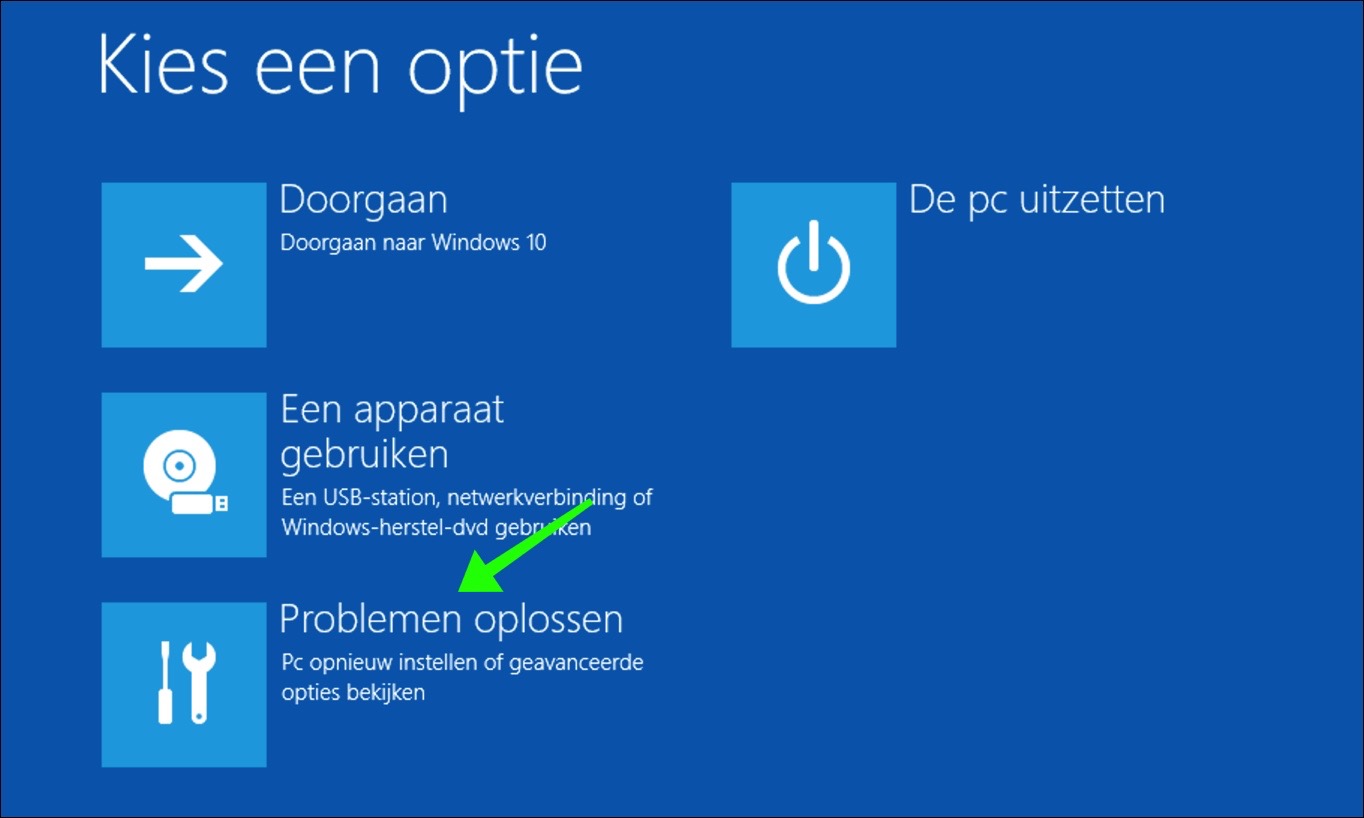
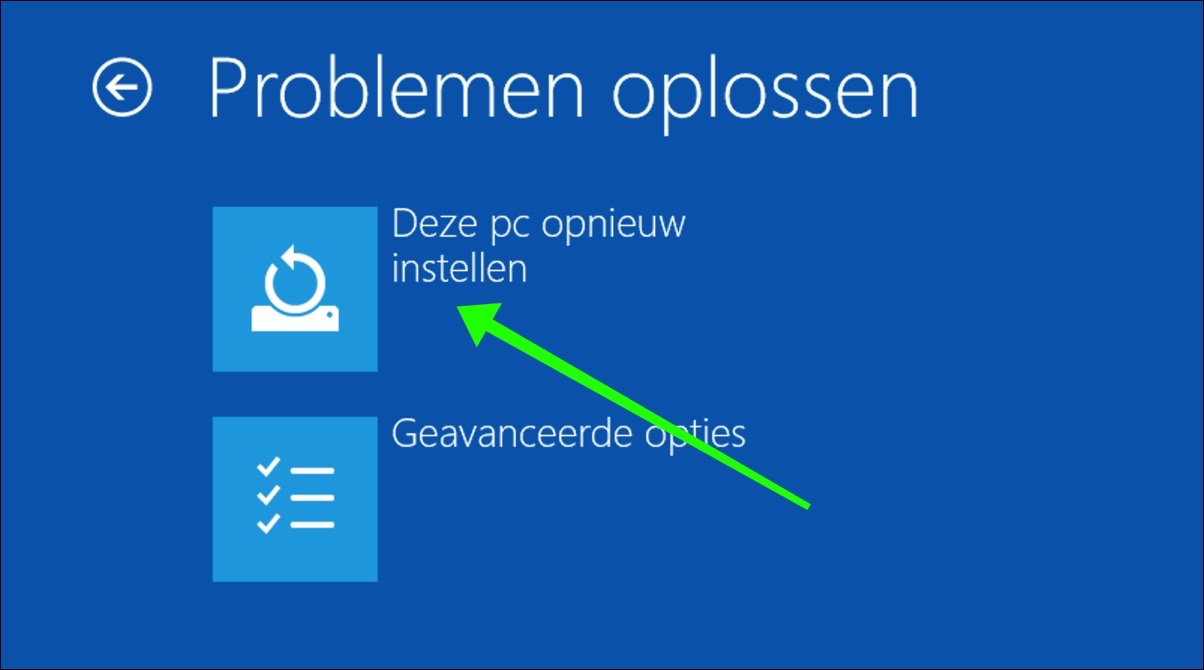
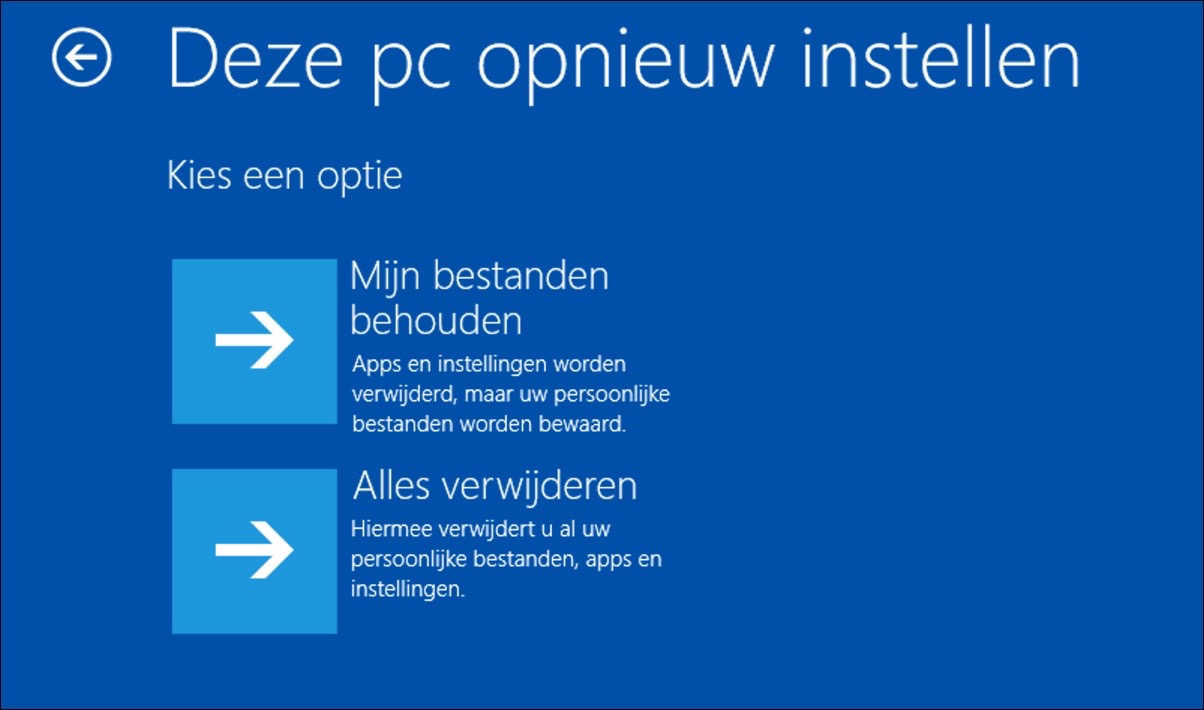
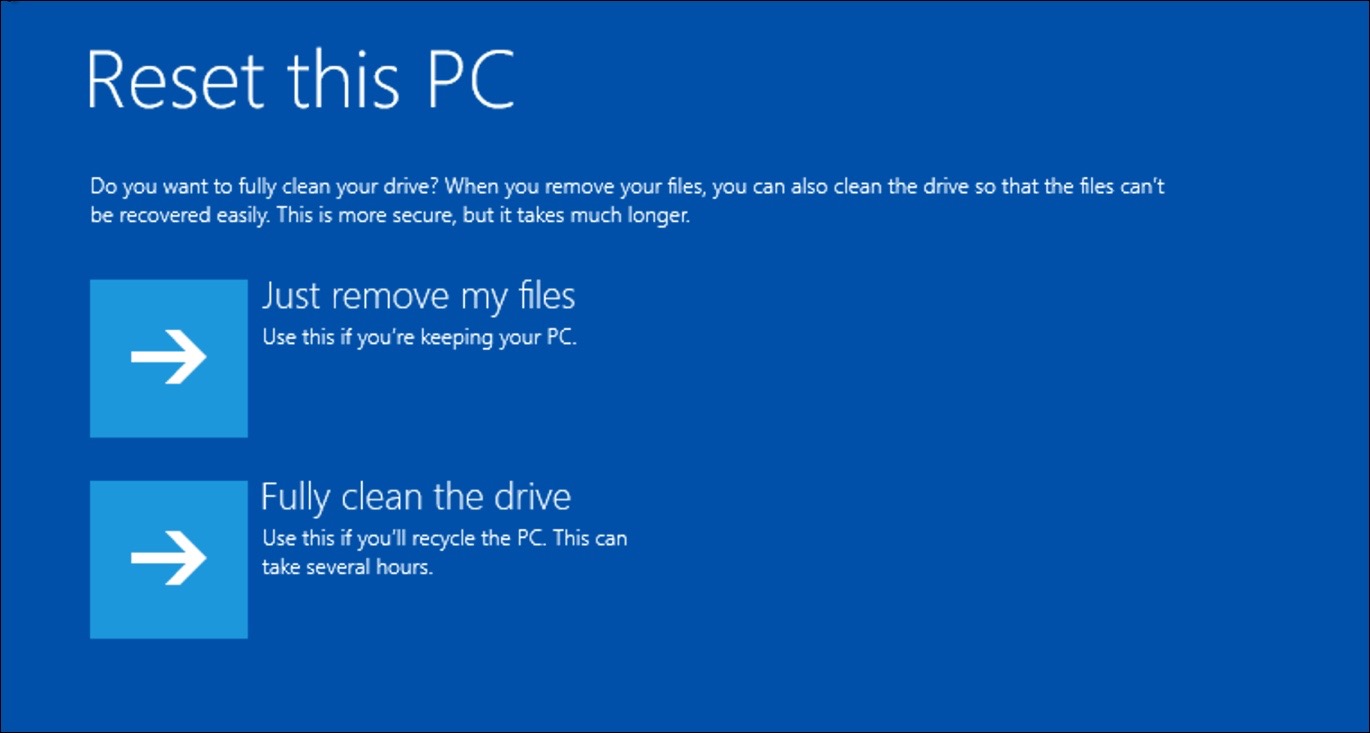
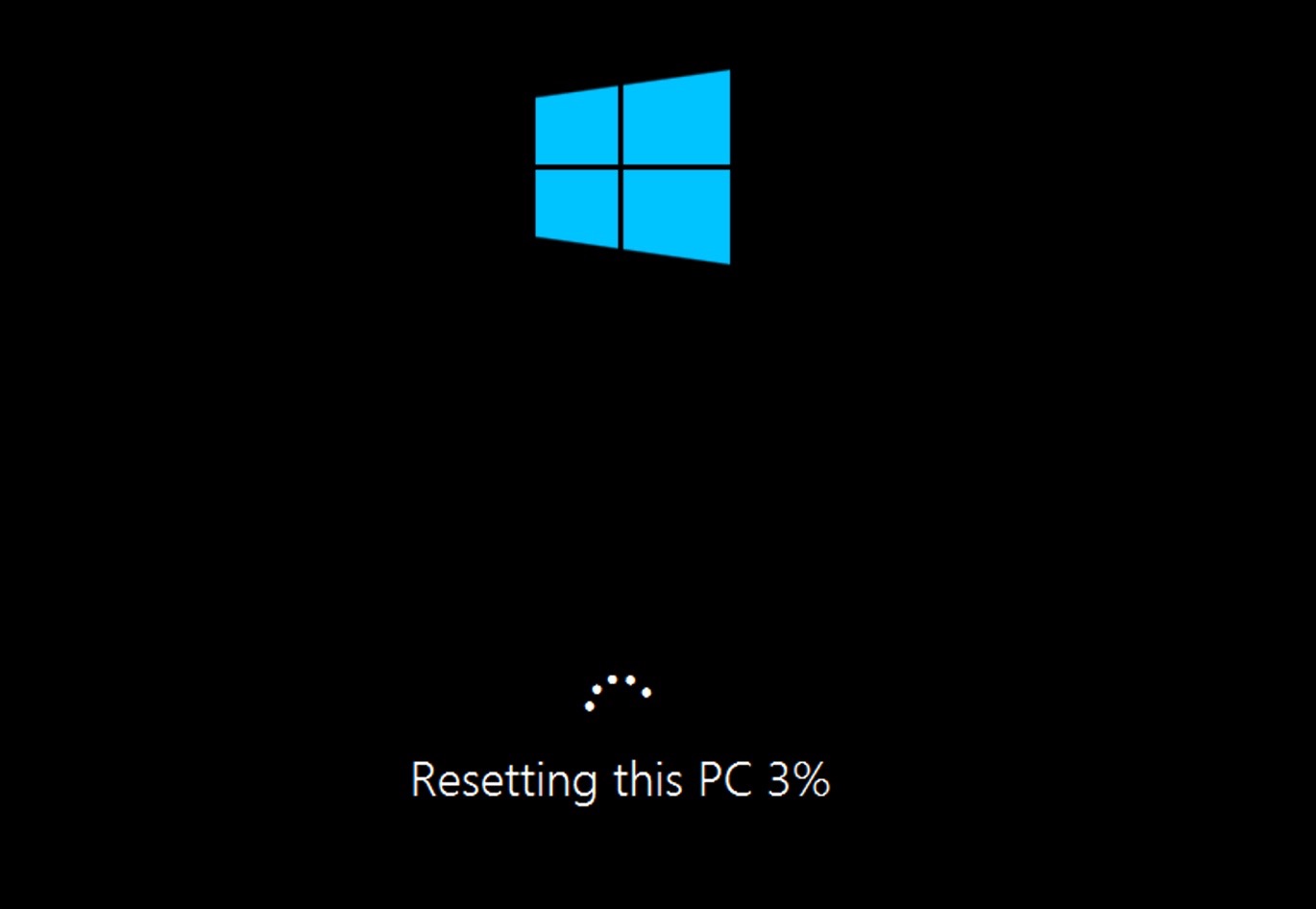
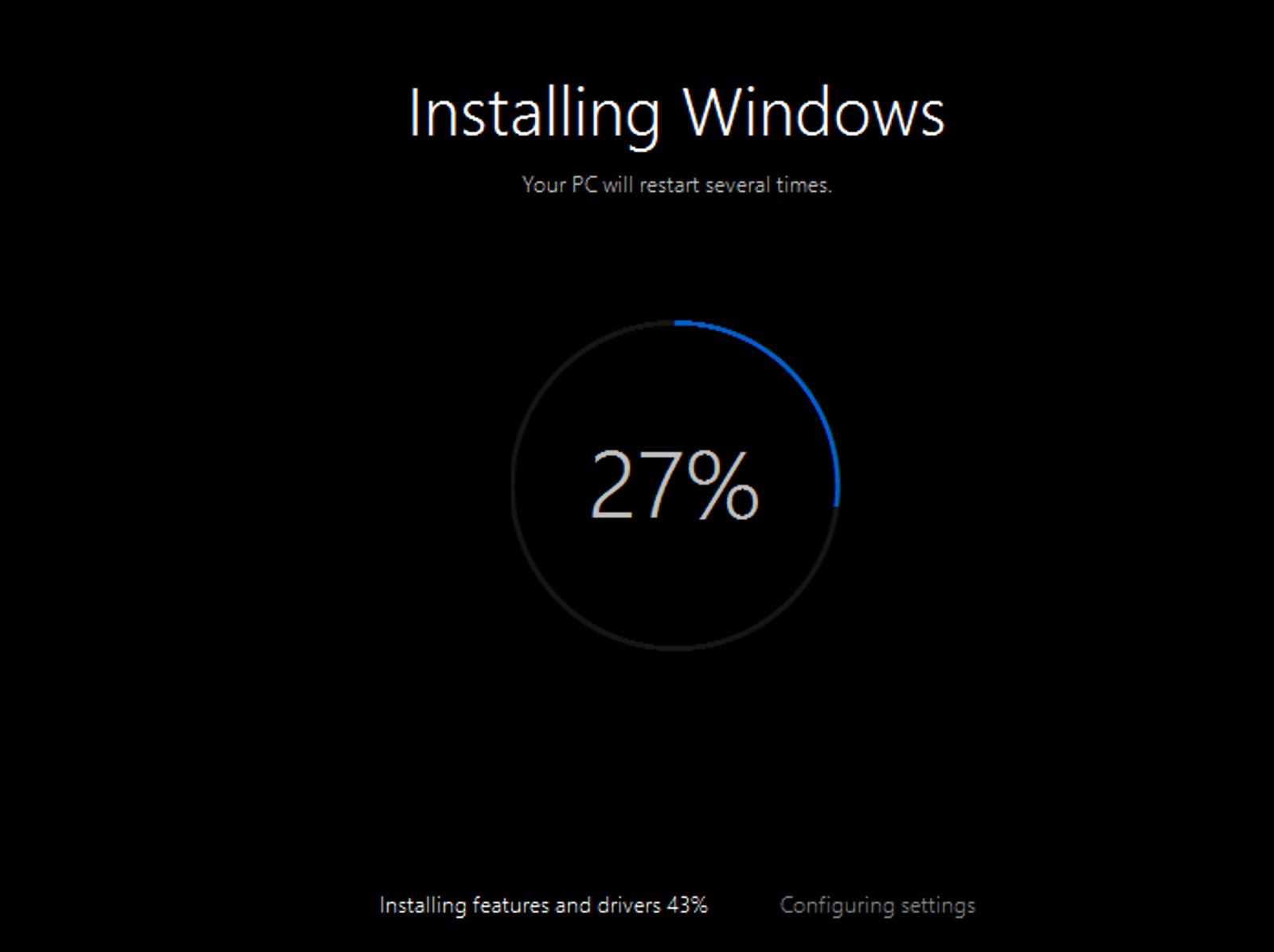
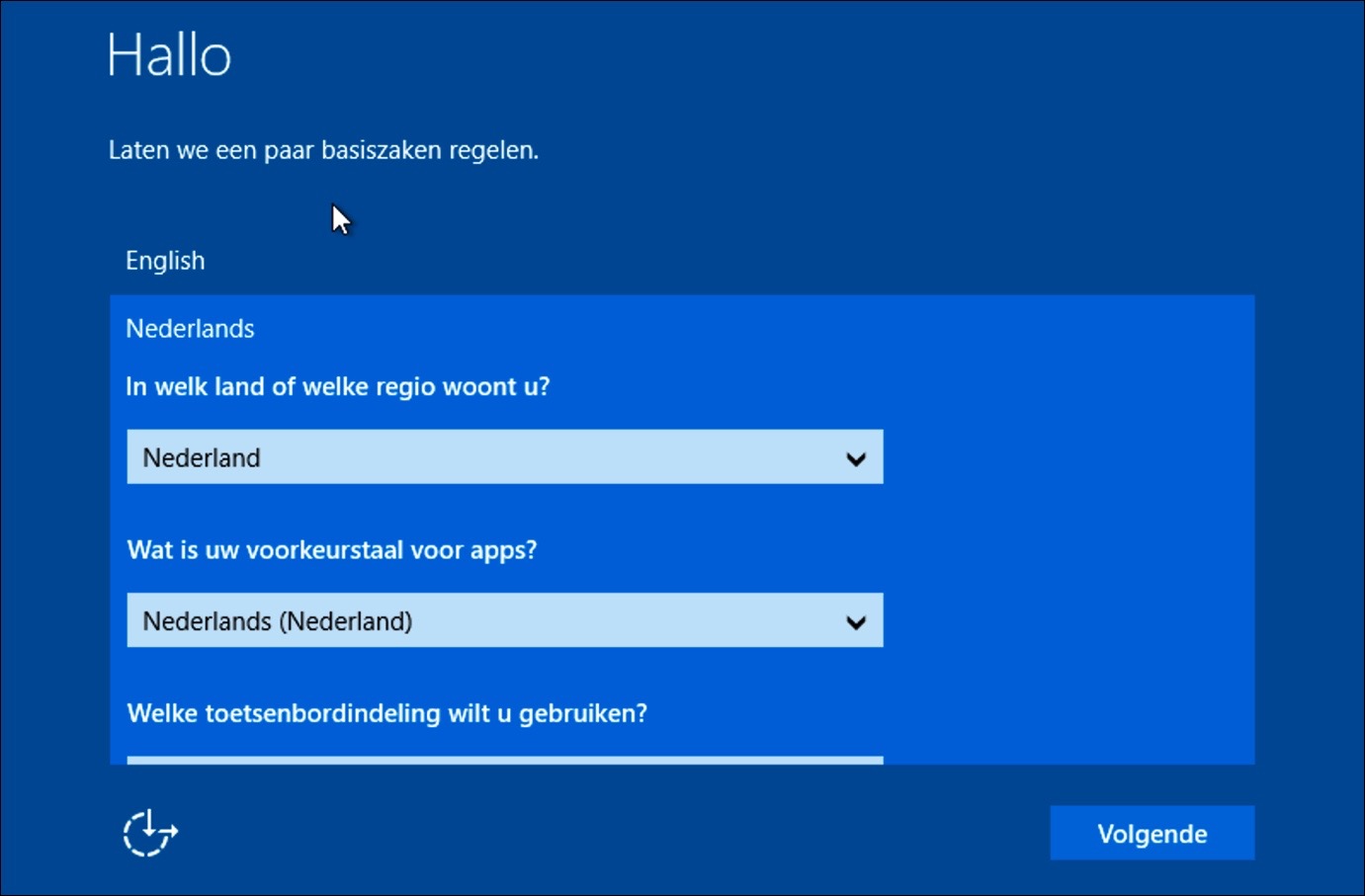

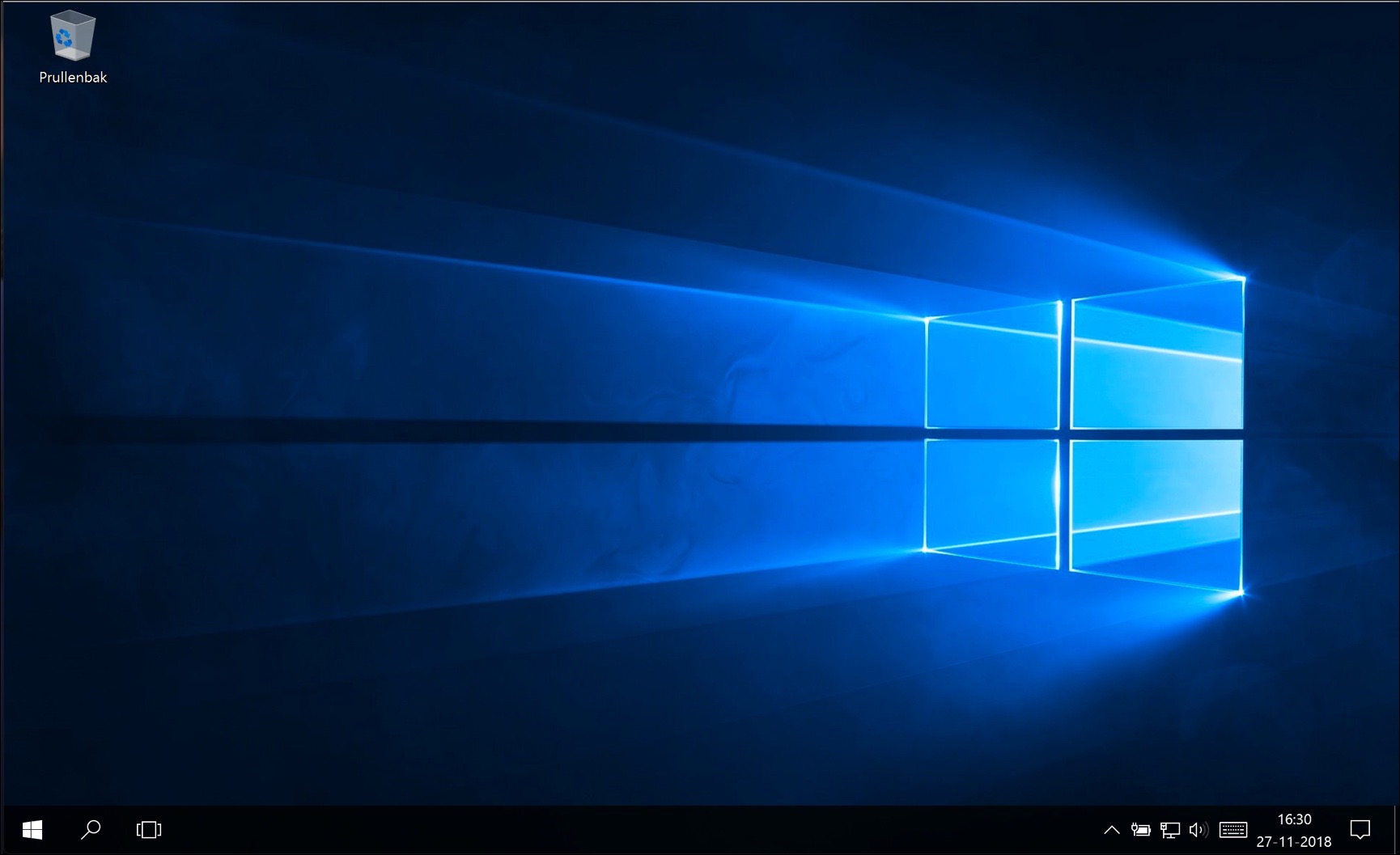
हैलो स्टीफन,
मैं अपनी पत्नी के पीसी पर विंडोज 10 को फिर से इंस्टॉल करना चाहता हूं क्योंकि मैंने गलती से एक पार्टीशन हटा दिया है, जिसका मतलब है कि मैं विंडोज इंस्टॉल नहीं कर सकता। क्या आप उस पीसी पर विंडोज 10 इंस्टॉल करने में मेरी मदद कर सकते हैं?
इसमें अभी भी काम करने वाली विंडोज़ है, लेकिन अगर मैं इसे बंद कर देता हूं और अगले दिन इसे फिर से शुरू करता हूं, तो यह स्वचालित रूप से नहीं होता है, मुझे कुछ क्रियाएं करनी होती हैं और फिर मुझे याद नहीं आता कि मैंने यह कैसे किया।
दुर्भाग्य से मेरे पास इसे स्वयं हल करने के लिए कुछ भी नहीं है।
यह पैकर्डबेल iMEDIA D7000 64Bit से संबंधित है
आपकी सलाह की सराहना करता हूँ.
नमस्ते मार्टिनस, मैं आपके संदेश से यह निर्धारित नहीं कर सकता कि कंप्यूटर पर कौन सा विंडोज़ संस्करण स्थापित है। यदि यह विंडोज़ 10 से संबंधित है तो आपके पास दो विकल्प हैं: 1. विंडोज़ 10 ताज़ा शुरुआत: http://www.pc-tips.info/tips/windows-10/windows-nieuwe-start-maken/
OF
2. विंडोज़ 10 आईएसओ फ़ाइल डाउनलोड करें: https://www.microsoft.com/nl-nl/software-download/windows10ISO. ISO फ़ाइल पर डबल क्लिक करके खोलें और Setup.exe खोलें, इंस्टॉलेशन का पालन करें (एक कार्यशील लाइसेंस कुंजी आवश्यक है)। मैं आशा करता हूं कि इससे आपको मदद मिली होगी!
प्रिय स्टीफन,
मैंने एक पुराना लैपटॉप Dell मॉडल L702X i7 खरीदा
संभवतः विंडोज़7 को विंडो10 में अपग्रेड किया गया है
सवाल यह है कि क्या मैं इस कंप्यूटर को फ़ैक्टरी सेटिंग पर रीसेट कर सकता हूँ और फिर विंडो10 वापस पा सकता हूँ?
मेरे पास विंडो10 इंस्टालेशन सीडी नहीं है।
साभार। रुड
नमस्ते, मुझे यह लगता है: http://www.pc-tips.info/tips/windows-10/windows-nieuwe-start-maken/ सर्वोत्तम विकल्प है.