उपयोग में आसानी के कारण हाल के वर्षों में ब्लूटूथ एक आवश्यकता बन गया है। नई पीढ़ी के सभी स्मार्टफ़ोन और अधिकांश कंप्यूटर इस ब्लूटूथ फ़ंक्शन की पेशकश करते हैं। ब्लूटूथ का उपयोग करके आप स्पीकर, हेडफ़ोन, टेलीफोन, कीबोर्ड और माउस जैसे कई डिवाइस कनेक्ट कर सकते हैं।
ब्लूटूथ न केवल पहुंच में सुधार करता है और डिवाइस को पोर्टेबल बनाता है, बल्कि यह हर जगह पड़े गंदे तारों को भी खत्म करता है।
विंडोज 11 में ब्लूटूथ को सक्षम करने के दो तरीके हैं। या तो विंडोज सेटिंग्स के माध्यम से या टास्कबार में एक्शन सेंटर के माध्यम से। विंडोज 11 में ब्लूटूथ को सक्षम करने के अलावा, मैं यह भी समझाता हूं कि ब्लूटूथ के माध्यम से किसी डिवाइस को कैसे जोड़ा जाए या हटाया जाए।
विंडोज़ 11 में ब्लूटूथ सक्षम करें
विंडोज़ सेटिंग्स के माध्यम से ब्लूटूथ सक्षम करें
स्टार्ट बटन पर क्लिक करें। इसके बाद सेटिंग्स पर क्लिक करें। बाईं ओर मेनू में "ब्लूटूथ और डिवाइस" पर क्लिक करें। बटन पर क्लिक करके ब्लूटूथ चालू करें।
यदि आपके पास ब्लूटूथ सक्षम है, तो आप डिवाइस को अपने कंप्यूटर से जोड़ सकते हैं।
एक्शन सेंटर से ब्लूटूथ सक्षम करें
विंडोज 11 में ब्लूटूथ को सक्षम या अक्षम करने का एक त्वरित तरीका एक्शन सेंटर है। एक्शन सेंटर विंडोज़ में ब्लूटूथ को सक्रिय करने सहित कुछ मानक क्रियाओं को शीघ्रता से करने के लिए एक उपकरण है। एक्शन सेंटर टास्कबार में स्थित है।
टास्कबार में आइकन पर क्लिक करें। क्रिया केंद्र खुलता है. ब्लूटूथ को सक्षम या अक्षम करने के लिए ब्लूटूथ टाइल पर क्लिक करें।
यदि आपको क्रिया केंद्र में ब्लूटूथ टाइल दिखाई नहीं देती है, तो ब्रश आइकन पर क्लिक करें।
फिर ऐड बटन पर क्लिक करें और फिर ब्लूटूथ पर क्लिक करें। ब्लूटूथ टाइल जोड़ने के लिए Done पर क्लिक करें।
अब आपने ब्लूटूथ टाइल को एक्शन सेंटर में जोड़ दिया है।
Windows 11 में ब्लूटूथ के माध्यम से डिवाइस को पेयर करें
अब जब आपने विंडोज 11 में ब्लूटूथ सक्षम कर लिया है, तो अगला कदम डिवाइस को पेयर करना है। ब्लूटूथ कनेक्शन का समर्थन करने वाले डिवाइस आसानी से आपके कंप्यूटर से कनेक्ट हो सकते हैं।
इससे पहले कि आप पेयरिंग शुरू करें, सुनिश्चित करें कि कंप्यूटर और जिस डिवाइस को आप पेयर करना चाहते हैं, दोनों के लिए ब्लूटूथ चालू है। ब्लूटूथ सक्षम होने के अलावा, जिस डिवाइस को आप पेयर करना चाहते हैं उसे 'पेयरिंग मोड' पर सेट किया जाना चाहिए। यह एक ऐसा मोड है जो डिवाइस और विंडोज 11 कंप्यूटर दोनों को एक दूसरे से कनेक्ट करने की अनुमति देता है।
फिर विंडोज़ सेटिंग्स खोलें, बाएं पैनल में ब्लूटूथ और डिवाइस पर क्लिक करें, और शीर्ष पर बटन पर क्लिक करें: डिवाइस जोड़ें।
सुनिश्चित करें कि जिस डिवाइस को आप पेयर करना चाहते हैं वह पेयरिंग मोड में है। अब ब्लूटूथ डिवाइस को खोजा जाएगा और उससे कनेक्ट किया जाएगा। यदि कनेक्शन सफल होता है, तो डिवाइस स्वचालित रूप से युग्मित हो जाएगा या ब्लूटूथ कोड के साथ एक कनेक्ट बटन प्रदर्शित होगा। डिवाइस पर कनेक्शन की पुष्टि करें.
यदि कनेक्शन सफल है, तो पूर्ण बटन पर क्लिक करें।
ब्लूटूथ डिवाइस निकालें
यदि आप किसी युग्मित ब्लूटूथ डिवाइस से डिस्कनेक्ट करना चाहते हैं, तो ब्लूटूथ और अन्य डिवाइस सेटिंग्स खोलें। तीन डॉट्स पर क्लिक करें और डिलीट बटन पर क्लिक करें।
और पढ़ें: विंडोज़ 11 में ब्लूटूथ काम नहीं कर रहा है of विंडोज़ 10 में ब्लूटूथ सक्षम करें.
मैं आशा करता हूं कि इससे आपको मदद मिली होगी। पढ़ने के लिए आपका शुक्रिया!

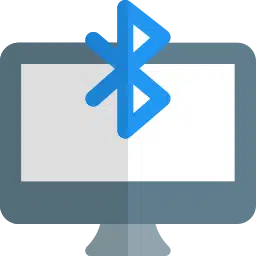
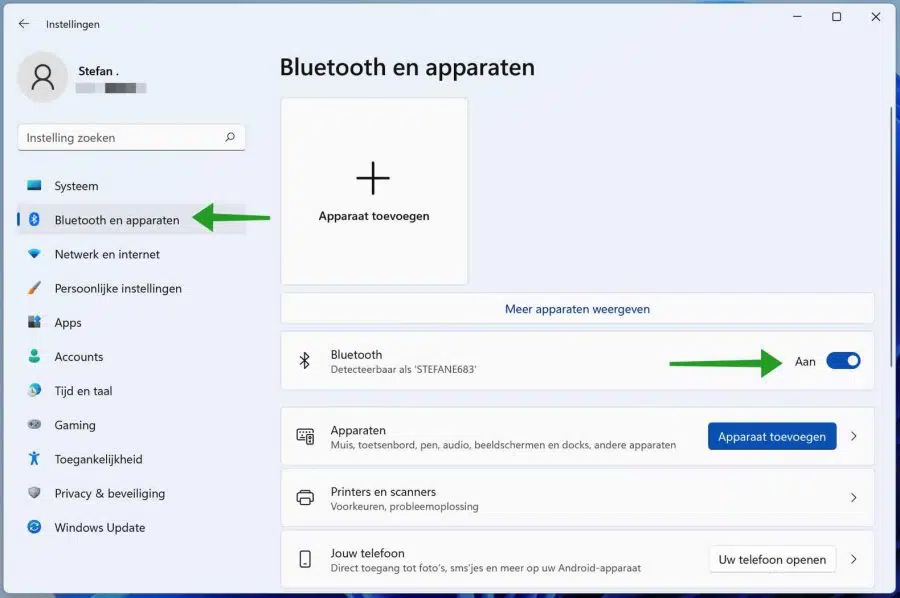
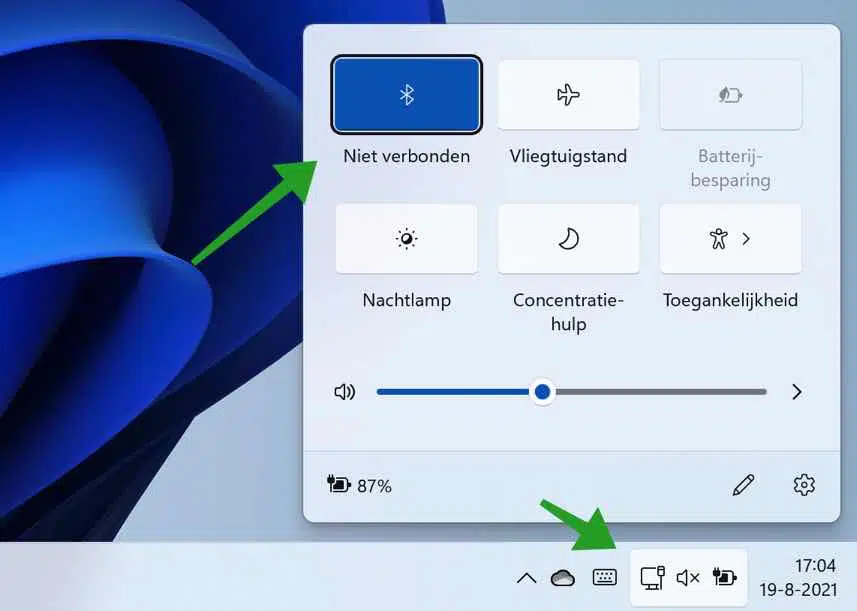
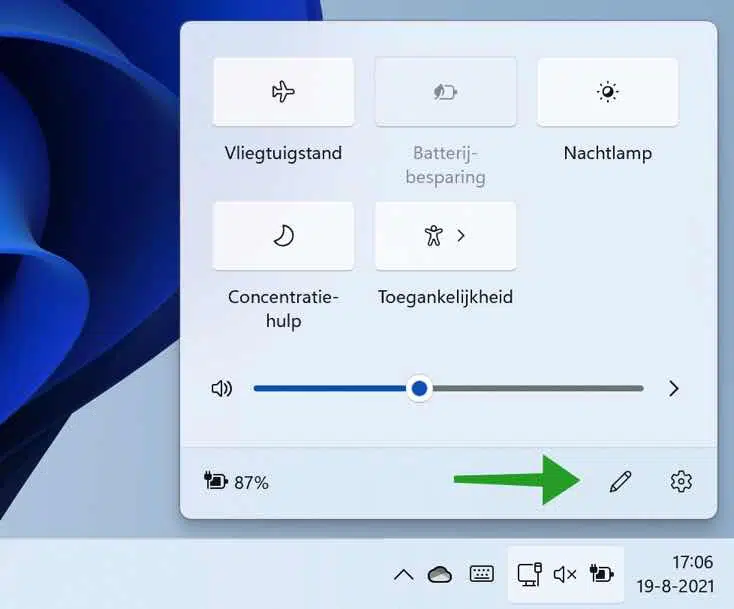
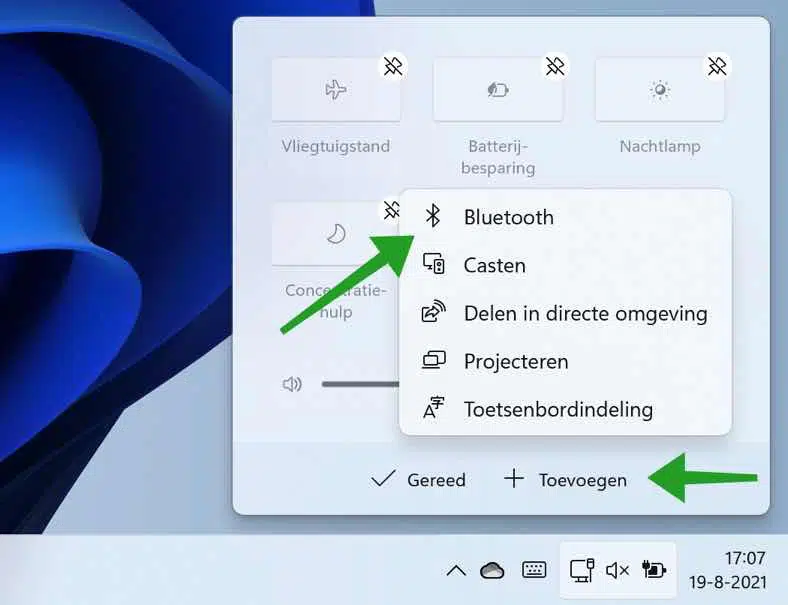
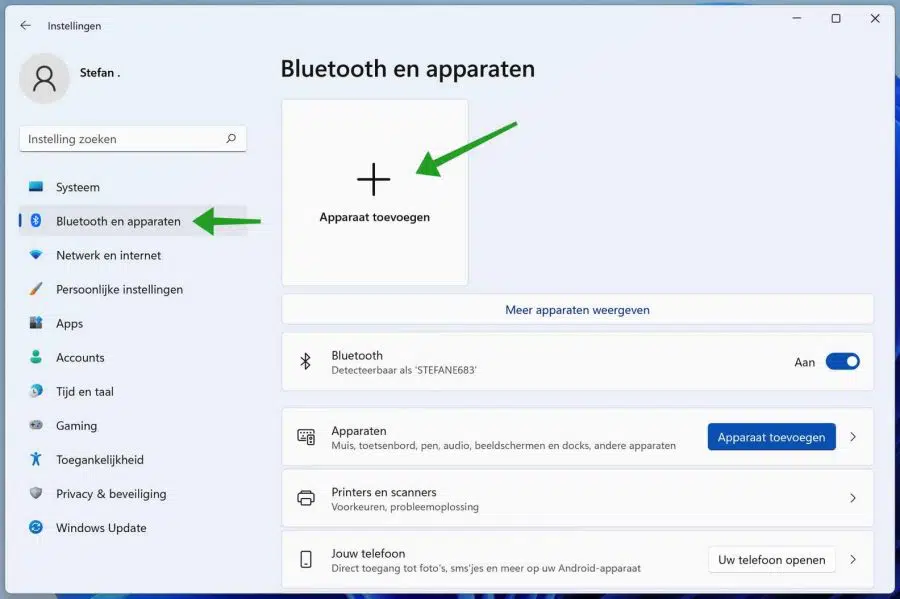
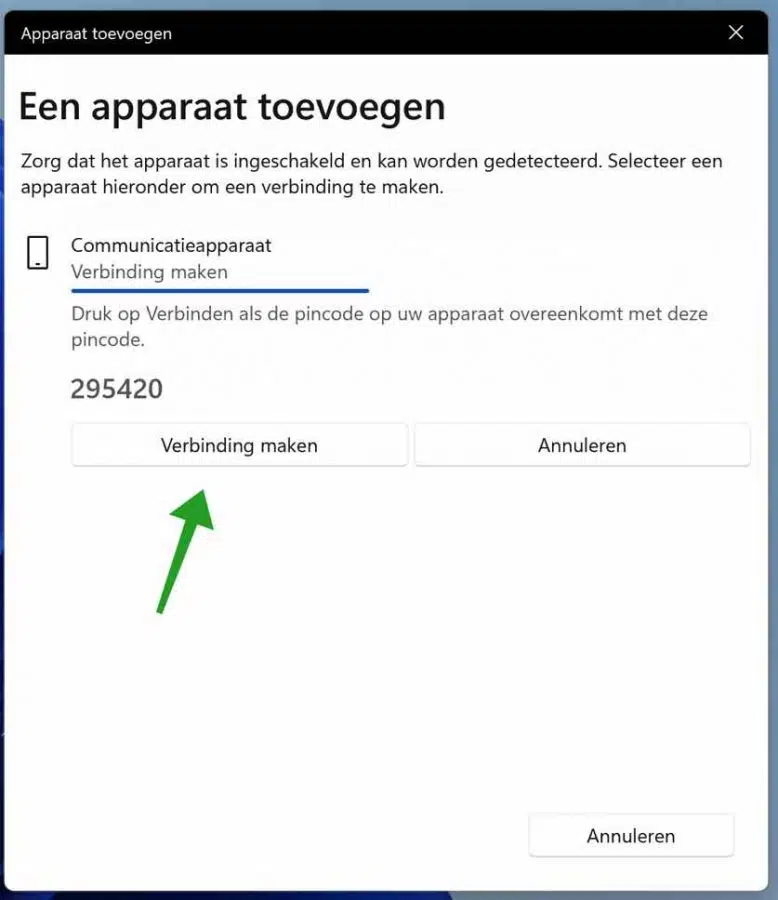
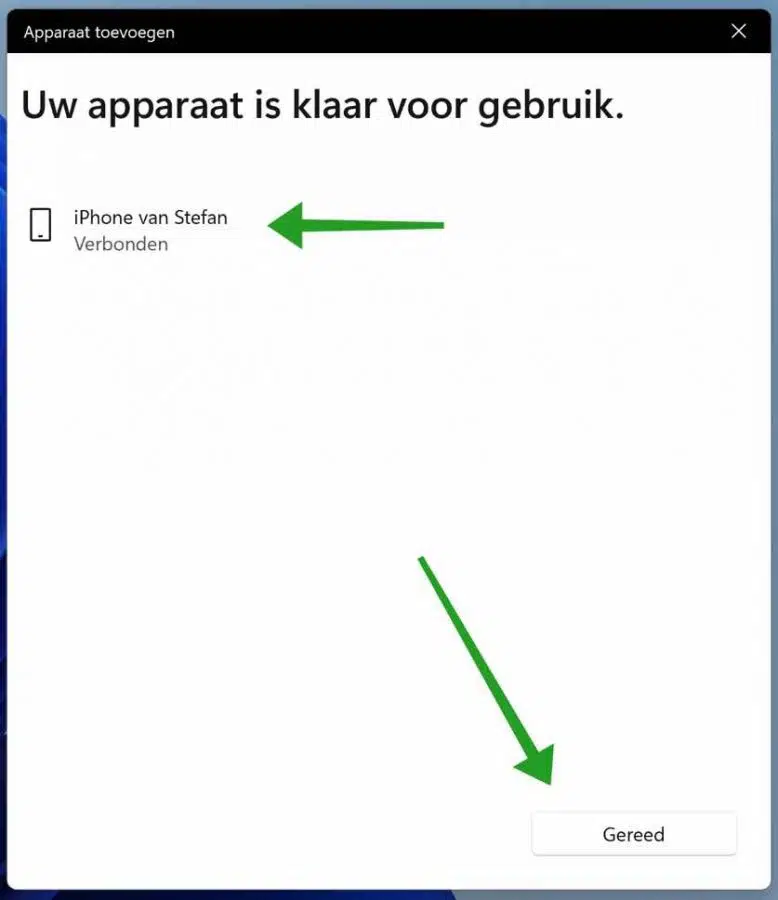
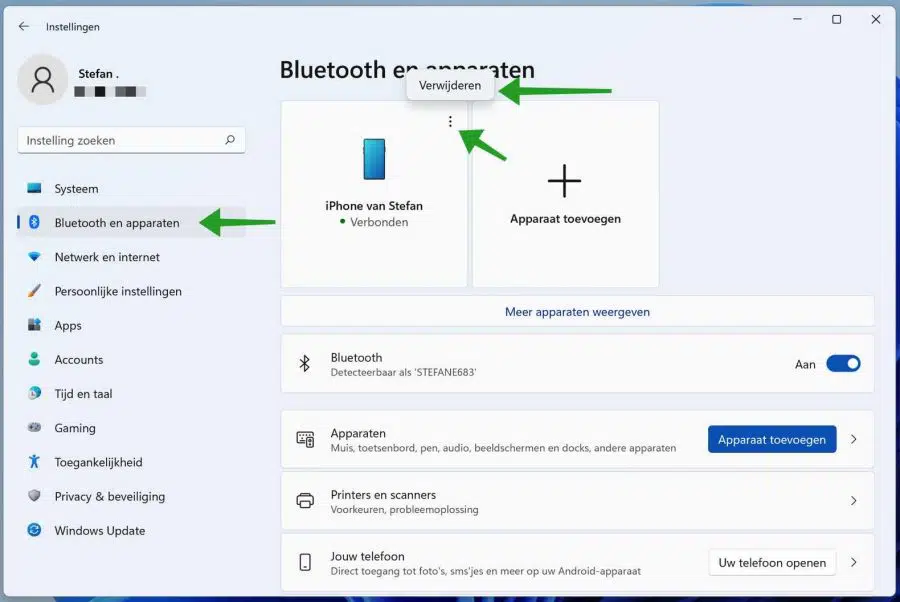
नमस्ते
मैंने स्क्रीन के नीचे दाईं ओर ब्लूटूथ आइकन हटा दिया है
नमस्ते, सिस्टम ट्रे में ब्लूटूथ आइकन फिर से दिखाने के लिए, निम्न कार्य करें।
सेटिंग्स खोलें, ब्लूटूथ और डिवाइस पर क्लिक करें। इसके बाद डिवाइसेस पर क्लिक करें और सबसे नीचे More ब्लूटूथ सेटिंग्स पर क्लिक करें।
"अधिसूचना क्षेत्र में ब्लूटूथ आइकन दिखाएं" विकल्प सक्षम करें। अब आपको नीचे दाईं ओर ब्लूटूथ आइकन दिखाई देगा।
गुड लक!
नमस्ते, मेरे पास एक एसर नाइट्रो5 लैपटॉप है जिसमें ब्लूटूथ स्थापित है। हमेशा अच्छा काम करता था, लेकिन अब नहीं।
जब मैं अपने साउंड बार से कनेक्ट करता हूं तो कोई ध्वनि नहीं होती है, सेटिंग्स में यह कनेक्टेड कहता है, लेकिन इसे संगीत के लिए कनेक्टेड कहना चाहिए, मुझे आशा है कि आप मेरी मदद कर सकते हैं, सादर। जन महन.
नमस्ते। जांचें कि आउटपुट डिवाइस सक्षम है या नहीं:
https://www.pc-tips.info/tips/windows-tips/audio-apparaat-inschakelen-of-uitschakelen-in-windows-11/
गुड लक!
विंडोज़ 11 में मेरे पास दाएँ टास्कबार पर छिपे हुए आइकन वाले बॉक्स में ब्लूटूथ आइकन नहीं है। यदि मैंने पिछले संस्करण में क्लिक किया होता तो मैं उसी परिणाम के साथ विंडोज 11 में सेटिंग्स में एक लंबा रास्ता तय करने के बजाय फ़ाइलें प्राप्त करने की अनुमति दे सकता था। क्या मैं इसे वापस अपने अंदर रख सकता हूँ?
आपके जवाब का धन्यवाद।
नमस्ते, सेटिंग्स खोलें। "ब्लूटूथ और डिवाइसेस" पर क्लिक करें। फिर “डिवाइस” पर क्लिक करें। "संबंधित सेटिंग्स" के नीचे "अधिक ब्लूटूथ सेटिंग्स" पर क्लिक करें। फिर "सिस्टम ट्रे में ब्लूटूथ आइकन दिखाएं" विकल्प को सक्षम करें। आपको कामयाबी मिले!
मैंने विंडोज 11 के साथ एक डेस्कटॉप पीसी खरीदा है। मैंने अपने स्मार्टफोन और पीसी के बीच ब्लूटूथ कनेक्शन पाने के लिए हरसंभव कोशिश की है। मैंने एक्शन सेंटर में ब्रश का उपयोग करने की भी कोशिश की है, लेकिन मुझे कहीं भी ब्लूटूथ टाइल नहीं मिल रही है। अब मुझे ऐसा करना होगा एक एडॉप्टर का उपयोग करें। प्रयास करने के लिए?
नमस्ते, कृपया जांच लें कि ब्लूटूथ सेटिंग्स उपलब्ध हैं या नहीं। स्टार्ट बटन पर राइट-क्लिक करें। मेनू में Run पर क्लिक करें। रन विंडो में टाइप करें: एमएस-सेटिंग्स: ब्लूटूथ
यदि कोई डिवाइस कनेक्ट किया जा सकता है, तो आपको डोंगल या एडाप्टर खरीदने की ज़रूरत नहीं है, पीसी में एक अंतर्निहित ब्लूटूथ चिप है। क्या यह काम नहीं करता? या उपलब्ध नहीं है, कृपया डोंगल या एडॉप्टर खरीदें। आपको कामयाबी मिले!
मैंने सभी चरणों का पालन किया लेकिन ब्लूटूथ आइकन कहीं भी नहीं मिला। टाइल्स जोड़ने के लिए भी सूची में नहीं है। कल मैंने एक अन्य समस्या को हल करने के प्रयास में डिवाइस मैनेजर में ब्लूटूथ से सब कुछ हटा दिया, लेकिन अब मुझे ब्लूटूथ से कुछ भी नहीं मिल रहा है।
नमस्ते, आपको ब्लूटूथ के लिए ड्राइवरों को फिर से इंस्टॉल करना होगा। यदि आपने ब्लूटूथ ड्राइवरों को डिवाइस मैनेजर से हटा दिया है, तो विंडोज़ अब उनका उपयोग नहीं कर पाएगा।
मदरबोर्ड या ब्लूटूथ डोंगल के ब्रांड के आधार पर, आपको "ड्राइवर" डाउनलोड और इंस्टॉल करना होगा।
आपको कामयाबी मिले! नमस्ते, स्टीफ़न