माइक्रोसॉफ्ट ने विंडोज 11 अपग्रेड के साथ गेमिंग पर विशेष ध्यान दिया है। विंडोज़ 11 में कई घटक जोड़े गए हैं जो गेमर्स के लिए विंडोज़ 11 को बेहतर बनाते हैं। इनमें से एक भाग है ऑटो एचडीआर.
दूसरा भाग गेम मोड है। विंडोज 11 में गेम मोड एक विशेष मोड है जो गेम के लिए विंडोज 11 को अनुकूलित करता है।
माइक्रोसॉफ्ट यह सुनिश्चित करके गेम मोड के माध्यम से विंडोज 11 को अनुकूलित करता है कि कोई विंडोज ड्राइवर इंस्टॉलेशन नहीं किया जाता है और गेम खेलते समय ऐसी कोई सूचना प्रदर्शित नहीं होती है।
यह भी कहा जाता है कि विंडोज 11 उस समय खेले जा रहे गेम के आधार पर फ्रेम दर प्रदर्शन में सुधार करता है। यह सब तभी जब गेम मोड सक्षम हो।
गेमिंग के लिए विंडोज 11 को ऑप्टिमाइज़ करें
तो चलिए शुरू करते हैं विंडोज 11 में गेम मोड को कैसे इनेबल करें। आप विंडोज 11 में गेम मोड को निम्न तरीके से इनेबल कर सकते हैं।
गेम मोड सक्षम करें
टास्कबार में आवर्धक लेंस पर क्लिक करें। खोज विंडो में टाइप करें: गेम मोड। गेम मोड परिणाम सक्षम करें पर क्लिक करें।
गेम मोड सेटिंग्स में, गेम मोड को सक्षम करने के लिए नीले स्लाइडर पर क्लिक करें। गेम मोड में स्लाइडर को फिर से क्लिक करके, आप निश्चित रूप से विंडोज 11 में गेम मोड को अक्षम कर देंगे।
विंडोज 11 में गेम मोड फिर से क्या करता है?
- विंडोज़ अपडेट को ड्राइवर इंस्टालेशन करने या रीस्टार्ट नोटिफिकेशन भेजने से रोकता है।
- पृष्ठभूमि गतिविधियों को सीमित करता है और कंप्यूटर गेम के लिए अधिक सिस्टम संसाधन समर्पित करता है।
- गेम और सिस्टम के आधार पर अधिक स्थिर फ़्रेमरेट प्राप्त करने में सहायता करता है।
ऐप्स या गेम को ग्राफ़िक्स प्राथमिकता निर्दिष्ट करें
यदि आपके पास विशेष रूप से गेमिंग के लिए कंप्यूटर है, तो आप किसी ऐप या गेम के लिए एक विशिष्ट वीडियो कार्ड (जीपीयू) असाइन कर सकते हैं।
टास्कबार में आवर्धक लेंस पर क्लिक करें। खोज विंडो में टाइप करें: गेम मोड। गेम मोड परिणाम सक्षम करें पर क्लिक करें।
फिर बटन पर क्लिक करें: ग्राफ़िक्स।
यहां आप ऐप्स या इंस्टॉल किए गए गेम के लिए कस्टम विकल्प निर्दिष्ट कर सकते हैं। कस्टम विकल्प ऐप्स या गेम के लिए ग्राफ़िक्स प्राथमिकता के संबंध में पावर सेविंग मोड या उच्च प्रदर्शन मोड निर्दिष्ट करना है।
एक सामान्य नियम के रूप में, और गेमिंग के लिए विंडोज 11 को अनुकूलित करने के लिए, उन ऐप्स को पावर सेविंग मोड असाइन करना सबसे अच्छा है, जिन्हें बहुत कम या बिल्कुल भी ग्राफिक्स सपोर्ट की आवश्यकता नहीं है और उन ऐप्स या गेम को हाई परफॉर्मेंस मोड असाइन करना है, जिन्हें ग्राफिक्स सपोर्ट की आवश्यकता है। विंडोज़ को स्वयं चुनने का विकल्प भी है, जो डिफ़ॉल्ट रूप से सेट है।
यदि आपका गेम इंस्टॉल किए गए ऐप्स की सूची में दिखाई नहीं देता है, तो आप ब्राउज बटन पर क्लिक कर सकते हैं और निष्पादन योग्य को सूची में स्वयं जोड़ सकते हैं। फिर आप ग्राफ़िक्स प्राथमिकता निर्दिष्ट कर सकते हैं.
मुझे उम्मीद है कि इन सेटिंग्स ने आपको गेमिंग के लिए विंडोज 11 को अनुकूलित करने में मदद की है। पढ़ने के लिए आपका शुक्रिया!


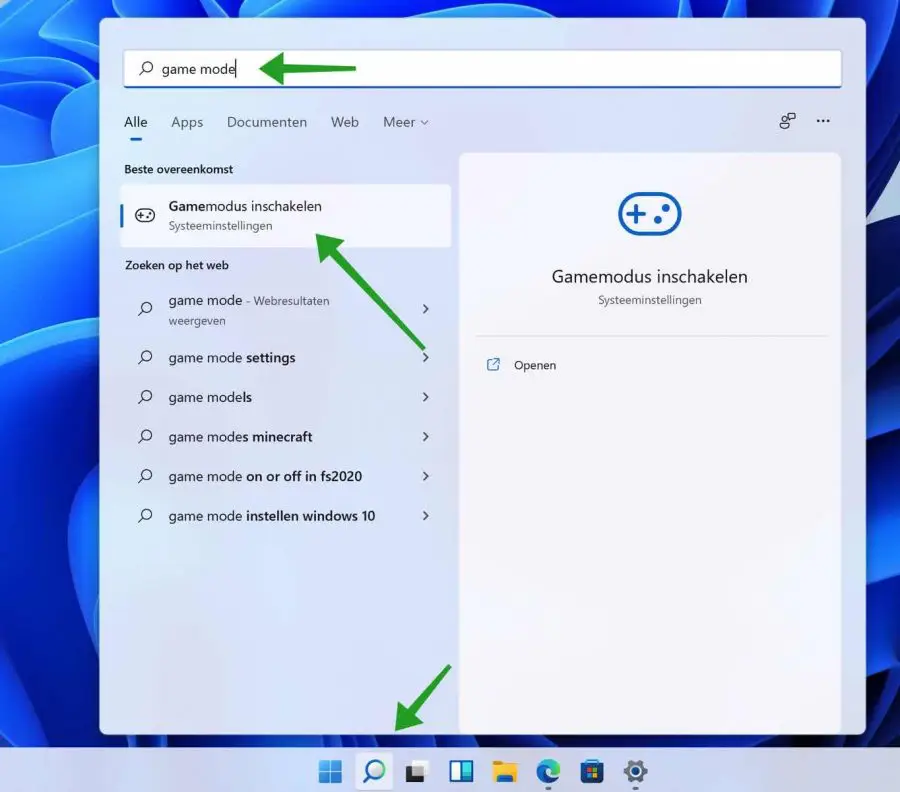
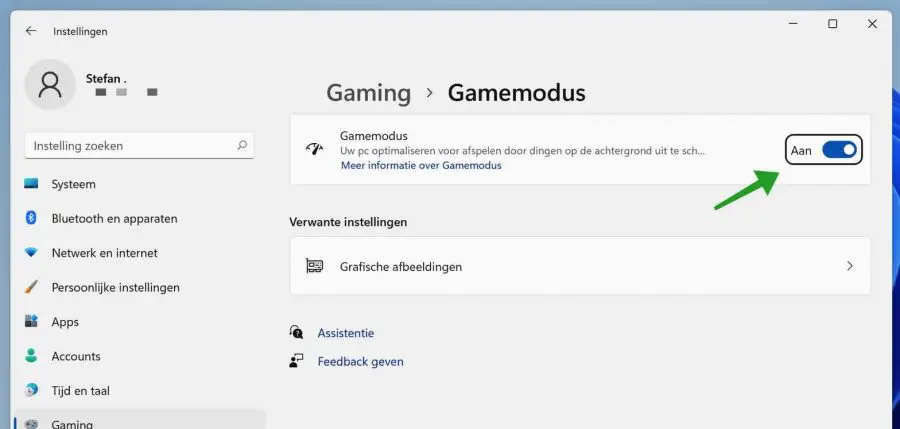
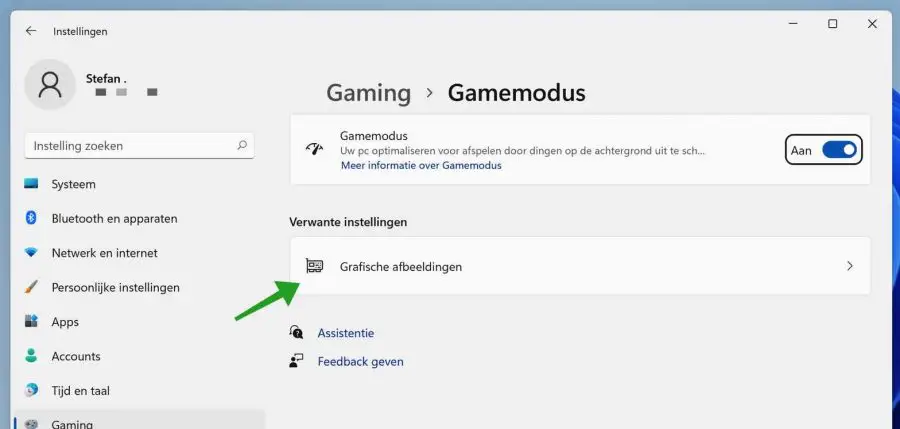
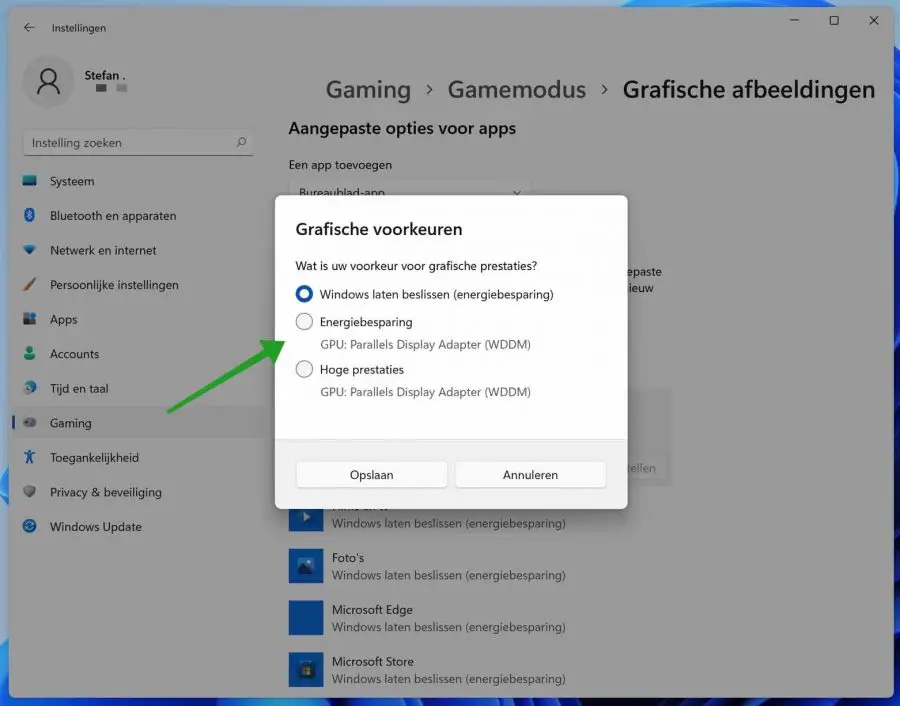
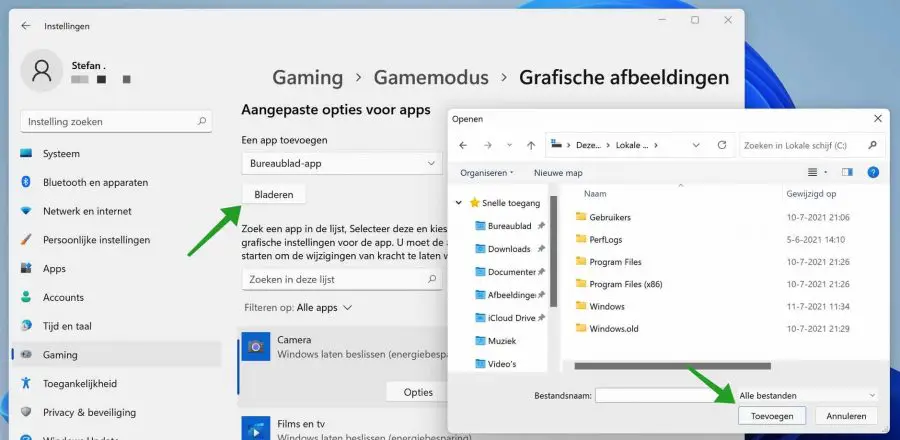
श्रेष्ठ ?,
पिछले हफ्ते मैंने अपने पुराने Asus लैपटॉप को Windows 11 वाले नए Asus से बदल दिया। यह मेरे लिए काफी बड़ा काम है (मैं 91 साल का हूं)। लेकिन अब यह ठीक से चल रहा है. मैंने पीसी टिप्स को दिलचस्पी से पढ़ा और कुछ चीजें बदल दीं। मैं लैपटॉप को यथासंभव तेज़ बनाने के लिए अभी तक इतना बदलाव करने का साहस नहीं कर पाया हूँ। मैं सुझावों के लिए आपको धन्यवाद देना चाहता हूं।
सादर, एवर्ट
ख़ुशी है कि सब कुछ ठीक हो गया। आपकी प्रतिक्रिया के लिए आभार!
नमस्ते, स्टीफ़न
यह स्टीफन मेरे पास रूफस विधि जीत 11 है
आपके सुझावों के साथ मैं आपको धन्यवाद देना चाहता हूं, लेकिन मैंने अभी विन प्रो 11 से विन 64 के साथ यूएसबी स्टिक शुरू की है, यह भी संभव है, धन्यवाद, भाग्य हे.जैकब
खुशी है कि यह काम कर गया! आपकी टिप्पणी के लिए धन्यवाद 🙂