जहां तक मुझे याद है विंडोज़ मीडिया प्लेयर विंडोज़ का हिस्सा रहा है। विंडोज़ मीडिया प्लेयर का उपयोग अब अधिकांश विंडोज़ उपयोगकर्ताओं द्वारा शायद ही किया जाता है क्योंकि संगीत या वीडियो फ़ाइलों जैसी मीडिया फ़ाइलों को चलाने के लिए अब बहुत बेहतर विकल्प मौजूद हैं।
विंडोज मीडिया प्लेयर 22 अक्टूबर 2009 को विंडोज 7 के साथ जारी किया गया था और इसे विंडोज के पुराने संस्करणों के लिए उपलब्ध नहीं कराया गया था, न ही इसे विंडोज 8, विंडोज 8.1 और विंडोज 10 के लिए अपडेट किया गया है।
हालाँकि, विंडोज़ मीडिया प्लेयर अभी भी विंडोज़ 10 में उपलब्ध है वैकल्पिक भाग. इससे कोई भी गुजर सकता है पुराने विंडोज़ प्रोग्रामों को पुनः स्थापित करने के लिए वैकल्पिक घटक जैसे WMP. इसी तरह आप विंडोज मीडिया प्लेयर को भी अनइंस्टॉल कर सकते हैं।
यदि आप ऐसे व्यक्ति हैं जो अब विंडोज मीडिया प्लेयर का उपयोग नहीं करते हैं, तो आप नीचे दिए गए चरणों का उपयोग करके विंडोज मीडिया प्लेयर को अनइंस्टॉल कर सकते हैं। यदि आप अपना मन बदलते हैं, तो आप विंडोज मीडिया प्लेयर को पुनः इंस्टॉल भी कर सकते हैं।
विंडोज मीडिया प्लेयर इंस्टॉल या अनइंस्टॉल करें
विंडोज मीडिया प्लेयर को अनइंस्टॉल करें
विंडोज़ स्टार्ट बटन पर राइट-क्लिक करें। स्टार्ट मेन्यू में सेटिंग्स पर क्लिक करें।
विंडोज़ सेटिंग्स में ऐप्स पर क्लिक करें।
बाईं ओर मेनू में ऐप्स और फीचर्स पर क्लिक करें। फिर लिंक पर क्लिक करें: वैकल्पिक भाग।
सर्च बार में टाइप करें: विंडोज मीडिया प्लेयर और रिजल्ट पर क्लिक करें। अब विंडोज 10 से विंडोज मीडिया प्लेयर को हटाने के लिए एक अनइंस्टॉल बटन दिखाई देगा।
विंडोज़ मीडिया प्लेयर स्थापित करें
विंडोज़ स्टार्ट बटन पर राइट-क्लिक करें। स्टार्ट मेन्यू में सेटिंग्स पर क्लिक करें।
विंडोज़ सेटिंग्स में ऐप्स पर क्लिक करें।
बाईं ओर मेनू में ऐप्स और फीचर्स पर क्लिक करें। फिर लिंक पर क्लिक करें: वैकल्पिक भाग।
विंडोज़ 10 में विंडोज़ मीडिया प्लेयर को पुनः स्थापित करने के लिए एक सुविधा जोड़ें पर क्लिक करें।
खोज विंडो में टाइप करें: विंडोज मीडिया प्लेयर। सुनिश्चित करें कि विंडोज मीडिया प्लेयर चेक किया गया है और इंस्टॉल पर क्लिक करें। विंडोज़ मीडिया प्लेयर को अब विंडोज़ 10 में दोबारा जोड़ा और इंस्टॉल किया जाएगा।
मैं आशा करता हूं कि इससे आपको मदद मिली होगी। पढ़ने के लिए आपका शुक्रिया!

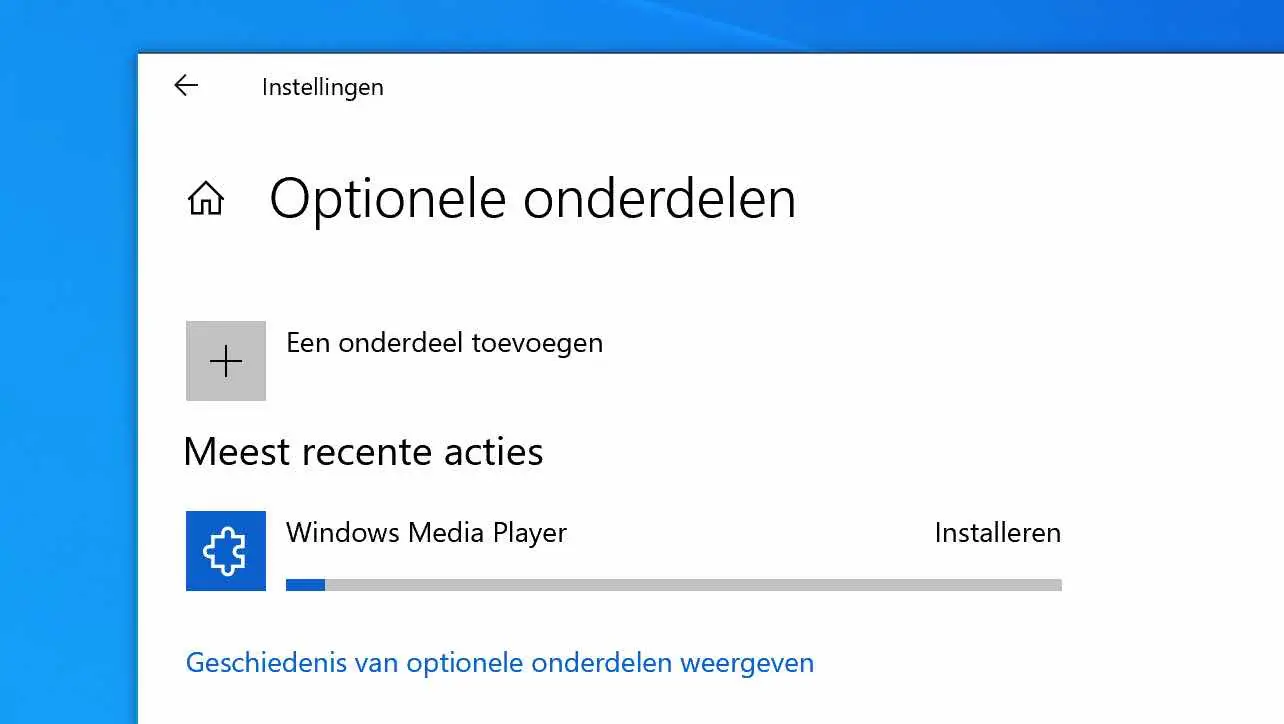
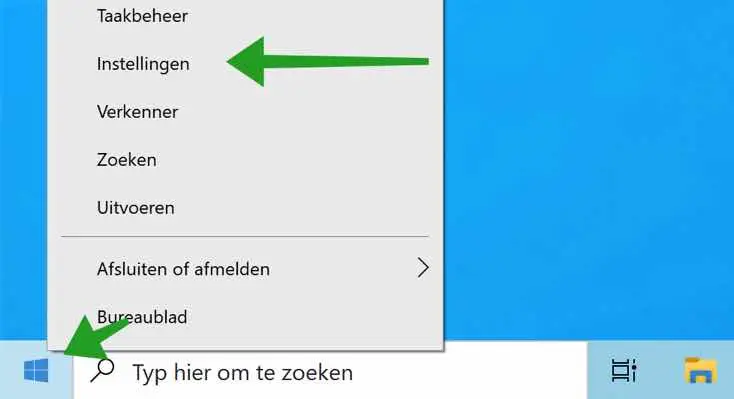
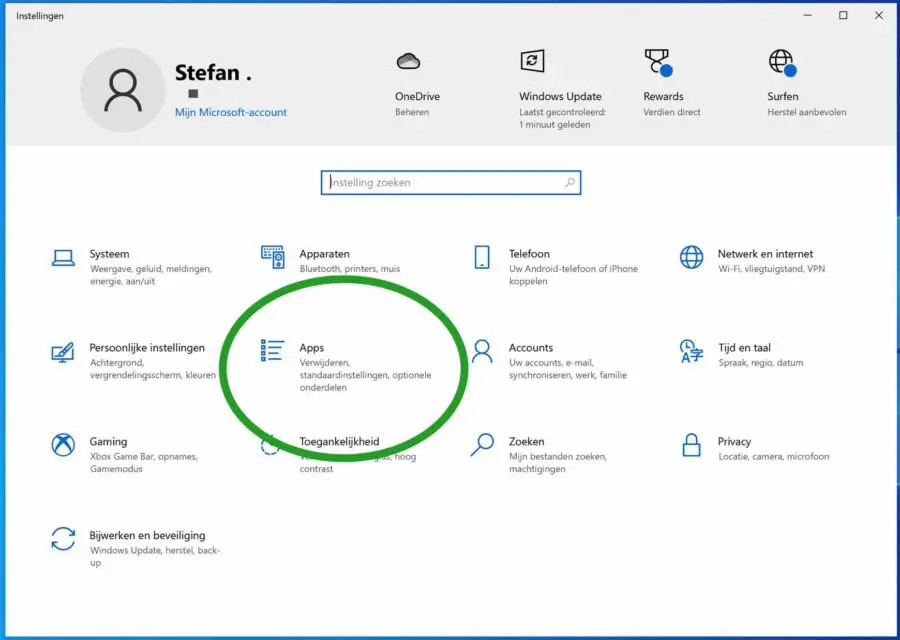
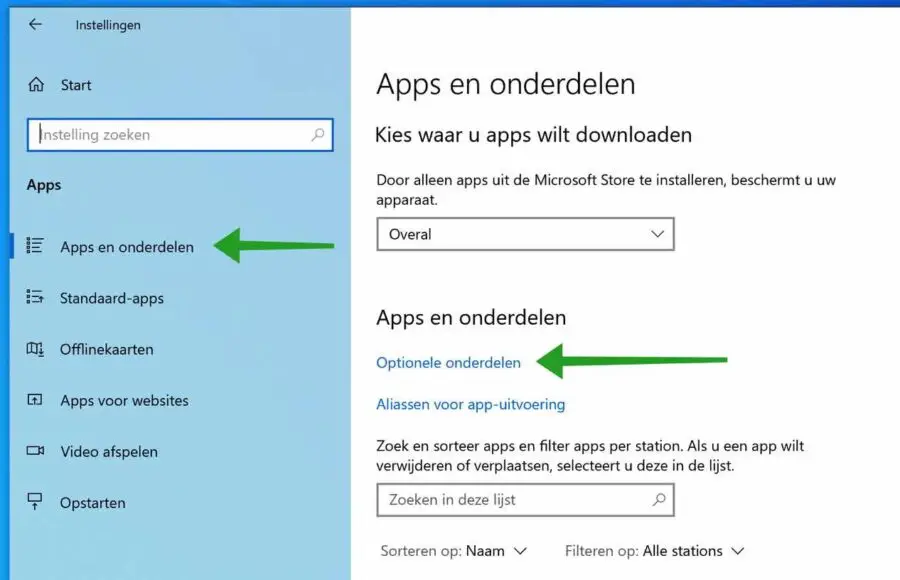
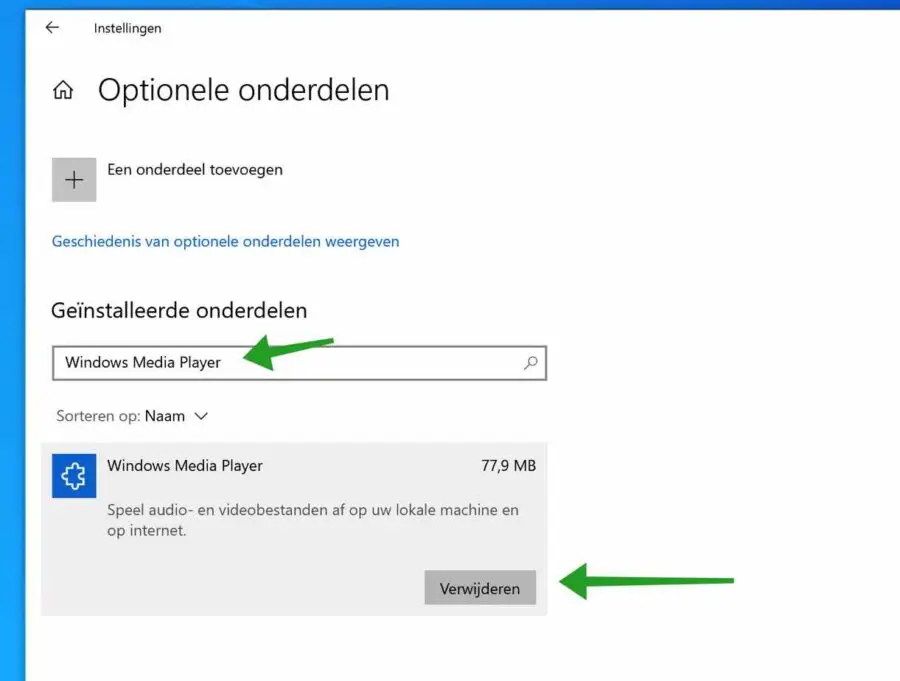
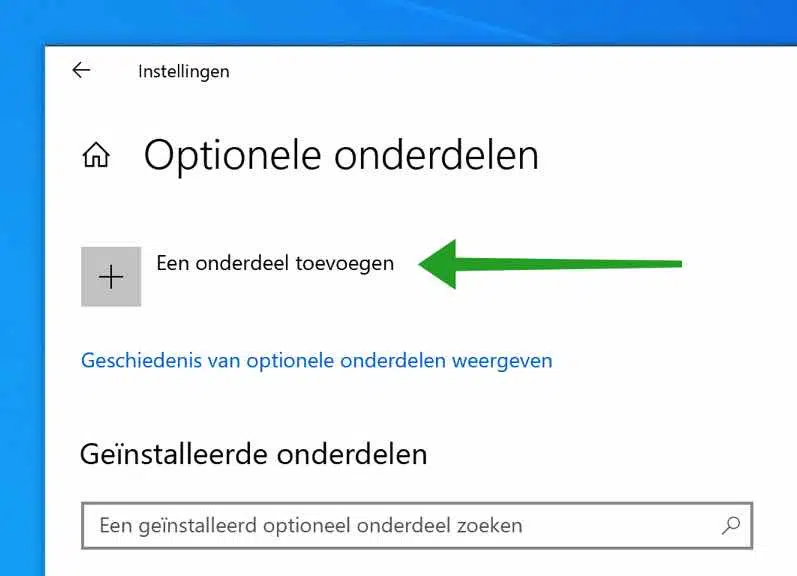
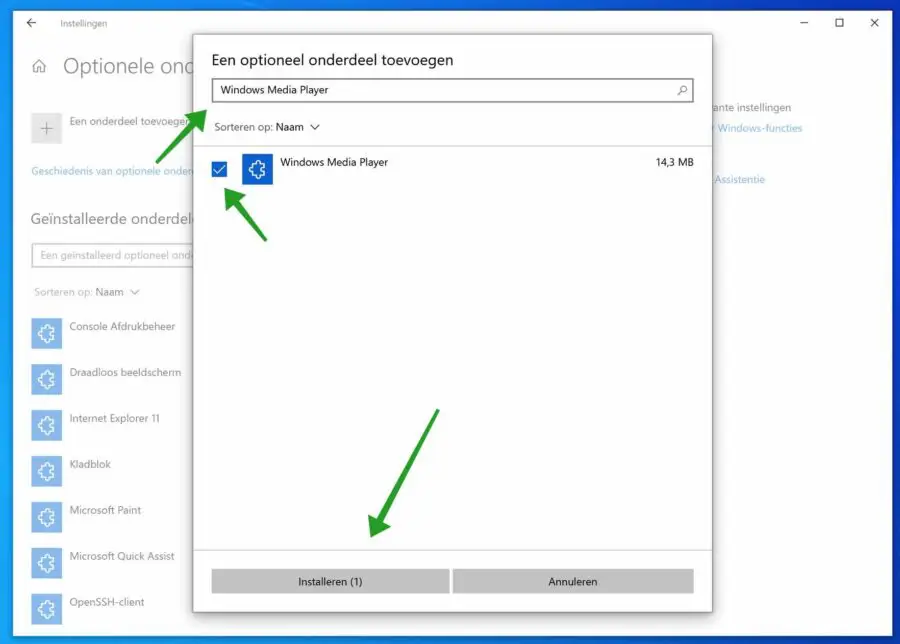
मुझे Spotify से कोई आवाज़ नहीं मिल रही है, मैंने कुछ बेवकूफी की है, लेकिन मुझे याद नहीं है कि क्या, BVD
नमस्ते, सबसे पहले कंप्यूटर को रीस्टार्ट करके शुरुआत करें।
1. जांचें कि क्या Spotify में वॉल्यूम म्यूट है?
2. क्या आपने ऑडियो ड्राइवर स्थापित किए हैं? उन्हें हटाएं।
3. विंडोज़ में वॉल्यूम जांचें।
4. क्या ध्वनि चालू है? स्विच बंद है?
5. शायद सॉफ़्टवेयर स्थापित है?
6. Spotify को पुनः इंस्टॉल करें।
7. यदि आवश्यक हो तो पुनर्स्थापना बिंदु पुनर्स्थापित करें: https://www.pc-tips.info/tips/windows-tips/windows-herstelpunt-maken-en-terugzetten-uitgebreide-instructie/
गुड लक!
नमस्ते, मुझे अपने पीसी पर अपना विंडो मीडिया प्लेयर नहीं मिल रहा है...यह अब वहां नहीं है
नमस्ते, मुझे नहीं पता कि आपके पास कौन सा विंडोज़ संस्करण है। यदि यह विंडोज़ 11 से संबंधित है, तो ऐप को "मीडिया प्लेयर" कहा जाता है। आप इसे टास्कबार से खोज सकते हैं। यदि यह विंडोज 10 से संबंधित है, तो आप इस लेख में पढ़ सकते हैं कि विंडोज मीडिया प्लेयर को कैसे पुनर्स्थापित किया जाए। आपको कामयाबी मिले!
सहायता के लिए धन्यवाद
मैं उस विंडोज़ मीडिया प्लेयर को नहीं हटा सका
लेकिन टिप "वैकल्पिक भाग" और सम्मिलित नाम समाधान था
bedankt