बेचैन एक विंडोज़ पुनर्स्थापना बिंदु बनाना विंडोज़ को किसी विशिष्ट समय पर पुनर्स्थापित करने का एक आसान तरीका है।
उदाहरण के लिए, जब आप नया सॉफ़्टवेयर इंस्टॉल करते हैं या महत्वपूर्ण सिस्टम परिवर्तन करते हैं, तो एक स्वचालित पुनर्स्थापना बिंदु किसी प्रकार का हो सकता है बैकअप के रूप में कार्य करें. यदि इंस्टॉलेशन प्रक्रिया के दौरान कुछ गलत हो जाता है या नया सॉफ़्टवेयर समस्याएँ पैदा करता है, तो आप अपने कंप्यूटर को परिवर्तन किए जाने से पहले की स्थिति में पुनर्स्थापित कर सकते हैं।
यदि आप यह सुनिश्चित करना चाहते हैं कि एक पुनर्स्थापना बिंदु हमेशा उपलब्ध है, तो आप कंप्यूटर शुरू करते समय विंडोज़ से एक स्वचालित पुनर्स्थापना बिंदु बना सकते हैं। यह मानक कार्यक्षमता नहीं है. आपको कार्य योजनाकार के माध्यम से एक कार्य बनाना होगा. मैं इस गाइड में समझाता हूं कि यह कैसे काम करता है।
कृपया ध्यान दें कि स्वचालित रूप से पुनर्स्थापना बिंदु बनाने से अधिक से अधिक डिस्क स्थान का उपयोग होता है। इसलिए हर बार कंप्यूटर के पुनरारंभ या चालू होने पर एक पुनर्स्थापना बिंदु बनाया जाता है। तो क्या आप ऐसा चाहते हैं, यह आगे बढ़ने से पहले विचार करने वाली बात है।
कंप्यूटर प्रारंभ होने पर Windows पुनर्स्थापना बिंदु बनाएँ
आरंभ करने के लिए, कार्य शेड्यूलर खोलें. स्टार्ट बटन पर राइट-क्लिक करें और "रन" पर क्लिक करें। रन विंडो में टाइप करें: Taskschd.msc
"टास्क शेड्यूलर लाइब्रेरी" पर राइट-क्लिक करें और फिर "कार्य बनाएं" पर क्लिक करें।
"सामान्य" टैब पर क्लिक करें और नए कार्य के लिए एक पहचानने योग्य नाम दर्ज करें। "सुरक्षा विकल्प" में, "उपयोगकर्ता लॉग इन है या नहीं, इसकी परवाह किए बिना चलाएँ" विकल्प को सक्षम करें। इसके बाद, "अधिकांश विशेषाधिकारों के साथ चलाएं" विकल्प को सक्षम करें।
"ट्रिगर" टैब पर क्लिक करें। "यह कार्य प्रारंभ करें" विकल्प को "लॉगिन पर" में बदलें।
अब “क्रियाएँ” टैब पर क्लिक करें। "कार्रवाई" को "प्रोग्राम प्रारंभ करें" में बदलें। "प्रोग्राम/स्क्रिप्ट" फ़ील्ड में, टाइप करें:
PowerShell.exe
"पैरामीटर जोड़ें (वैकल्पिक) फ़ील्ड में, कॉपी करें और पेस्ट करें:
-ExecutionPolicy Bypass -Command "Checkpoint-Computer -Description """Automatisch herstelpunt bij opstarten door %username%""" -RestorePointType "MODIFY_SETTINGS""
"शर्तें" टैब पर क्लिक करें। "कार्य तभी प्रारंभ करें जब कंप्यूटर AC पावर पर हो" विकल्प को अनचेक करें। यह आपकी अपनी पसंद है, आप जो चाहते हैं उसे चुनें।
ओके पर क्लिक करें। चूँकि कार्य एक व्यवस्थापक के रूप में किया जाना चाहिए, इसलिए आपको यह करना ही होगा आपके उपयोगकर्ता खाते का पासवर्ड प्रवेश करना।
अब अपने कंप्यूटर को रीस्टार्ट करें. अब आप देखेंगे कि बूटिंग के बाद एक पुनर्स्थापना बिंदु बनाया गया है। कृपया ध्यान दें कि पुनर्स्थापना बिंदु बनने में कुछ समय लग सकता है।
यहां पढ़ें पुनर्स्थापना बिंदु कैसे देखें.
आप उपयोग कर सकते हैं पुनर्स्थापना बिंदु भी हटाएं उदाहरण के लिए डिस्क स्थान खाली करने के लिए. यदि आप अब स्टार्टअप के दौरान स्वचालित पुनर्स्थापना बिंदु नहीं बनाना चाहते हैं, तो आप कार्य शेड्यूलर से बनाए गए कार्य को हटा सकते हैं।
मैं आशा करता हूं कि इससे आपको मदद मिली होगी। पढ़ने के लिए आपका शुक्रिया!
यह भी पढ़ें: स्वचालित रूप से Windows रजिस्ट्री का बैकअप लें।

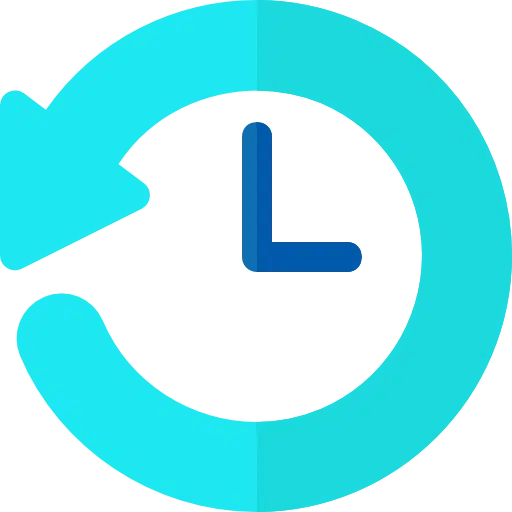
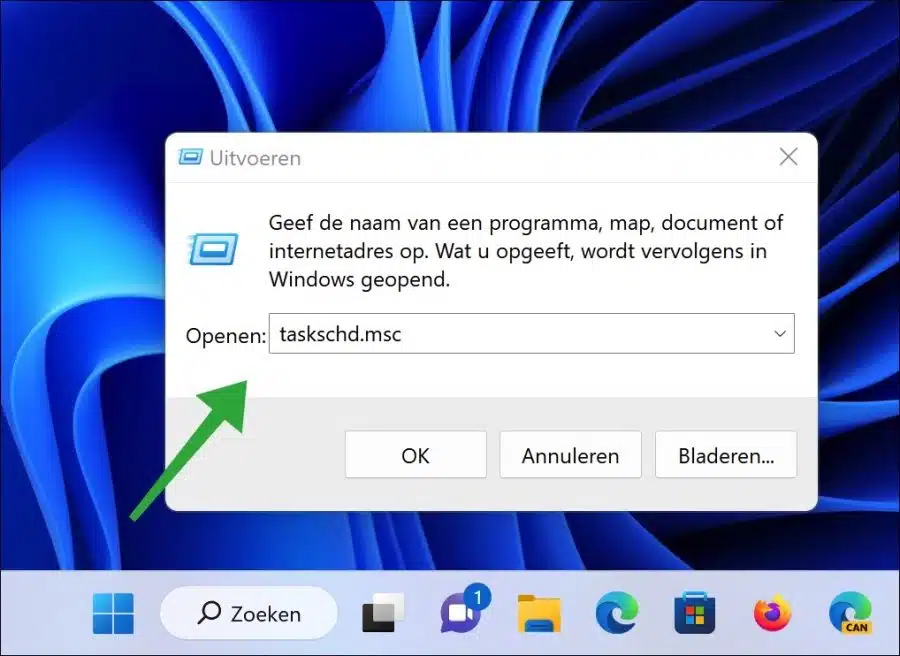
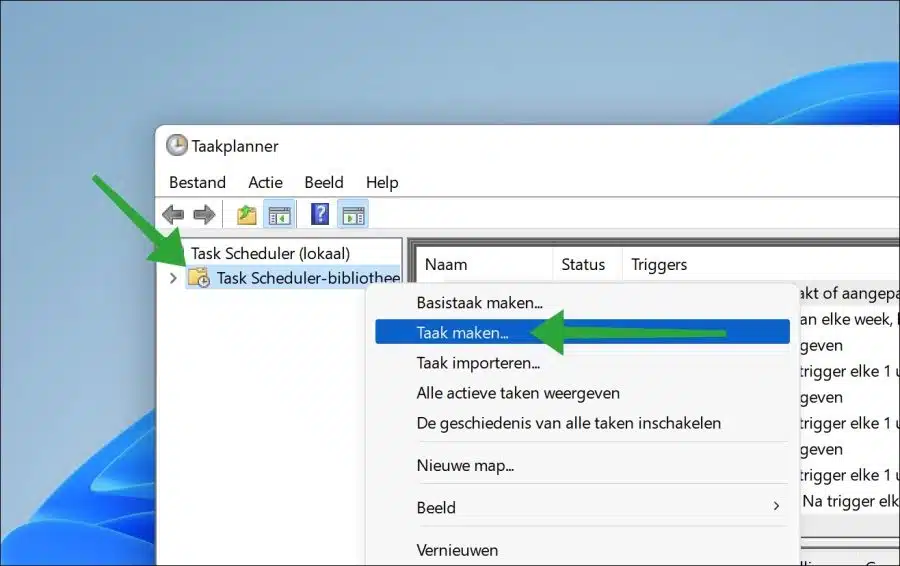
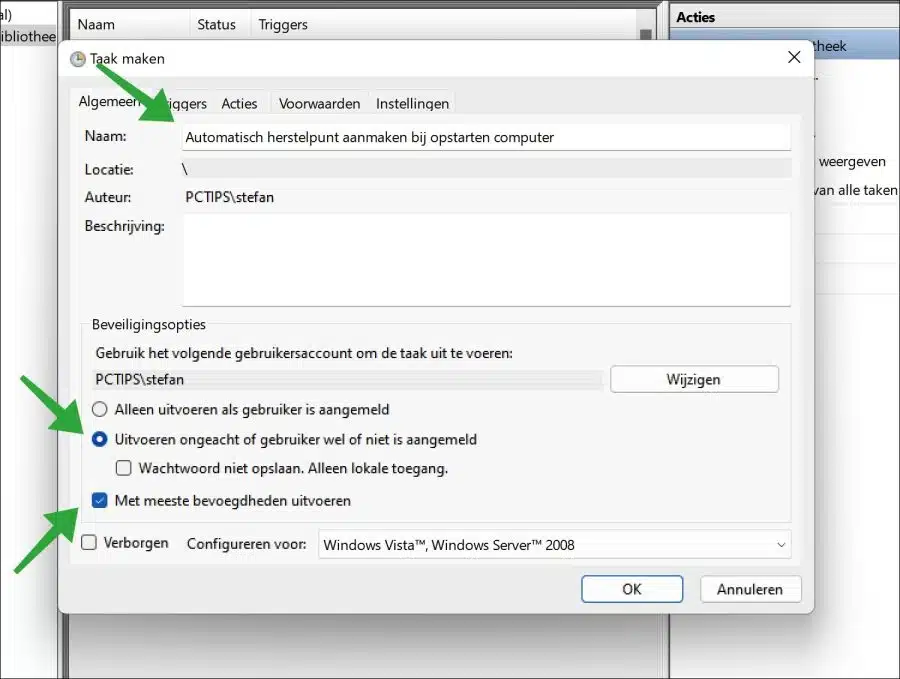
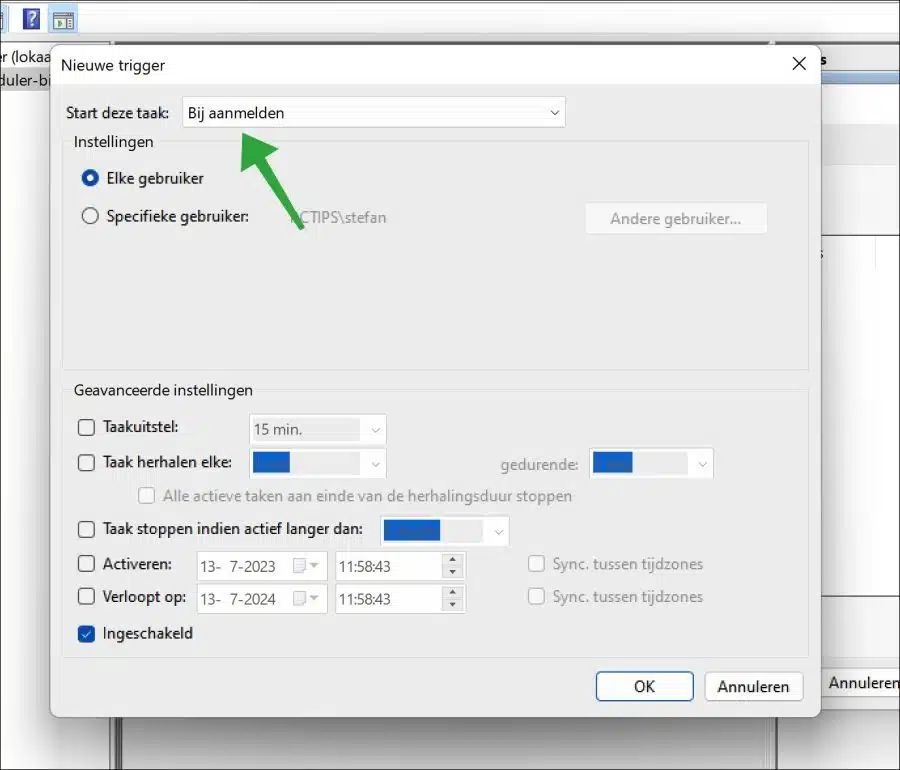
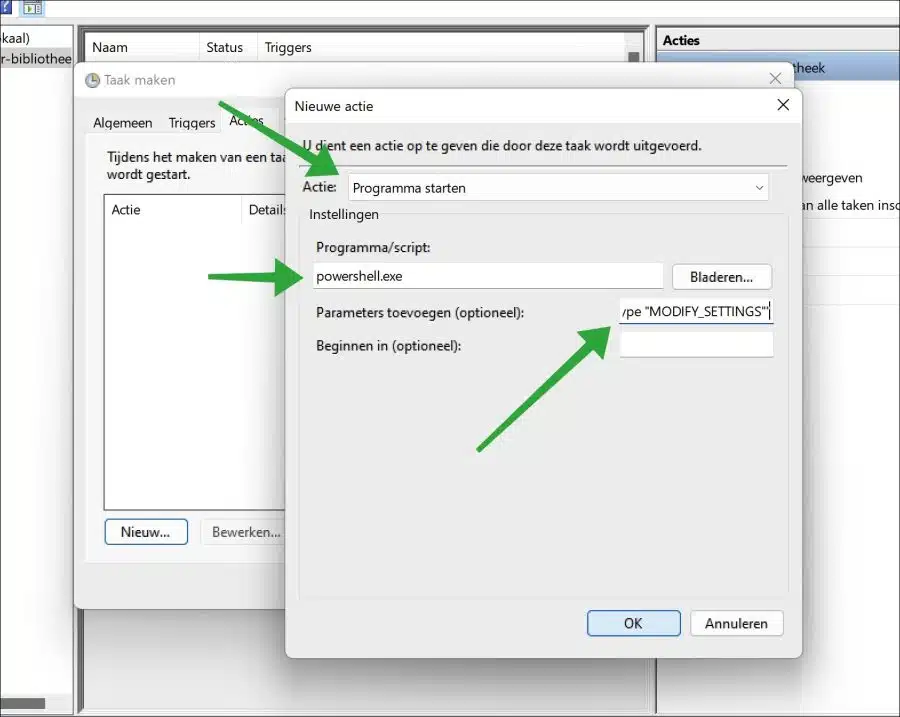
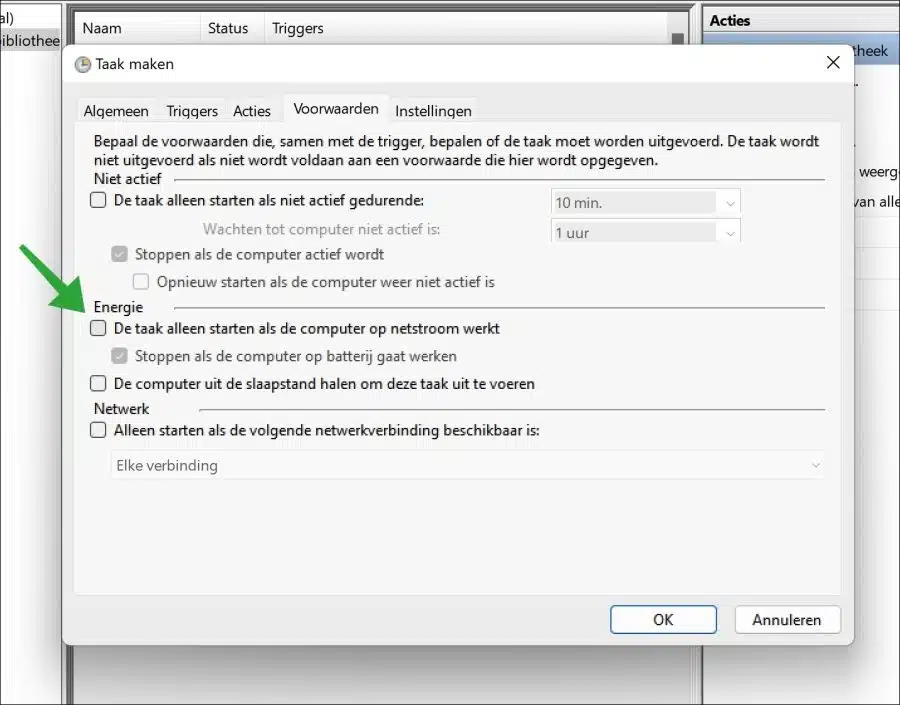
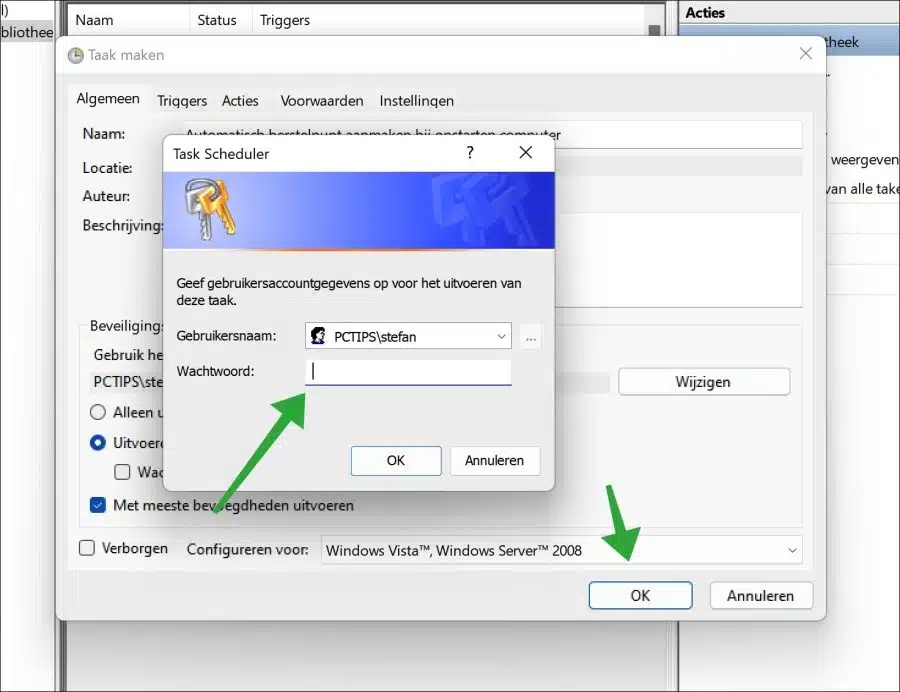
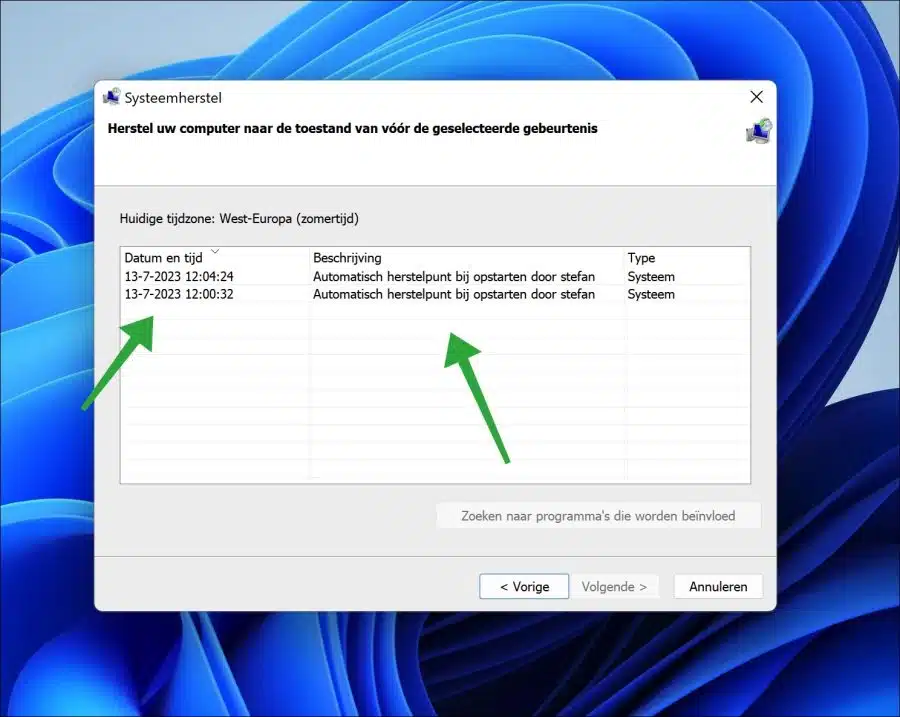
प्रिय स्टीफन,
धन्यवाद !!! वास्तव में यह कारगर है। मैं पिछले कुछ दिनों से इसे आज़मा रहा हूं। अब परीक्षण करें कि रीसेट ठीक से काम करता है या नहीं।
कृतज्ञता सहित,
जोहान क्रिस्टियान्स