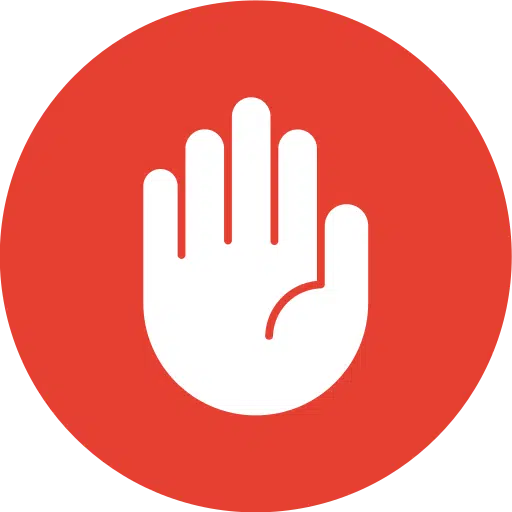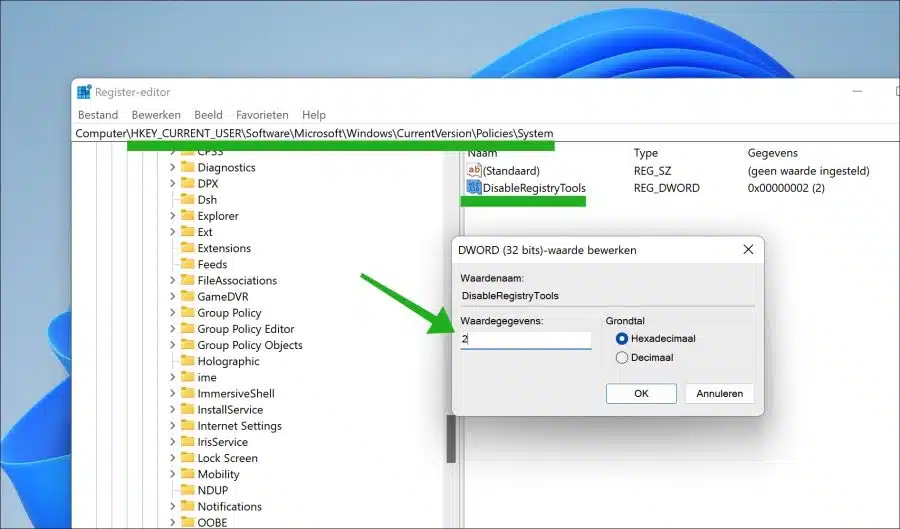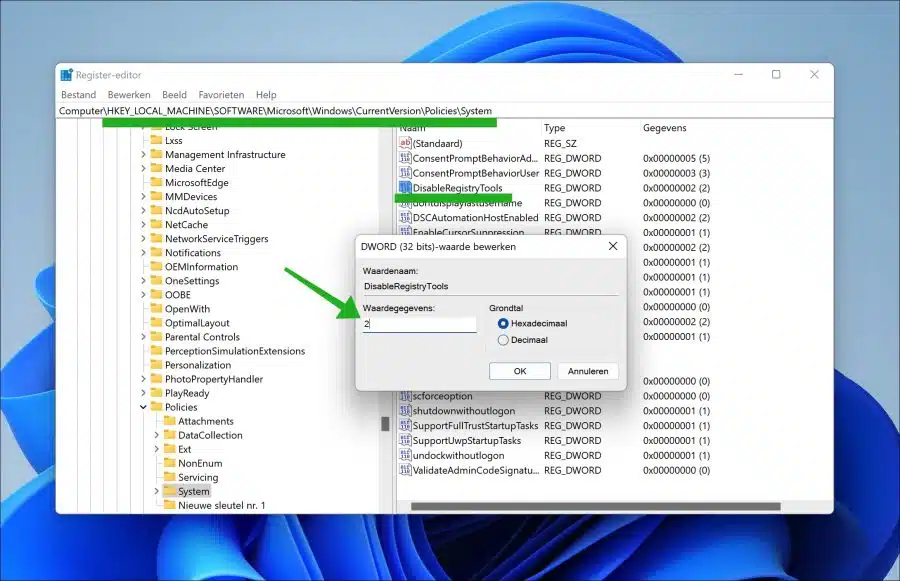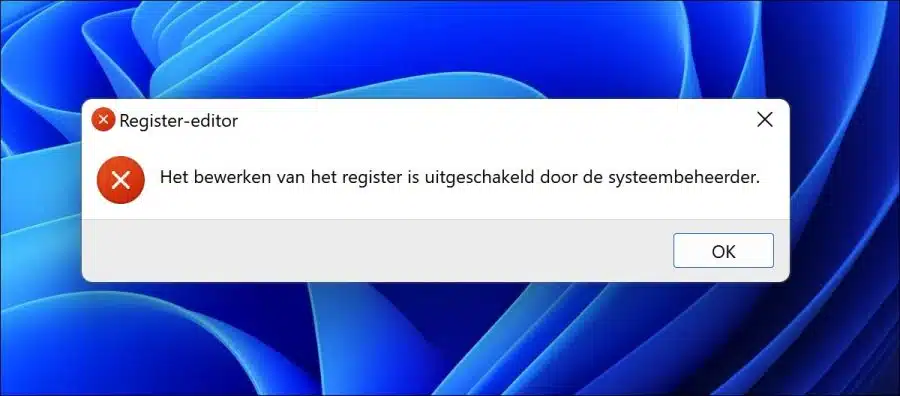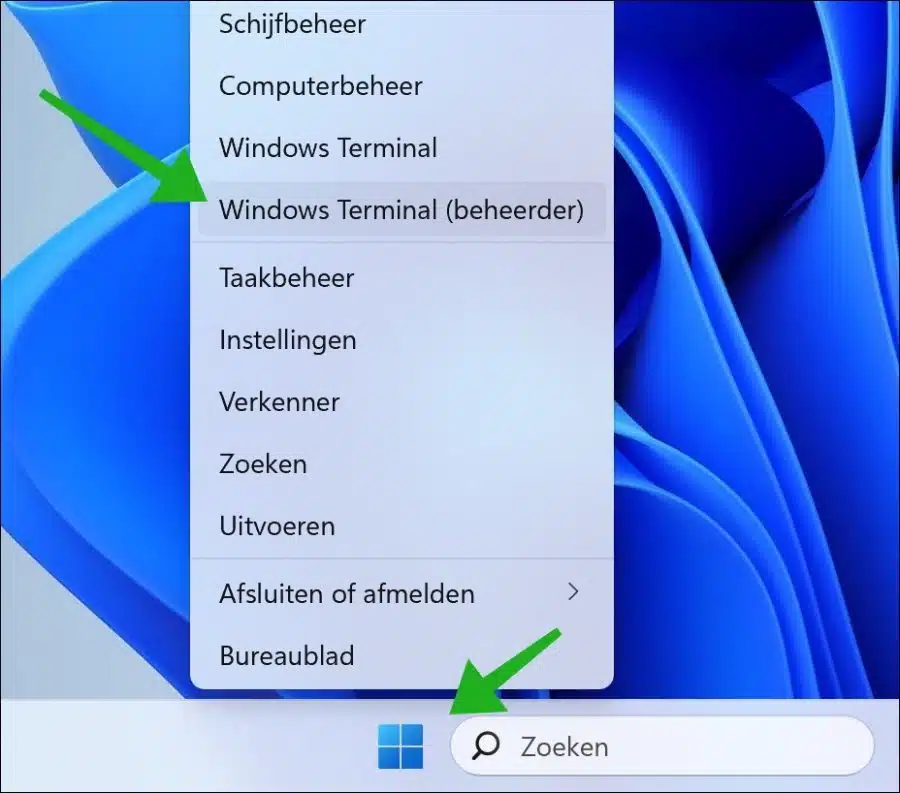यदि आप Windows रजिस्ट्री का उपयोग नहीं कर रहे हैं. उदाहरण के लिए, किसी संगठन के भीतर सुरक्षा, स्थिरता या नीति कार्यान्वयन के लिए, आप विंडोज़ रजिस्ट्री को लॉक कर सकते हैं।
रजिस्ट्री संपादक तक पहुंच को अवरुद्ध करने से, जिन लोगों के साथ आप कंप्यूटर साझा करते हैं वे अब इस ऐप को नहीं खोल पाएंगे। यह आपको "regedit.exe" प्रक्रिया को ब्लॉक करने की अनुमति देता है।
इसे ब्लॉक करना विंडोज़ रजिस्ट्री कुछ फायदे हैं. उदाहरण के लिए, व्यक्तिगत उपयोगकर्ताओं को सिस्टम-व्यापी सेटिंग्स बदलने से रोकने के लिए कभी-कभी रजिस्ट्री को अवरुद्ध कर दिया जाता है, जो एक सुसंगत उपयोगकर्ता अनुभव और सुरक्षा नीतियों को बनाए रखने में मदद कर सकता है।
विंडोज़ रजिस्ट्री को ब्लॉक करने से भी मदद मिल सकती है मैलवेयर से सुरक्षा. कई प्रकार के मैलवेयर सिस्टम सेटिंग्स को बदलने और सिस्टम में खुद को एम्बेड करने के लिए विंडोज रजिस्ट्री को लक्षित करते हैं। रजिस्ट्री तक पहुंच को अवरुद्ध करने से सुरक्षा की एक अतिरिक्त परत मिल सकती है।
विंडोज़ 11 या 10 में विंडोज़ रजिस्ट्री लॉक
विंडोज़ रजिस्ट्री को ब्लॉक करने के लिए, आपको पहले रजिस्ट्री में समायोजन करना होगा। इसके बाद आप रजिस्ट्री नहीं खोल पाएंगे। कृपया इसे ध्यान में रखें. यदि रजिस्ट्री तक पहुंच अवरुद्ध है तो नीचे मैं एक और समाधान प्रस्तुत करता हूं।
केवल वर्तमान उपयोगकर्ता के लिए विंडोज़ रजिस्ट्री को ब्लॉक करें
विंडोज़ रजिस्ट्री खोलें. कुंजी पर जाएँ:
HKEY_CURRENT_USER\Software\Microsoft\Windows\CurrentVersion\Policies\
"नीतियाँ" पर राइट-क्लिक करें और "नया" और फिर "कुंजी" पर क्लिक करें। इस कुंजी को "सिस्टम" नाम दें।
अब "सिस्टम" पर राइट-क्लिक करें और "न्यू" पर क्लिक करें और फिर "DWORD 32-बिट" पर क्लिक करें। इस DWORD मान को "DisableRegistryTools" नाम दें। मान डेटा को "2" पर सेट करें।
सभी उपयोगकर्ता खातों के लिए विंडोज़ रजिस्ट्री लॉक
विंडोज़ रजिस्ट्री खोलें. कुंजी पर जाएँ:
HKEY_LOCAL_MACHINE\Software\Microsoft\Windows\CurrentVersion\Policies\
"नीतियाँ" पर राइट-क्लिक करें और "नया" और फिर "कुंजी" पर क्लिक करें। इस कुंजी को "सिस्टम" नाम दें।
अब "सिस्टम" पर राइट-क्लिक करें और "न्यू" पर क्लिक करें और फिर "DWORD 32-बिट" पर क्लिक करें। इस DWORD मान को "DisableRegistryTools" नाम दें। मान डेटा को "2" पर सेट करें।
Windows रजिस्ट्री अवरोध को दूर करें
जब विंडोज़ रजिस्ट्री तक पहुंच अवरुद्ध हो जाती है, तो आप इसे निम्न तरीके से हटा सकते हैं। फिर आपको नीचे संदेश दिखाई देगा.
सिस्टम प्रशासक द्वारा रजिस्ट्री संपादन अक्षम कर दिया गया है
स्टार्ट बटन पर राइट-क्लिक करें। तब दबायें "विंडोज टर्मिनल (एडमिन)".
निम्नलिखित दो कमांड एक के बाद एक दर्ज करें, ENTER कुंजी से पुष्टि करें। तो पहले पहला कमांड, फिर ENTER और फिर दूसरा और फिर से ENTER।
Remove-ItemProperty -Path "HKLM:\SOFTWARE\Microsoft\Windows\CurrentVersion\Policies\System\" -Name "DisableRegistryTools"
Remove-ItemProperty -Path "HKCU:\SOFTWARE\Microsoft\Windows\CurrentVersion\Policies\System\" -Name "DisableRegistryTools"
मैं आशा करता हूं कि इससे आपको मदद मिली होगी। पढ़ने के लिए आपका शुक्रिया!