अगर आप विंडोज 11 इंस्टॉल करें, विंडोज 11 पहले से ही हमलों के खिलाफ काफी हद तक सुरक्षित है। हालाँकि, कुछ सेटिंग्स हैं जिन्हें आप इंस्टॉलेशन के बाद विभिन्न हमलों को रोकने के लिए बदल सकते हैं।
जब हम विंडोज 11 कंप्यूटर पर हमले के बारे में सोचते हैं, तो हम अक्सर ऐसे हमले के बारे में सोचते हैं जो हमलावर इंटरनेट से शुरू करते हैं। किसी बाहरी हमले की प्रबल संभावना है.
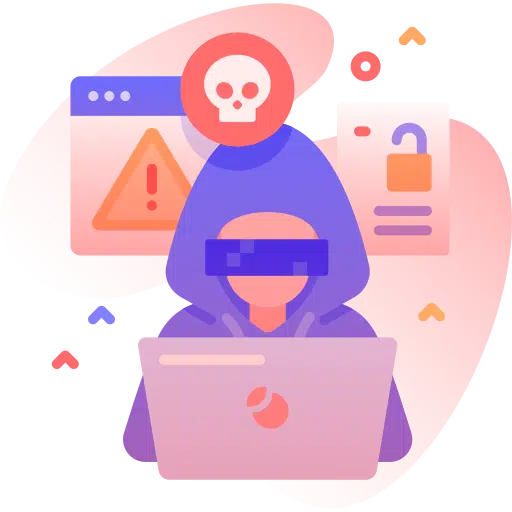
इसलिए विंडोज 11 को ऑनलाइन हमलों और आंतरिक नेटवर्क हमलों से बचाने के लिए निम्नलिखित समायोजनों पर विचार करना अच्छा है।
विंडोज़ 11 को हमलों से बचाने के लिए टिप्स
जटिल पासवर्ड सेट करें
यदि आप लॉग इन करते हैं पासवर्ड के साथ विंडोज 11, एक जटिल पासवर्ड सेट करें। का उपयोग करो एक मजबूत पासवर्ड उत्पन्न करने के लिए उपकरण और विंडोज़ 11 में पासवर्ड बदलें।
- सेटिंग्स खोलें.
- अकाउंट्स पर क्लिक करें.
- फिर लॉगिन विकल्प पर क्लिक करें।
- अब पासवर्ड पर क्लिक करें और जटिल पासवर्ड सेट करने के लिए चेंज बटन पर क्लिक करें।
यदि आपने अभी तक पासवर्ड सेट नहीं किया है, तो पासवर्ड सेट करें। अधिकांश लोग जब Windows 11 में खाता बनाते हैं तो स्वचालित रूप से Windows 11 में लॉग इन हो जाते हैं।
यह भी पढ़ें: विंडोज़ 11 में पिन कोड से लॉग इन करें।
स्वचालित लॉगिन अक्षम करें
यदि आप अकेले हैं जिसने विंडोज 11 पीसी पर उपयोगकर्ता खाता स्थापित किया है, तो यह उपयोगकर्ता खाता स्वचालित रूप से लॉग इन हो जाएगा। सुरक्षा की दृष्टि से यह वांछनीय नहीं है. आप स्वचालित पंजीकरण को भी अक्षम कर सकते हैं।
विंडोज़ रजिस्ट्री खोलें. अगली कुंजी पर जाएँ:
कंप्यूटर\HKEY_LOCAL_MACHINE\SOFTWARE\Microsoft\Windows NT\CurrentVersion\PasswordLess\Device
"DevicePasswordLessBuildVersion" मान पर डबल-क्लिक करें और इस मान को "0" में बदलें। ओके पर क्लिक करें और विंडोज रजिस्ट्री को बंद करें।
अब स्टार्ट बटन पर राइट क्लिक करें। मेनू में Run पर क्लिक करें। रन विंडो में टाइप करें: नेटप्लविज़
विकल्प सक्षम करें "उपयोगकर्ताओं को इस कंप्यूटर का उपयोग करने के लिए एक उपयोगकर्ता नाम और पासवर्ड प्रदान करना होगा।" अप्लाई करें और उसके बाद ओके। ऐप बंद करें.
पीसी का उपयोग करने के लिए सभी उपयोगकर्ता खातों को विंडोज 11 पीसी में लॉग इन करना होगा। स्वचालित लॉगिन अब अक्षम है.
Windows फ़ायरवॉल सक्षम करें
De विंडोज फ़ायरवॉल डिफ़ॉल्ट रूप से सक्षम है. हालाँकि, यह जांचने की अनुशंसा की जाती है कि फ़ायरवॉल वास्तव में सक्षम है या नहीं। विंडोज़ फ़ायरवॉल सभी इनकमिंग और आउटगोइंग कनेक्शन को फ़िल्टर करता है। अगर वहाँ विशिष्ट नियम सेट हैं, कनेक्शन ब्लॉक कर दिए जाएंगे. किसी हमले को रोकने के लिए, मानक नियम का पालन किया जाना चाहिए, इसलिए फ़ायरवॉल को सक्षम करने पर विचार करना चाहिए।
स्टार्ट बटन पर राइट-क्लिक करें। मेनू में Run पर क्लिक करें। रन विंडो में टाइप करें: firewall.cpl
बाईं ओर "विंडोज डिफेंडर फ़ायरवॉल चालू या बंद करें" पर क्लिक करें।
जांचें कि क्या विंडोज डिफेंडर फ़ायरवॉल प्रत्येक प्रकार के नेटवर्क के लिए सक्षम है। यदि नहीं, तो फ़ायरवॉल सक्षम करने पर विचार करें. पुष्टि करने के लिए ओके पर क्लिक करें।
यह भी पढ़ें: विंडोज़ फ़ायरवॉल में ऐप्स को ब्लॉक करें या अनुमति दें।
रिमोट डेस्कटॉप अक्षम करें
बाहरी डेस्कटॉप या ("दूरस्थ डेस्कटॉप") विंडोज़ पीसी पर एक सुविधा है जो उपयोगकर्ताओं को पीसी में दूरस्थ रूप से लॉग इन करने की अनुमति देती है। रिमोट डेस्कटॉप पीसी पर कुछ पोर्ट खोलता है जिनका उपयोग हमलों में किया जा सकता है। इसलिए, यदि आप दूरस्थ डेस्कटॉप का उपयोग नहीं करते हैं, तो आप इस सुविधा को अक्षम करने पर विचार कर सकते हैं।
- सेटिंग्स खोलें.
- बाईं ओर सिस्टम पर क्लिक करें।
- फिर रिमोट डेस्कटॉप पर क्लिक करें।
- रिमोट डेस्कटॉप को "ऑफ़" में बदलें।
- विंडोज 11 पीसी पर रिमोट डेस्कटॉप को अक्षम करने के लिए पुष्टि पर क्लिक करें।
नए अपडेट के लिए जांचें
अपडेट के लिए नियमित रूप से जाँच करना एक ऐसी चीज़ है जिसे मानक के रूप में किया जाना चाहिए। बेशक, विंडोज 11 स्वयं स्वचालित अपडेट के साथ प्रदान किया जाता है, लेकिन मैं हर हफ्ते यह जांचने की सलाह देता हूं कि नए अपडेट उपलब्ध हैं या नहीं और उन्हें इंस्टॉल करें। यह "0-दिन" के हमलों को रोकता है और आपको नई कार्यक्षमता का आश्वासन दिया जाता है।
- सेटिंग्स खोलें.
- बाईं ओर विंडोज अपडेट पर क्लिक करें।
- नवीनतम प्राप्त करने के लिए "अपडेट की जांच करें" पर क्लिक करें विंडोज 11 अपडेट इंस्टॉल करें.
यह भी पढ़ें: Windows 11 में वैकल्पिक अद्यतन या ड्राइवर स्थापित करें।
Microsoft सुरक्षा अनुपालन टूलकिट
टूल का यह सेट एंटरप्राइज़ सिस्टम प्रशासकों को विंडोज़ और अन्य Microsoft उत्पादों के लिए Microsoft की अनुशंसित मुख्य सुरक्षा कॉन्फ़िगरेशन को डाउनलोड करने, विश्लेषण करने, परीक्षण करने, संपादित करने और सहेजने की अनुमति देता है। इनकी तुलना अन्य सुरक्षा कॉन्फ़िगरेशन से की जा सकती है।
माइक्रोसॉफ्ट सुरक्षा अनुपालन टूलकिट डाउनलोड करें
मैं आपको यह पढ़ने के लिए प्रोत्साहित करता हूं कि यह सब क्या है और आप इसके साथ क्या कर सकते हैं।
BitLocker के साथ डेटा एन्क्रिप्ट करें
विंडोज़ 11 प्रोफेशनल हार्ड ड्राइव पर डेटा को एन्क्रिप्ट करने के लिए बिटलॉकर नामक सुविधा के साथ आता है। यदि डेटा एन्क्रिप्ट किया गया है, तो केवल कुंजी वाले व्यवस्थापक ही डेटा को डिक्रिप्ट कर सकते हैं।
आप BitLocker के साथ अपनी हार्ड ड्राइव पर एक विभाजन को एन्क्रिप्ट कर सकते हैं। आपके कंप्यूटर को कई आवश्यकताएँ पूरी करनी होंगी. किसी भी स्थिति में, विंडोज 11 प्रोफेशनल इंस्टॉल होना चाहिए। विंडोज़ 11 होम BitLocker कार्यक्षमता प्रदान नहीं करता है।
इसके अलावा, पीसी में टीपीएम चिप होनी चाहिए।
अगर आपके कंप्यूटर में TPM नहीं है. तब आप कर सकते हो टीपीएम के बिना बिटलॉकर का उपयोग करना.
आप कैसे हैं इसके बारे में और पढ़ें BitLocker सक्षम करें और डेटा एन्क्रिप्ट करें.
ऐप अनुमतियां जांचें
विंडोज़ 11 में, कई ऐप्स को कुछ कार्यक्षमता का उपयोग करने के लिए अनुमति की आवश्यकता होती है। आप इन अनुमतियों को प्रबंधित कर सकते हैं. यह सलाह दी जाती है कि प्रत्येक प्राधिकरण की जांच करें कि कौन से ऐप्स इसका उपयोग करते हैं। कुछ ऐप्स के पास ऐसी कार्यक्षमता की अनुमति हो सकती है जिसका आप उपयोग नहीं करते हैं। फिर आप इस प्राधिकरण को रद्द कर सकते हैं.
- सेटिंग्स खोलें.
- बाईं ओर "गोपनीयता और सुरक्षा" पर क्लिक करें।
- "ऐप अनुमतियाँ" पर नीचे जाएँ।
- किसी अनुमति पर क्लिक करें, उदाहरण के लिए "कैमरा"।
अब आप देखेंगे कि किन ऐप्स के पास कैमरा सेटिंग्स को प्रबंधित करने की पहुंच है। आप प्रति ऐप यह प्राधिकरण प्रदान या रद्द कर सकते हैं।
आप पूर्ण अनुमति को अक्षम भी कर सकते हैं. यह उपयोगी है, उदाहरण के लिए, यदि आप किसी ऐप को कैमरे का उपयोग करने की अनुमति नहीं देना चाहते हैं।
इस मामले में, कैमरा प्राधिकरण का एक उदाहरण है। "ऐप अनुमतियाँ" में आपको विभिन्न प्रकार की अनुमतियाँ मिलेंगी, यदि आवश्यक हो तो उन सभी की जाँच करें।
उपयोगकर्ता खाता नियंत्रण (यूएसी)
उपयोगकर्ता का खाता नियंत्रण का "UAC("उपयोगकर्ता खाता नियंत्रण") विंडोज 11 में एक सुविधा है जो सिस्टम में बदलाव करने वाले ऐप्स खोलने पर उपयोगकर्ताओं को सूचित करती है। यह उपयोगकर्ता को परिवर्तनों को अनुमति देने या ब्लॉक करने का विकल्प प्रदान करता है। ऐप्स या स्क्रिप्ट खोलते समय इसे एक मध्यवर्ती चरण के रूप में सोचें।
सत्यापित करें कि उपयोगकर्ता खाता नियंत्रण वांछित स्तर पर सेट है। उपयोगकर्ता खाता प्रबंधन के विभिन्न स्तर हैं, प्रत्येक के अपने फायदे और नुकसान हैं। आप इसे सेटिंग में पढ़ सकते हैं.
नियंत्रण कक्ष खोलें. फिर "सिस्टम और सुरक्षा" पर क्लिक करें।
"उपयोगकर्ता खाता नियंत्रण सेटिंग्स बदलें" पर क्लिक करें।
अधिक सूचनाओं के लिए स्लाइडर को ऊपर और कम सूचनाओं के लिए नीचे खींचकर उपयोगकर्ता खाता नियंत्रण के लिए वांछित अधिसूचना स्तर का चयन करें। स्तर की पुष्टि करने के लिए ओके पर क्लिक करें।
स्मृति अखंडता सक्षम करें
विंडोज़ 11 में मेमोरी इंटीग्रिटी एक सुरक्षा सुविधा है जो माइक्रोसॉफ्ट द्वारा पहचाने गए खतरनाक ड्राइवरों को आपके कंप्यूटर पर कब्ज़ा करने से रोकती है। इस सुविधा को सक्षम करने से आपका पीसी पुराने या संभावित खतरनाक ड्राइवरों से सुरक्षित रहता है जिन्हें संभावित रूप से खतरनाक ऐप्स द्वारा इंस्टॉल किया जा सकता है।
- सेटिंग्स खोलें.
- "गोपनीयता और सुरक्षा" पर क्लिक करें।
- "विंडोज सुरक्षा" पर क्लिक करें
- फिर "ओपन विंडोज सिक्योरिटी" पर क्लिक करें।
- "विंडोज सुरक्षा" सेटिंग्स में, "डिवाइस सुरक्षा" पर क्लिक करें।
- "कोर इंसुलेशन" सेटिंग्स में "कोर इंसुलेशन विवरण" पर क्लिक करें।
- "मेमोरी इंटीग्रिटी" को "चालू" में बदलें। कंप्यूटर को पुनरारंभ करने की आवश्यकता है.
इस बारे में यहां और पढ़ें विंडोज़ 11 में कोर आइसोलेशन.
अपने कंप्यूटर को सॉफ़्टवेयर से सुरक्षित रखें
अपने कंप्यूटर को हमलों से सर्वोत्तम रूप से सुरक्षित रखने के लिए, आपको सॉफ़्टवेयर इंस्टॉल करना होगा। यह एक हो सकता है अच्छा एंटीवायरस, लेकिन एक एंटी-मैलवेयर पैकेज भी। मेरे अनुभव में, एंटी-मैलवेयर विभिन्न प्रकार के हमलों के विरुद्ध बेहतर सुरक्षा प्रदान करता है। उदाहरण के लिए, फ़िशिंग वेबसाइटें और कष्टप्रद विज्ञापन नेटवर्क जो आपको मैलवेयर इंस्टॉल करने के लिए प्रेरित करने का प्रयास करते हैं।
एक अच्छा एंटी-मैलवेयर पैकेज, एंटीवायरस पैकेज के साथ संयोजन में भी बढ़िया, मैलवेयरबाइट्स है। मैं मैलवेयरबाइट्स आज़माने की अनुशंसा करता हूँ। मैलवेयरबाइट्स के बारे में और पढ़ें.
मैं आशा करता हूं कि इससे आपको मदद मिली होगी। पढ़ने के लिए आपका शुक्रिया!
यह भी पढ़ें: Windows 11 को तेज़ बनाएं.


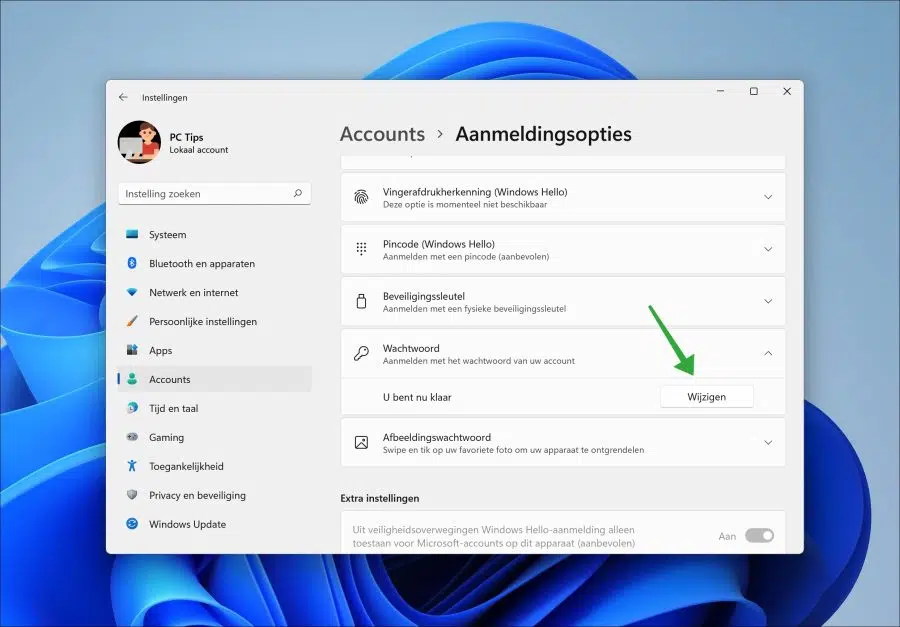
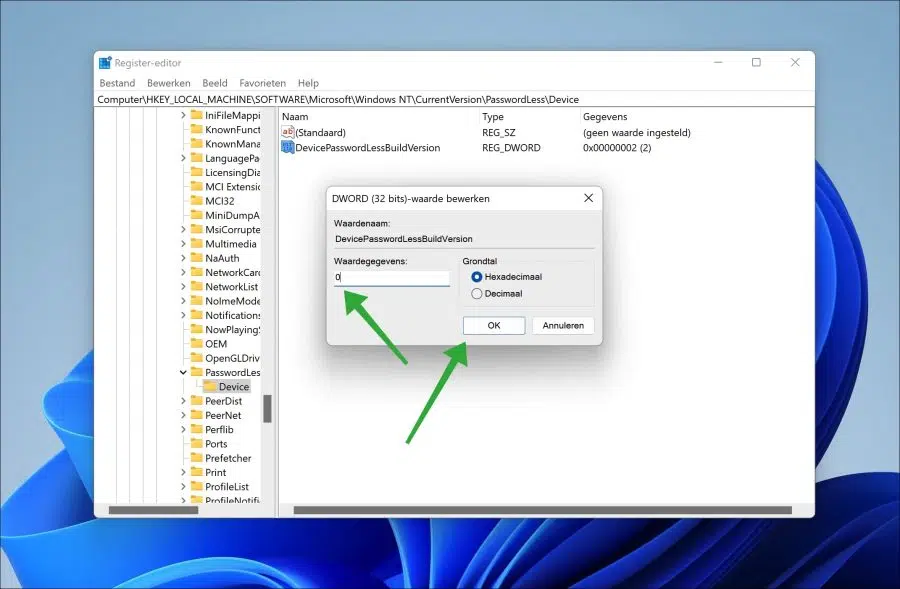
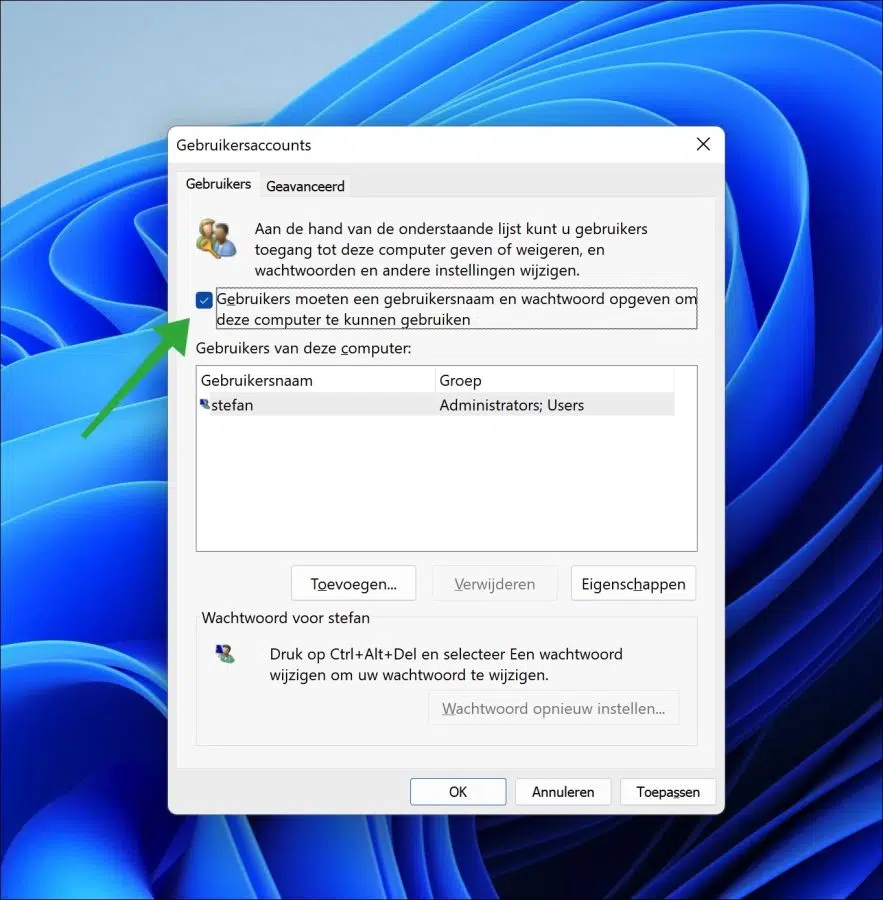
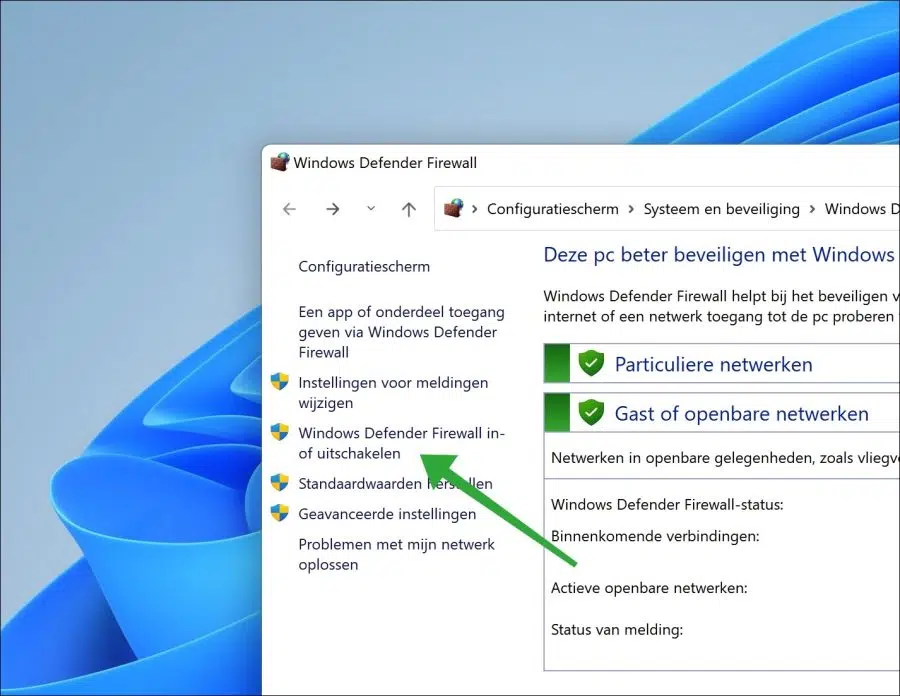
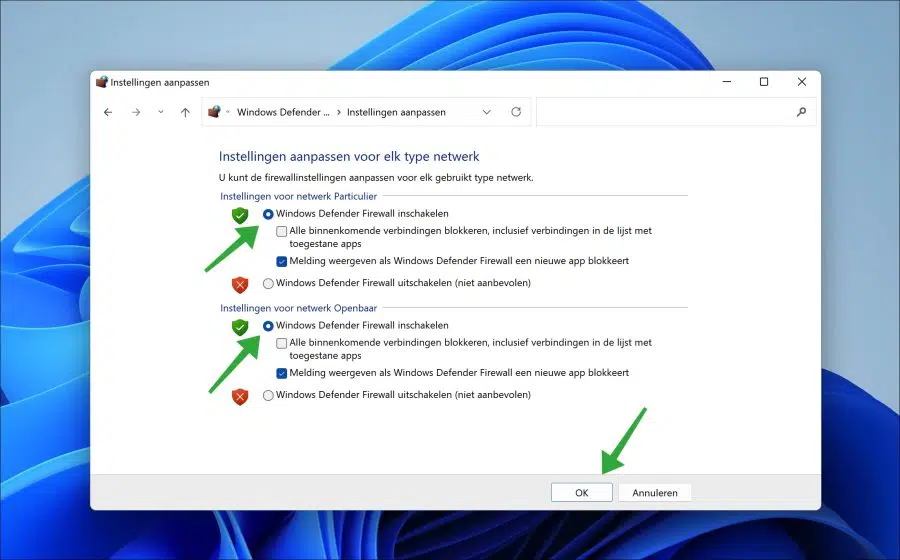
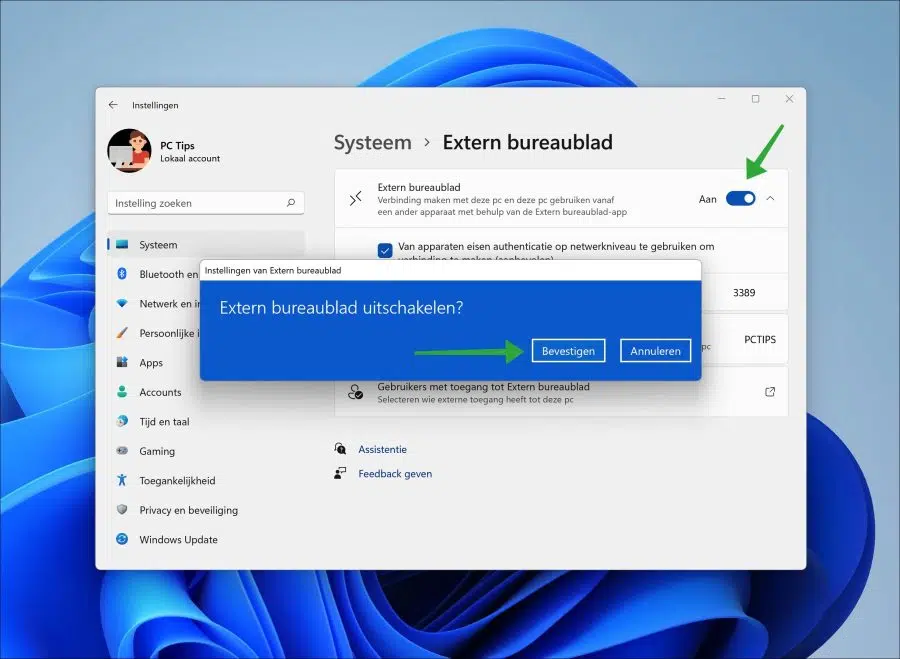
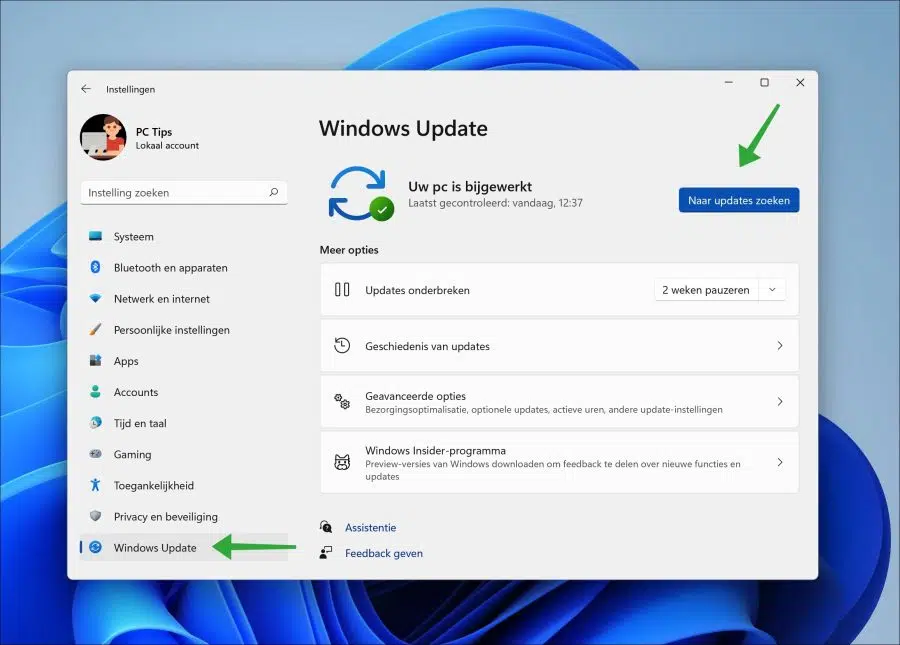
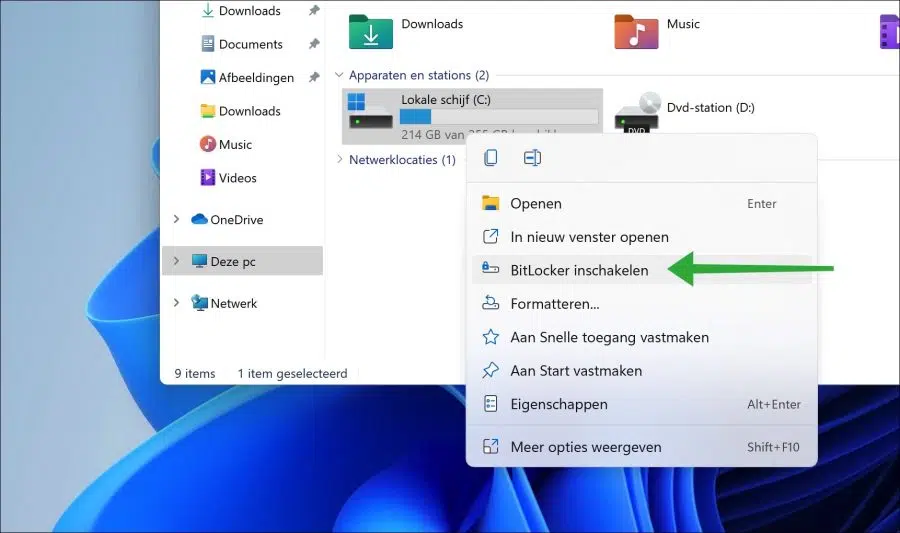
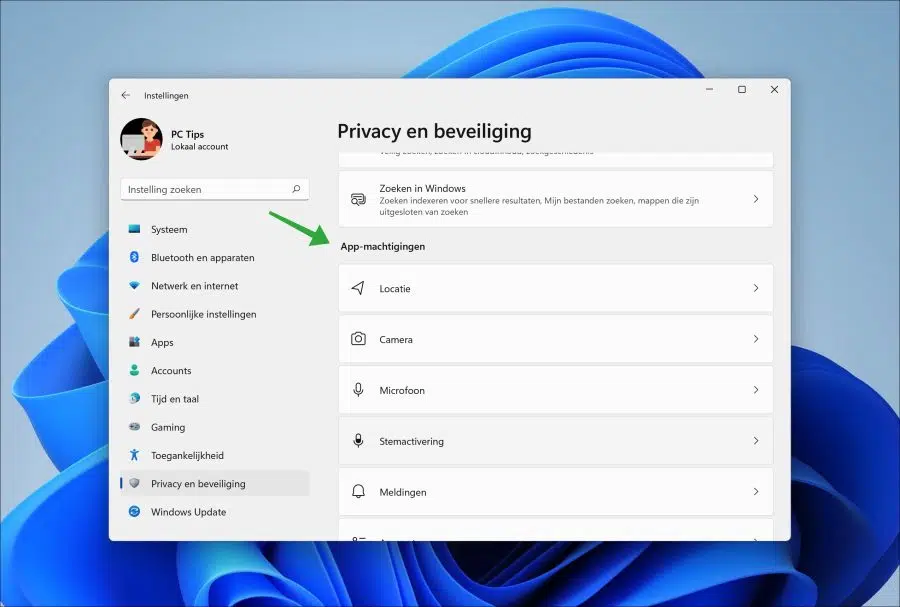
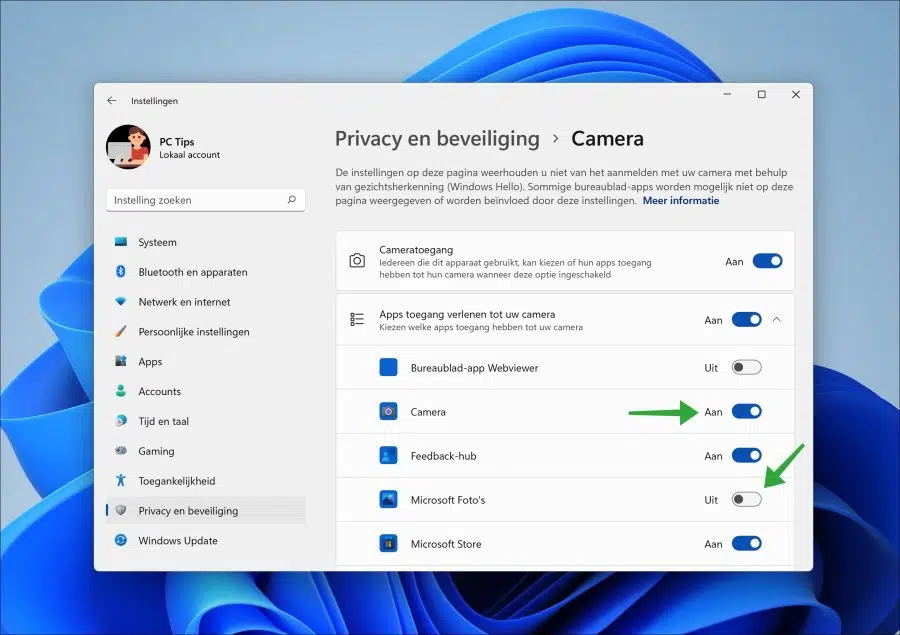
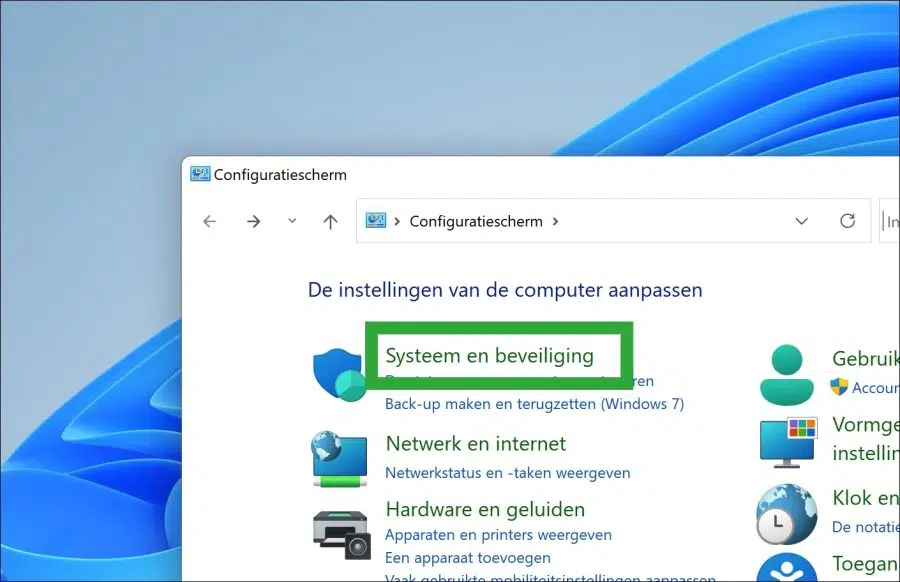
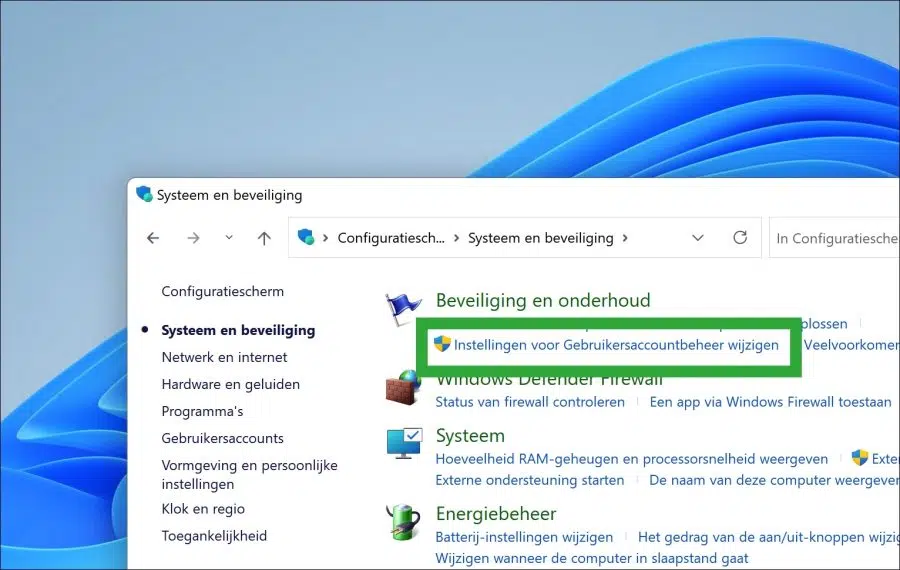
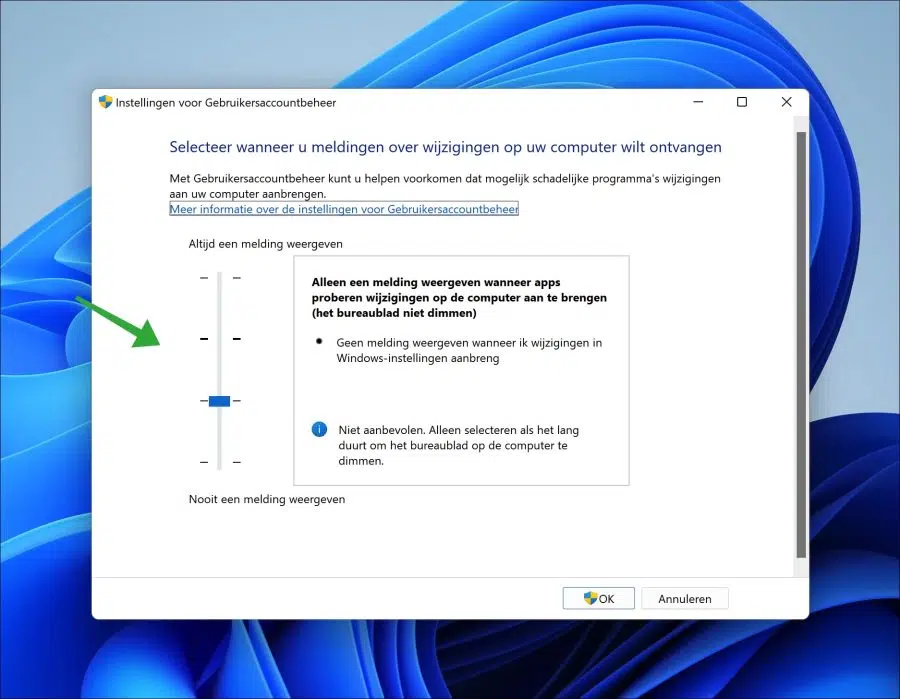
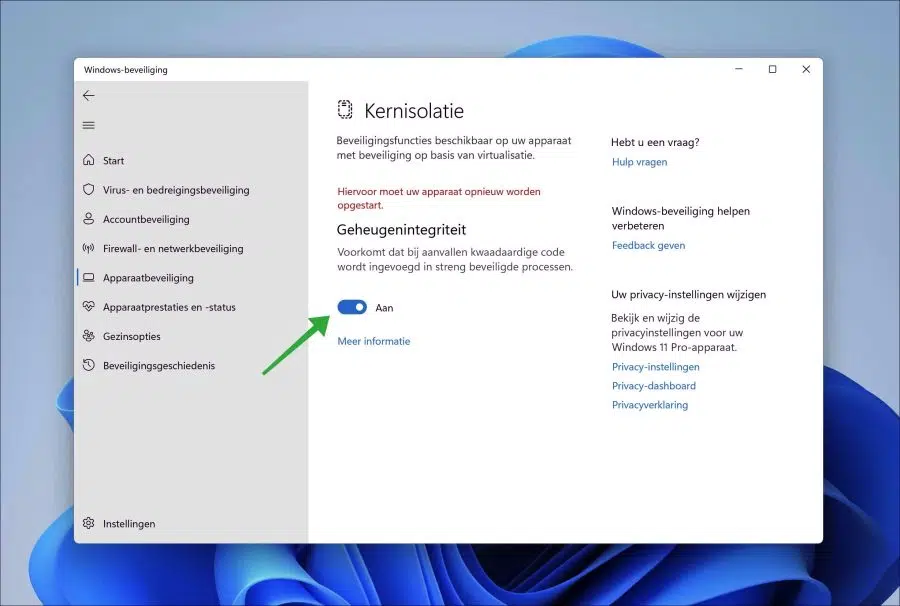
अभी विंडोज़ 11 डाउनलोड किया है। अब मुझे एक संदेश मिलता है कि मुझे मेमोरी इंटीग्रिटी को सक्षम करना होगा, लेकिन जब मैं ऐसा करता हूं तो पीसी कहता है कि यह संभव नहीं है। मुझे समझ नहीं आ रहा, क्या मेरा पीसी अब सुरक्षित नहीं है?
नमस्ते, आपका कंप्यूटर विंडोज डिफेंडर (एंटीवायरस) द्वारा सुरक्षित और संरक्षित है। मेमोरी अखंडता विंडोज डिफेंडर का हिस्सा है, लेकिन कभी-कभी कुछ स्थापित ड्राइवरों के साथ टकराव होता है। यदि आप स्मृति अखंडता को सक्षम नहीं कर सकते, तो एक विरोध है। इस विरोध को दूर करने के लिए आपको ड्राइवर को अनइंस्टॉल करना होगा, यह काफी तकनीकी है इसलिए मैं इसकी अनुशंसा नहीं करूंगा। फिर, आपका कंप्यूटर सुरक्षित है, केवल एक विशेष घटक ("मेमोरी इंटीग्रिटी") है जो काम नहीं कर रहा है। यहां आप और अधिक पढ़ सकते हैं: https://support.microsoft.com/nl-nl/windows/apparaatbescherming-in-windows-beveiliging-afa11526-de57-b1c5-599f-3a4c6a61c5e2
गुड लक!