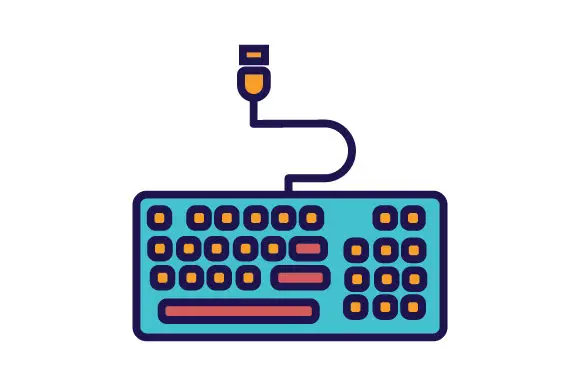शॉर्टकट, या कीबोर्ड शॉर्टकट, विंडोज़ 10 को तेज़ी से नेविगेट करने का एक उपयोगी तरीका है, खासकर यदि आप लैपटॉप और टचपैड का उपयोग करते हैं। कई उपयोगकर्ता बुनियादी कीबोर्ड शॉर्टकट संयोजनों को जानते हैं, जैसे कि Ctrl + C और Alt + Tab, लेकिन वस्तुतः सैकड़ों और संयोजन हैं जिनका उपयोग आप विंडोज़ में कर सकते हैं।
इससे आप हर तरह के काम कर सकते हैं. इस लेख में आपको सभी कीबोर्ड शॉर्टकट, उनके कार्यों और दैनिक उपयोग के लिए सबसे उपयोगी कीबोर्ड शॉर्टकट संयोजन मिलेंगे।
विंडोज़ के लिए कीबोर्ड शॉर्टकट
बुनियादी कीबोर्ड शॉर्टकट संयोजन
| स्नेल्टोएट्स | कार्य |
|---|---|
| Ctrl + सी | चयनित आइटम की प्रतिलिपि बनाएँ |
| Ctrl + X | चयनित वस्तु को काटें |
| Ctrl + Z | किसी क्रिया को पूर्ववत करें |
| Alt + टैब | खुले ऐप्स के बीच स्विच करें |
| ऑल्ट + F4 | किसी सक्रिय आइटम को बंद करें, या किसी ऐप को बंद करें |
| विंडोज़ कुंजी + एल | अपने पीसी को लॉक करें या खाते स्विच करें |
| विंडोज़ कुंजी + डी | डेस्कटॉप दिखाएँ और छिपाएँ |
| Shift + Delete | ट्रैश में जाए बिना आइटम हटाएं |
सक्रिय स्क्रीन शॉर्टकट कुंजी संयोजन
| स्नेल्टोएट्स | कार्य |
|---|---|
| विंडोज़ कुंजी + ऊपर तीर | वर्तमान विंडो को अधिकतम करें |
| विंडोज़ कुंजी + नीचे तीर | विंडो का आकार पुनर्स्थापित करता है |
| विंडोज़ कुंजी + बायाँ तीर | वर्तमान विंडो को बाईं ओर ले जाएँ |
| विंडोज़ कुंजी + दायां तीर | वर्तमान विंडो को दाईं ओर ले जाएँ |
| विंडोज़ कुंजी + 2 तीर कुंजी | वर्तमान विंडो को एक कोने में रखें |
टाइपिंग के लिए शॉर्टकट
| स्नेल्टोएट्स | कार्य |
|---|---|
| Ctrl + डी | चयनित आइटम को हटाएँ और उसे ट्रैश में ले जाएँ |
| Ctrl + R | सक्रिय विंडो को ताज़ा करें |
| Ctrl + Y | एक क्रिया दोहराएँ |
| Ctrl + दायां तीर | कर्सर को अगले शब्द की शुरुआत में ले जाएँ |
| Ctrl + बायां तीर | कर्सर को पिछले शब्द की शुरुआत में ले जाएँ |
| Ctrl + नीचे तीर | कर्सर को अगले पैराग्राफ की शुरुआत में ले जाएँ |
| Ctrl + ऊपर तीर | कर्सर को पिछले पैराग्राफ की शुरुआत में ले जाएँ |
| एक तीर कुंजी के साथ Ctrl + Shift | टेक्स्ट का एक ब्लॉक चुनें |
विशिष्ट विंडोज़ 10 कीबोर्ड शॉर्टकट
| स्नेल्टोएट्स | कार्य |
|---|---|
| विंडोज़ कुंजी + ए | खुले कार्रवाई केन्द्र |
| विंडोज़ कुंजी + एस | खोज खोलें |
| विंडोज़ कुंजी + सी | कॉर्टाना को श्रवण मोड में खोलें |
| विंडोज़ कुंजी + I | विंडोज़ 10 सेटिंग्स मेनू खोलता है |
| विंडोज़ कुंजी + एक्स | विंडोज़ 10 सिस्टम मेनू खोलता है |
| विंडोज़ कुंजी + एच | शेयर मेनू खोलता है |
| विंडोज़ कुंजी + टी | टास्कबार पर ऐप्स के माध्यम से साइकिल चलाएं |
| विंडोज़ लोगो कुंजी + अल्पविराम | डेस्कटॉप पर वापस जाएँ |
| विंडोज़ कुंजी + टैब | कार्य दृश्य खोलें |
| विंडोज़ कुंजी + Ctrl + D | एक वर्चुअल डेस्कटॉप जोड़ें |
| विंडोज़ कुंजी + Ctrl + दायां तीर | दाईं ओर वर्चुअल डेस्कटॉप पर स्विच करें |
| विंडोज़ कुंजी + Ctrl + बायाँ तीर | बाईं ओर वर्चुअल डेस्कटॉप पर स्विच करें |
| विंडोज़ कुंजी + Ctrl + F4 | वर्तमान वर्चुअल डेस्कटॉप बंद करें |
टास्कबार शॉर्टकट
| स्नेल्टोएट्स | कार्य |
|---|---|
| Shift + टास्कबार बटन पर क्लिक करें | कोई ऐप खोलें या तुरंत कोई दूसरा ऐप खोलें |
| Ctrl + Shift + टास्कबार बटन पर क्लिक करें | व्यवस्थापक के रूप में एक ऐप खोलें |
| टास्कबार बटन पर Shift + राइट-क्लिक करें | ऐप के लिए मेनू दिखाएं |
| समूहीकृत टास्कबार बटन पर Shift + राइट-क्लिक करें | ऐप्स के समूह के लिए मेनू दिखाएं |
| समूहीकृत टास्कबार बटन पर Ctrl + क्लिक करें | समूह की विंडो में स्क्रॉल करें |
डेस्कटॉप कीबोर्ड शॉर्टकट
| स्नेल्टोएट्स | कार्य |
|---|---|
| विंडोज़ कुंजी + होम | सक्रिय डेस्कटॉप विंडो को छोड़कर सब कुछ छोटा करें |
| विंडोज़ कुंजी + शिफ्ट + ऊपर तीर | डेस्कटॉप विंडो को स्क्रीन के ऊपर और नीचे तक फैलाएँ |
| विंडोज़ कुंजी + शिफ्ट + डाउन एरो | डेस्कटॉप विंडो को उनकी चौड़ाई बनाए रखते हुए लंबवत रूप से पुनर्स्थापित करें |
| विंडोज़ कुंजी + शिफ्ट + बायां तीर या दायां तीर | विंडो को एक मॉनिटर से दूसरे मॉनिटर पर ले जाएँ (यदि 2 मॉनिटर हैं) |
| विंडोज़ कुंजी + स्पेस बार | इनपुट भाषा और कीबोर्ड लेआउट बदलें |
| विंडोज़ कुंजी + Ctrl + स्पेसबार | पहले से चयनित प्रविष्टि में बदलें |
| विंडोज़ कुंजी + एंटर | भाषण की शुरुआत - कथावाचक |
| विंडोज़ कुंजी + प्लस या माइनस | आवर्धक लेंस से ज़ूम इन या ज़ूम आउट करें |
| विंडोज़ कुंजी + Esc | आवर्धक कांच बंद करें |
विंडोज़ एक्सप्लोरर कीबोर्ड शॉर्टकट
| स्नेल्टोएट्स | कार्य |
|---|---|
| ऑल्ट + डी | पता बार का चयन करता है |
| Ctrl+E और Ctrl+F | खोज फ़ील्ड का चयन करें |
| Ctrl + एन | एक नई विंडो खोलें |
| Ctrl + W | वर्तमान विंडो बंद करें |
| Ctrl + माउस व्हील | फ़ोल्डर आकार के माध्यम से टॉगल करें और विंडो विकल्प |
| Ctrl + शिफ्ट + ई | चयनित फ़ोल्डर के ऊपर सभी फ़ोल्डर दिखाएँ |
| Ctrl + Shift + एन | एक नया फ़ोल्डर बनाएं |
| न्यूम-लॉक + तारांकन चिह्न (*) | चयनित फ़ोल्डर के अंतर्गत सभी सबफ़ोल्डर दिखाएँ |
| नंबर लॉक + (+) | चयनित फ़ोल्डर की सामग्री प्रदर्शित करें |
| न्यूम लॉक + माइनस (-) | चयनित फ़ोल्डर को संक्षिप्त करें |
| ऑल्ट + पी | पूर्वावलोकन विंडो प्रदर्शित हो रही है |
| Alt + Enter | गुण संवाद बॉक्स खोलता है |
| Alt + दायां तीर | निम्नलिखित फ़ोल्डर देखें |
| Alt + ऊपर तीर | वह फ़ोल्डर देखें जहां वर्तमान फ़ोल्डर स्थित है |
| Alt + बायाँ तीर या बैकस्पेस | पिछला फ़ोल्डर देखें |
| दाईं ओर तीर | करंट दिखाएँ या पहला सबफ़ोल्डर चुनें |
| बायीं तरफ | वर्तमान चयन को संक्षिप्त करें या उस फ़ोल्डर का चयन करें जिसमें वह स्थित था |
| अंतिम परीक्षण | सक्रिय विंडो का निचला भाग प्रदर्शित करें |
| घर की चाबी | सक्रिय विंडो का शीर्ष दिखाएँ |
| F2 | सक्रिय विंडो को अधिकतम या छोटा करें |
शॉर्टकट संवाद बॉक्स
| स्नेल्टोएट्स | कार्य |
|---|---|
| Ctrl + टैब | टैब के माध्यम से दाईं ओर जाएं |
| Ctrl + Shift + टैब | टैब के माध्यम से बाईं ओर जाएं |
| Ctrl+नंबर (1-9) | संबंधित टैब पर जाएं |
| टैब | संवाद विकल्पों के माध्यम से आगे बढ़ें |
| शिफ्ट + टैब | विकल्पों के माध्यम से पीछे की ओर जाएँ |
| ऐरो कुंजी | संवाद में एक बटन चुनें |
| Alt + रेखांकित अक्षर | वह आदेश चलाएँ जो उस अक्षर से मेल खाता हो |
कॉर्टाना कीबोर्ड शॉर्टकट
| स्नेल्टोएट्स | कार्य |
|---|---|
| विंडोज़ कुंजी + क्यू | वॉयस इनपुट के लिए तैयार कॉर्टाना खोलें |
| विंडोज़ कुंजी + एस | टाइप किए गए इनपुट के लिए तैयार कॉर्टाना खोलें |
| विंडोज़ कुंजी + I | विंडोज़ 10 सेटिंग्स खोलें |
| विंडोज़ कुंजी + ए | विंडोज 10 एक्शन सेंटर खोलें |
| विंडोज़ कुंजी + एक्स | विंडोज़ स्टार्ट बटन का संदर्भ मेनू खोलें |
स्क्रीन शॉर्टकट
| स्नेल्टोएट्स | कार्य |
|---|---|
| विंडोज़ कुंजी + PrtScr | एक स्क्रीनशॉट लें जो आपके इमेज फ़ोल्डर में सहेजा जाएगा |
| विंडोज़ कुंजी + जी | गेम डीवीआर खोलें (यदि आपके ग्राफिक्स कार्ड द्वारा समर्थित है)। |
| विंडोज़ कुंजी + Alt + G | वर्तमान गेम डीवीआर विंडो में रिकॉर्डिंग प्रारंभ करें |
| विंडोज़ कुंजी + Alt + R | गेम डीवीआर में रिकॉर्डिंग बंद करें |
| विंडोज़ कुंजी + पी | डिस्प्ले मोड के बीच स्विच करें (यदि आपके पास दूसरी स्क्रीन कनेक्ट है) |
| विंडोज़ कुंजी + प्लस | आवर्धक लेंस का उपयोग करके ज़ूम इन करें |
| विंडोज़ कुंजी + मिनट | आवर्धक लेंस का उपयोग करके ज़ूम आउट करें[/wps_table] |
मुझे आशा है कि इस जानकारी से आपको मदद मिली होगी, पढ़ने के लिए धन्यवाद!