यदि विंडोज 11 में ब्लूटूथ काम नहीं करता है, तो इस लेख में आपको ऐसे टिप्स मिलेंगे जो ब्लूटूथ समस्या को हल कर सकते हैं।
ब्लूटूथ आज के कंप्यूटर का एक महत्वपूर्ण हिस्सा है। ब्लूटूथ वायर्ड कनेक्शन को प्रतिस्थापित करता है और हमें कई डिवाइसों को कंप्यूटर से कनेक्ट करने में मदद करता है।
हालाँकि, ब्लूटूथ जैसे वायरलेस कनेक्शन वायर्ड कनेक्शन जितने विश्वसनीय नहीं हैं। आपको ऐसी समस्याओं का सामना करना पड़ सकता है कि आप ब्लूटूथ चालू नहीं कर सकते, या ब्लूटूथ कंप्यूटर या डिवाइस से कनेक्ट नहीं होगा।
ब्लूटूथ के काम न करने का सटीक कारण जो भी हो। इस लेख में आपको विंडोज़ 11 में ब्लूटूथ समस्याओं को हल करने के लिए सबसे विश्वसनीय समाधान मिलेंगे। इस आलेख की सभी युक्तियाँ आपकी ब्लूटूथ समस्या पर लागू नहीं हो सकती हैं।
फिर भी, मेरा सुझाव है कि आप सभी समाधानों को चरण दर चरण पढ़ें और लागू करें। समाधान करने के बाद, देखें कि क्या ब्लूटूथ समस्या हल हो गई है।
विंडोज़ 11 में ब्लूटूथ काम नहीं कर रहा है
क्या कंप्यूटर ब्लूटूथ का समर्थन करता है?
क्या आप सुनिश्चित हैं कि आपका कंप्यूटर ब्लूटूथ का समर्थन करता है? स्टार्ट बटन पर राइट-क्लिक करें। पर क्लिक करें उपकरणबीहीर मेनू में.
जांचें कि ब्लूटूथ डिवाइस स्थापित है या नहीं। यदि यह ब्लूटूथ डिवाइस स्थापित है, तो आपका कंप्यूटर ब्लूटूथ कनेक्शन का समर्थन करता है।
यदि कोई ब्लूटूथ डिवाइस सूचीबद्ध नहीं है, तो आपको एक की आवश्यकता होगी एक बाहरी ब्लूटूथ एडाप्टर खरीदें और इसे इंस्टॉल करें.
क्या ब्लूटूथ डिवाइस सीमा के भीतर है?
ब्लूटूथ का सिग्नल सीमित है। यह सिग्नल लकड़ी के हिस्सों और दीवारों से, यहां तक कि माइक्रोवेव से भी परेशान होता है। खैर, यह महत्वपूर्ण है कि जिस डिवाइस को आप कनेक्ट करना चाहते हैं वह उस कंप्यूटर की सीमा के भीतर हो जिससे आप इसे कनेक्ट करना चाहते हैं।
विंडोज़ 11 में ब्लूटूथ सक्षम करें
क्या ब्लूटूथ सक्षम है? क्या आप निश्चित हैं कि ब्लूटूथ प्रारंभ हो गया है? स्टार्ट बटन पर राइट-क्लिक करें। मेनू में सेटिंग्स पर क्लिक करें।
विंडोज़ सेटिंग्स में ब्लूटूथ और अन्य डिवाइस पर क्लिक करें। ब्लूटूथ के आगे पर क्लिक करें। सुनिश्चित करें कि ब्लूटूथ सक्रिय है।
वैकल्पिक रूप से, आप टास्कबार में एक्शन सेंटर से विंडोज 11 में ब्लूटूथ को सक्षम कर सकते हैं। टास्कबार में एक्शन सेंटर पर क्लिक करें और उस पर क्लिक करके ब्लूटूथ को सक्षम करें। इसी तरह, आप ब्लूटूथ को भी तुरंत अक्षम कर सकते हैं।
ब्लूटूथ चालू और बंद करें
आपके कंप्यूटर पर ब्लूटूथ को अक्षम और पुनः सक्षम करने से कुछ कनेक्शन और प्रक्रियाएं बहाल हो जाएंगी। यह एक सरल उपाय है जिसे आप तुरंत करके देख सकते हैं कि ब्लूटूथ समस्या हल हो गई है या नहीं।
टास्कबार में एक्शन सेंटर पर क्लिक करें और उस पर क्लिक करके ब्लूटूथ को बंद कर दें। एक मिनट रुकें और फिर ब्लूटूथ को वापस चालू करें। ब्लूटूथ टाइल अब नीले से सफेद हो गई है। यदि आप ब्लूटूथ सक्षम करते हैं, तो टाइल फिर से नीली हो जाएगी। अब जांचें कि क्या आपको अभी भी ब्लूटूथ के साथ समस्या आ रही है।
कंप्यूटर को पुनरारंभ
कंप्यूटर को पुनरारंभ करने से कनेक्शन और प्रक्रियाएं भी पुनर्स्थापित हो जाती हैं। विंडोज़ को पुनरारंभ करने से, ब्लूटूथ अस्थायी रूप से बंद हो जाता है और प्रक्रियाएं फिर से शुरू हो जाती हैं। एक बार फिर, यह एक सरल समाधान है जो ब्लूटूथ समस्याओं को तुरंत हल कर सकता है। इसलिए अपने कंप्यूटर को पुनरारंभ करें और जांचें कि क्या इसके बाद ब्लूटूथ के काम न करने की समस्या हल हो गई है।
ब्लूटूथ समस्या निवारक
पिछले विंडोज़ संस्करणों की तरह, विंडोज़ 11 में भी शामिल है समस्या समाधानकर्ता. ये ऐसे उपकरण हैं जो आपकी समस्याओं का समाधान कर सकते हैं। ये समस्यानिवारक सेवाओं और फ़ाइलों को पुनर्स्थापित करते हैं और जाँच करते हैं। यदि समस्याएँ उत्पन्न हुई हैं, जैसे कि ब्लूटूथ के साथ, तो यह ब्लूटूथ समस्या निवारक उनका पता लगा सकता है और उनका समाधान कर सकता है।
विंडोज़ स्टार्ट बटन पर राइट-क्लिक करें। मेनू में सेटिंग्स पर क्लिक करें। सिस्टम पर क्लिक करें. समस्या निवारण पर क्लिक करें. अन्य समस्यानिवारक पर क्लिक करें. ब्लूटूथ पर क्लिक करें और फिर रन पर क्लिक करें।
समस्यानिवारक द्वारा सुझाए गए चरणों का पालन करें। ब्लूटूथ समस्यानिवारक समस्याओं की जाँच करके शुरू होता है और फिर समस्या पाए जाने पर समाधान प्रदान करता है।
ब्लूटूथ समर्थन सेवा पुनः प्रारंभ करें
ब्लूटूथ सेवा बाहरी ब्लूटूथ डिवाइसों की खोज और युग्मन का समर्थन करती है। यदि आप इस सेवा को रोकते या अक्षम करते हैं, तो पहले से स्थापित ब्लूटूथ डिवाइस ठीक से काम नहीं कर पाएंगे और नए डिवाइस का पता नहीं लगाया जा सकेगा या उन्हें जोड़ा नहीं जा सकेगा।
स्टार्ट बटन पर राइट-क्लिक करें। चलाएँ पर क्लिक करें. रन विंडो प्रकार में: services.msc
विंडोज़ सेवा प्रबंधक खुलता है। "ब्लूटूथ सपोर्ट सर्विस" खोजें और उस पर डबल-क्लिक करें। सुनिश्चित करें कि स्टार्टअप प्रकार स्वचालित पर सेट है।
फिर ओके पर क्लिक करें. फिर ऊपर बाईं ओर "इस सेवा को पुनरारंभ करें" पर क्लिक करें।
अब जांचें कि ब्लूटूथ काम कर रहा है या नहीं और आप डिवाइस को पेयर कर सकते हैं।
ब्लूटूथ ड्राइवर को पुनः स्थापित करें
ड्राइवर फ़ाइलों का एक सेट है जो हार्डवेयर के एक टुकड़े को कंप्यूटर के ऑपरेटिंग सिस्टम के साथ संचार करके कार्य करने का तरीका बताता है। कंप्यूटर के आंतरिक घटकों जैसे ग्राफिक्स कार्ड, ब्लूटूथ और अन्य से लेकर सभी हार्डवेयर को ड्राइवर की आवश्यकता होती है।
कभी-कभी कोई ड्राइवर क्षतिग्रस्त हो जाता है या गलती से उसकी जगह कोई गैर-कार्यशील ड्राइवर ले लेता है ब्लूटूथ संस्करण. यह फिर से ड्राइवर स्थापित करना अक्सर समस्या का समाधान होता है. ब्लूटूथ ड्राइवर को पुनः स्थापित करने के लिए, हम पहले इसे अनइंस्टॉल करेंगे और फिर इसे पुनः इंस्टॉल करेंगे। ब्लूटूथ ड्राइवर को पुनः इंस्टॉल करना आमतौर पर विंडोज़ द्वारा किया जाता है। यदि आपके पास सीडी या यूएसबी पर ड्राइवर हैं, तो उन्हें संभाल कर रखें क्योंकि आपको उनकी आवश्यकता होगी। ब्लूटूथ डिवाइस को विशिष्ट ड्राइवरों की आवश्यकता है या नहीं यह पूरी तरह से ब्लूटूथ डिवाइस के ब्रांड और प्रकार पर निर्भर करता है।
स्टार्ट बटन पर राइट-क्लिक करें। मेनू में डिवाइस मैनेजर पर क्लिक करें।
ब्लूटूथ डिवाइस सेटिंग्स खोलें। एक डिवाइस ढूंढें जो "ब्लूटूथ डिवाइस" से शुरू होती है और उस पर राइट-क्लिक करें। डिवाइस हटाएँ पर क्लिक करें.
फिर अनइंस्टॉल पर क्लिक करें।
मेनू में, एक्शन पर क्लिक करें और फिर बदले हुए डिवाइस के लिए स्कैन पर क्लिक करें। विंडोज़ फिर ब्लूटूथ डिवाइस को फिर से इंस्टॉल करेगा। हालाँकि, बाहरी ब्लूटूथ डोंगल या डिवाइस के मामले में हमेशा ऐसा नहीं होता है। इन्हें स्थापित करने के लिए कभी-कभी विशिष्ट ड्राइवरों की आवश्यकता होती है। उपयोगकर्ता मैनुअल में या इंटरनेट पर निर्माता का नाम और ब्लूटूथ ड्राइवर खोजकर इसे ध्यान से जांचें।
युग्मित डिवाइस निकालें और ब्लूटूथ से पुनः कनेक्ट करें
यदि आपने किसी डिवाइस को ब्लूटूथ के माध्यम से जोड़ा है, लेकिन फोन, कीबोर्ड, माउस आदि डिवाइस ठीक से काम नहीं कर रहा है? फिर यह डिवाइस को डिस्कनेक्ट और पुनः कनेक्ट करने में मदद कर सकता है।
स्टार्ट बटन पर राइट-क्लिक करें। मेनू में सेटिंग्स पर क्लिक करें। इसके बाद बाईं ओर ब्लूटूथ और डिवाइस पर क्लिक करें। फिर अधिक डिवाइस दिखाएँ पर क्लिक करें।
अब आपको ब्लूटूथ के माध्यम से अपने कंप्यूटर के साथ जोड़े गए उपकरणों की एक सूची दिखाई देगी। डिवाइस के नाम के पास दाईं ओर तीन लंबवत बिंदुओं पर क्लिक करें। हटाएँ पर क्लिक करें.
डिवाइस को दोबारा पेयर करें.
ब्लूटूथ फिर से काम कर रहा है? विंडोज 11 में ब्लूटूथ डिवाइस को कैसे पेयर करें
यदि ब्लूटूथ फिर से काम करता है, तो आप निम्न प्रकार से विंडोज 11 में ब्लूटूथ डिवाइस को पेयर कर सकते हैं।
यह भी पढ़ें: विंडोज़ 11 में ब्लूटूथ सक्षम करें ब्लूटूथ और विंडोज 11 के बारे में अधिक जानकारी के लिए।
स्टार्ट बटन पर राइट-क्लिक करें। मेनू में सेटिंग्स पर क्लिक करें। बाईं ओर मेनू में ब्लूटूथ और अन्य डिवाइस पर क्लिक करें। फिर डिवाइस जोड़ें पर क्लिक करें और जिस ब्लूटूथ डिवाइस को आप कनेक्ट करना चाहते हैं उस पर फिर से क्लिक करें।
मैं आशा करता हूं कि इससे आपको मदद मिली होगी। पढ़ने के लिए आपका शुक्रिया!

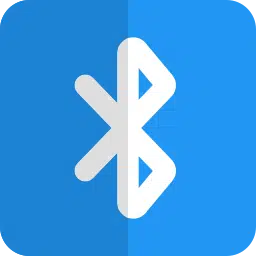
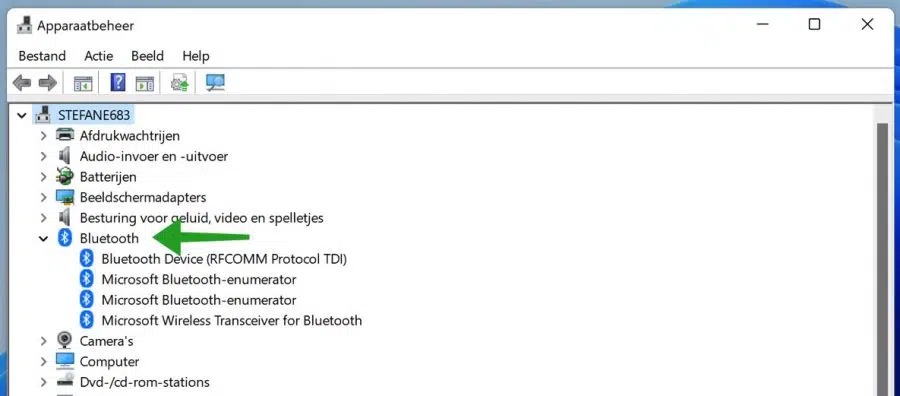
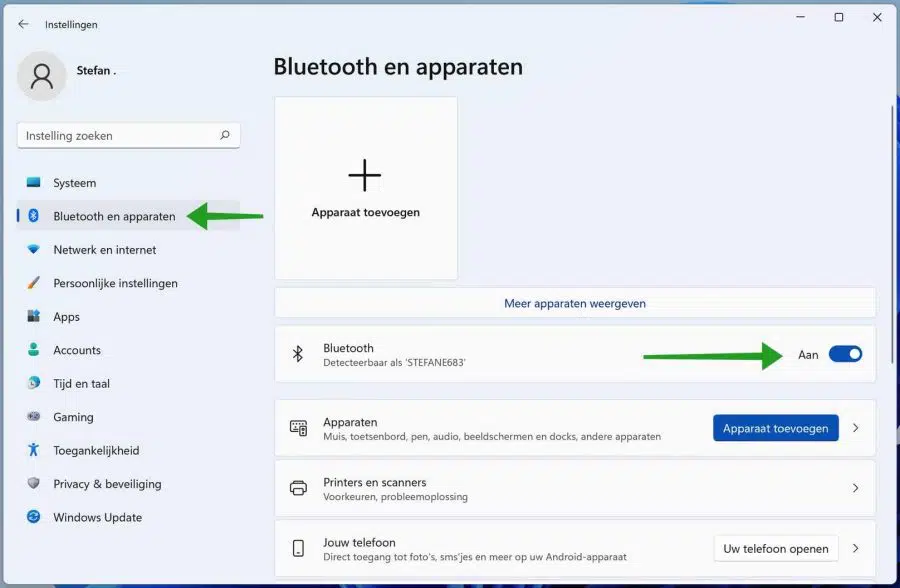
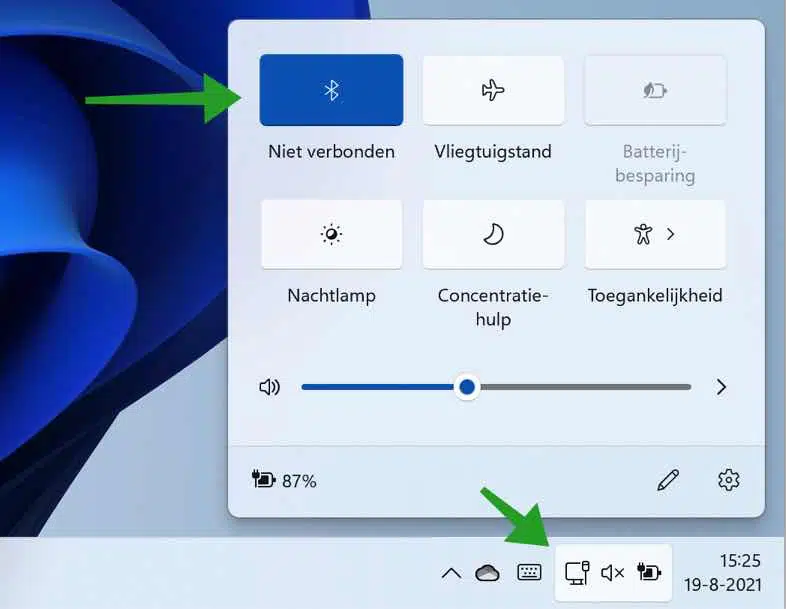
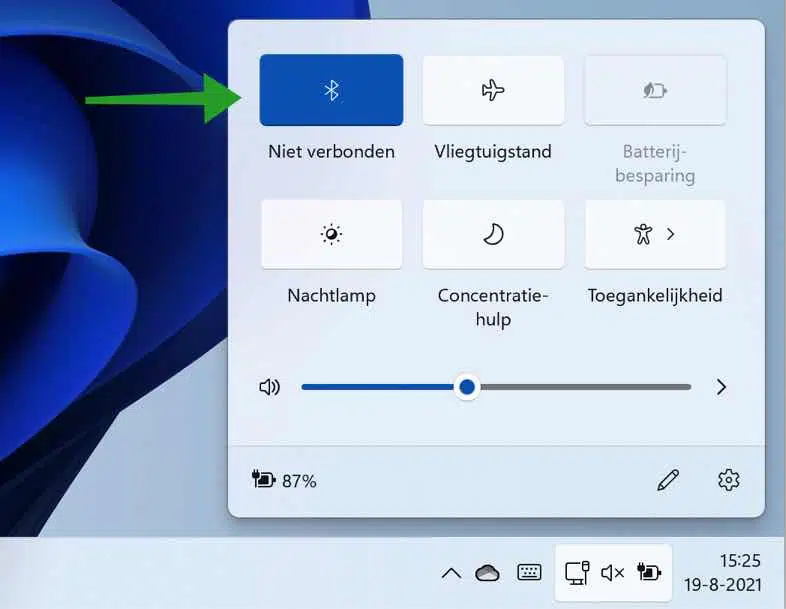
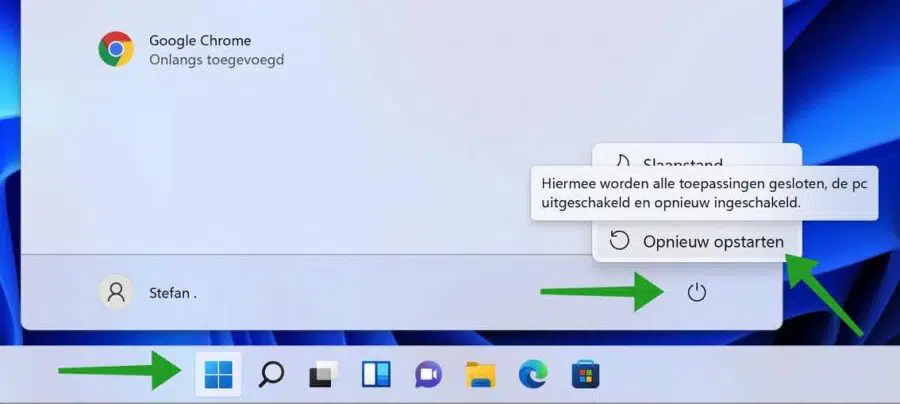
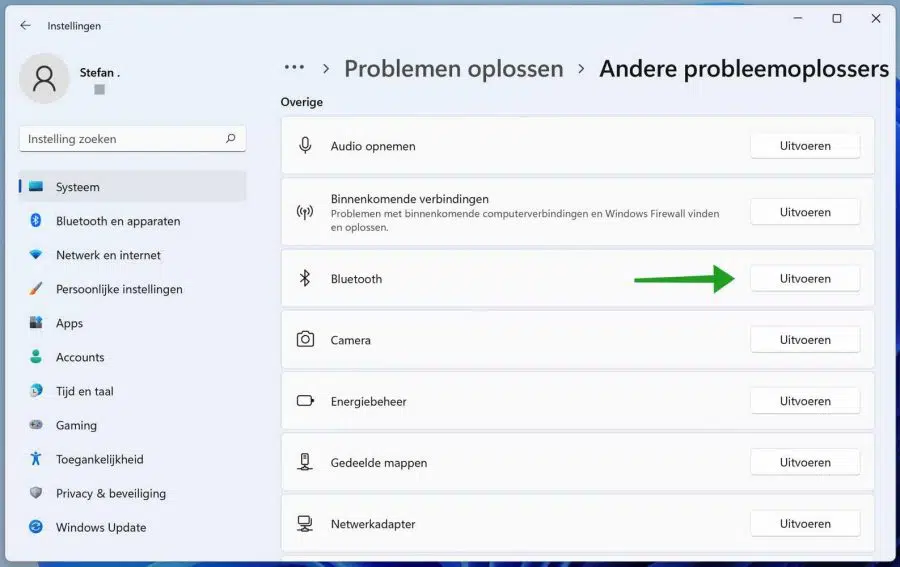
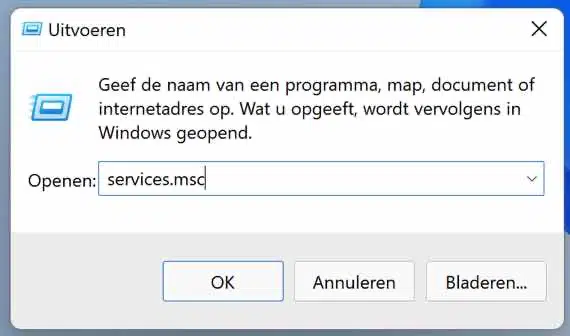
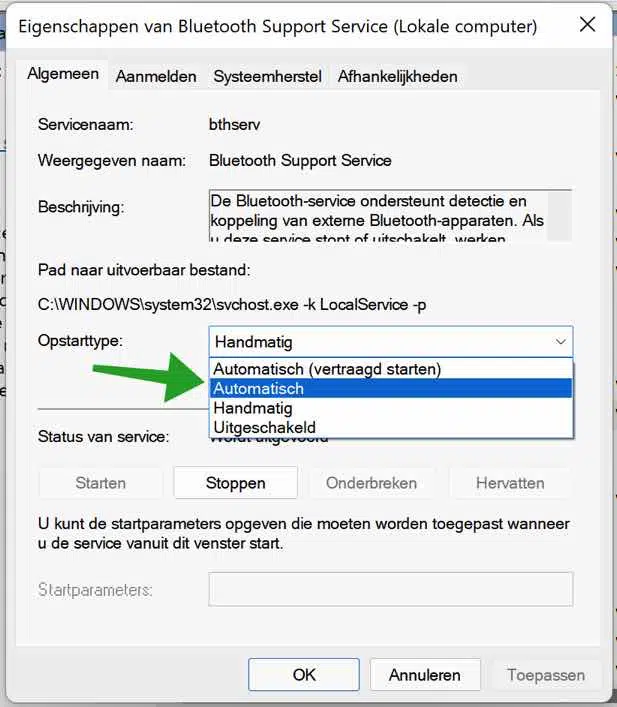
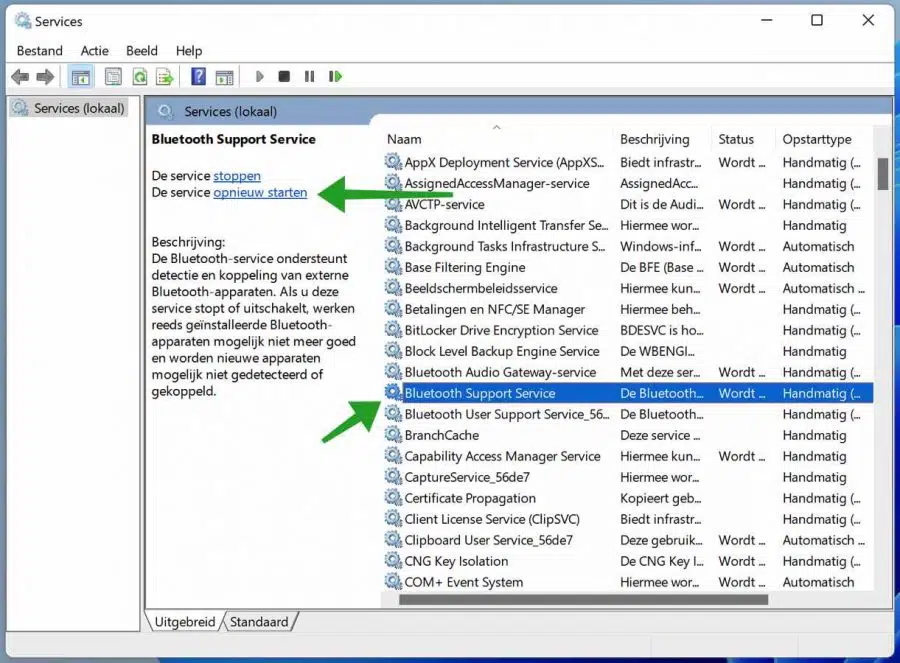
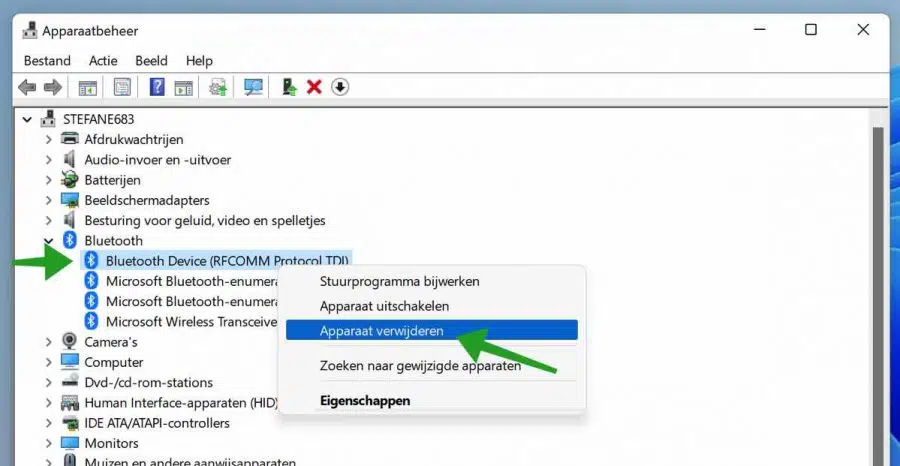
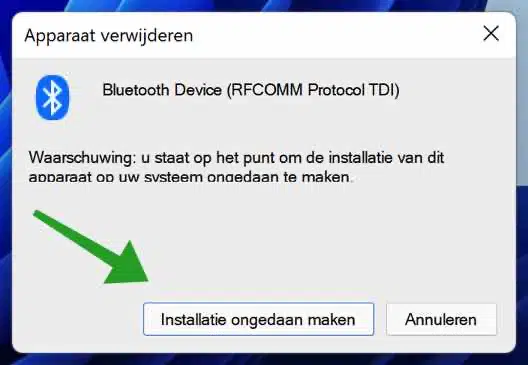
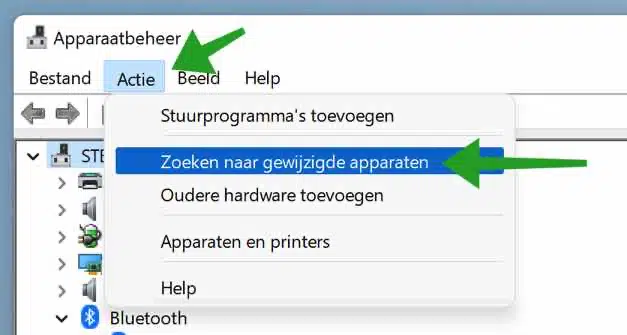
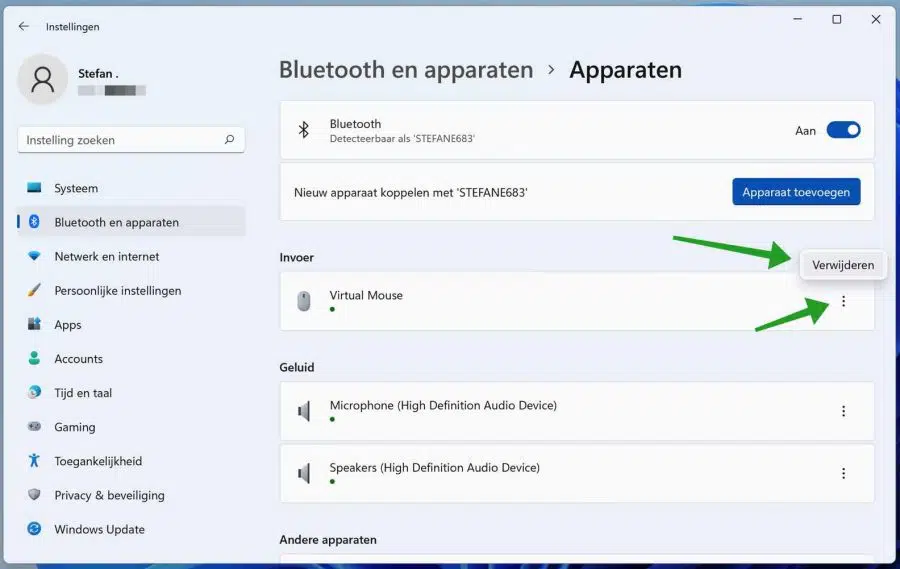
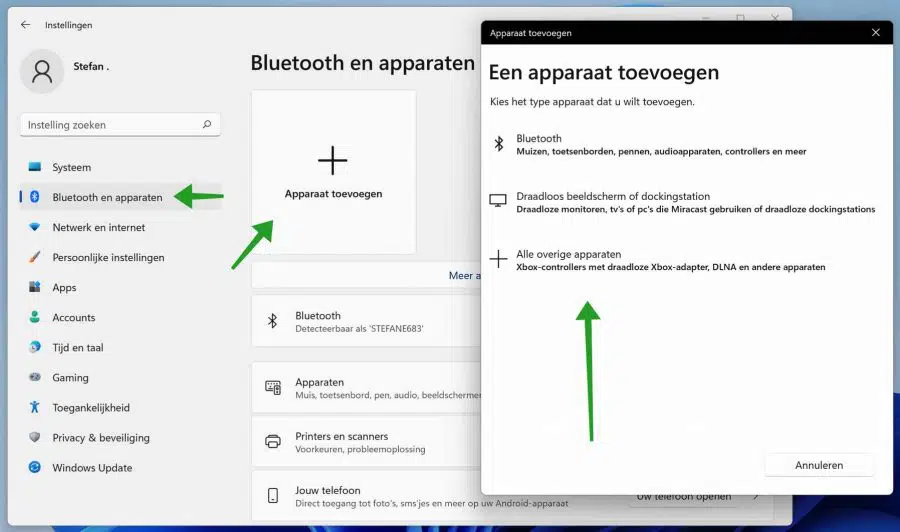
समस्या हल हो गई, आपका बहुत-बहुत धन्यवाद
खुशी से किया!