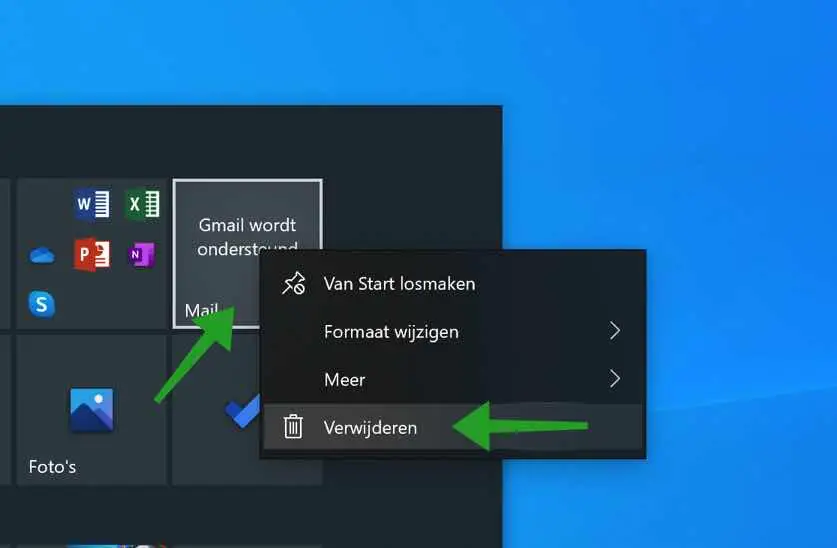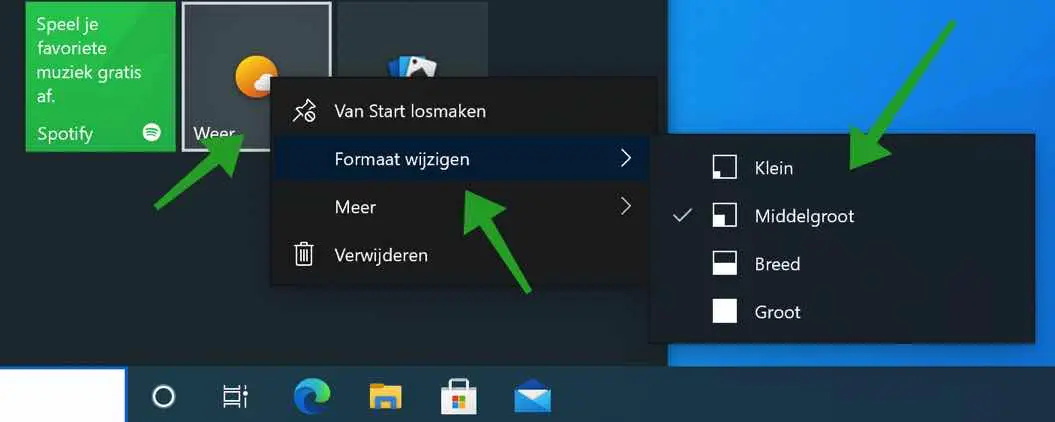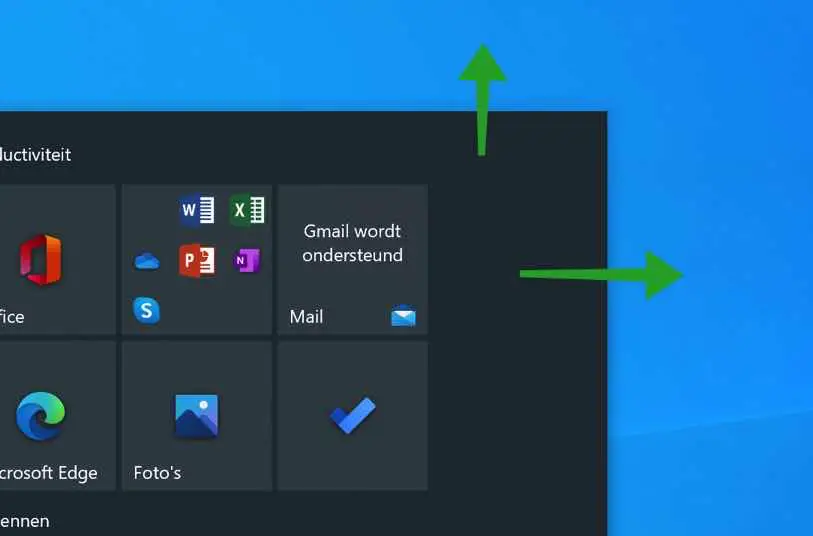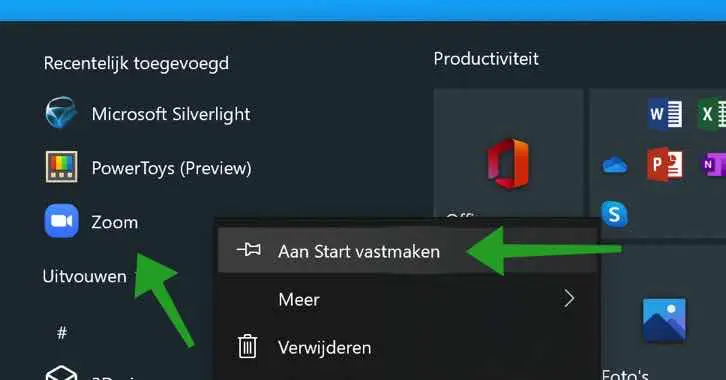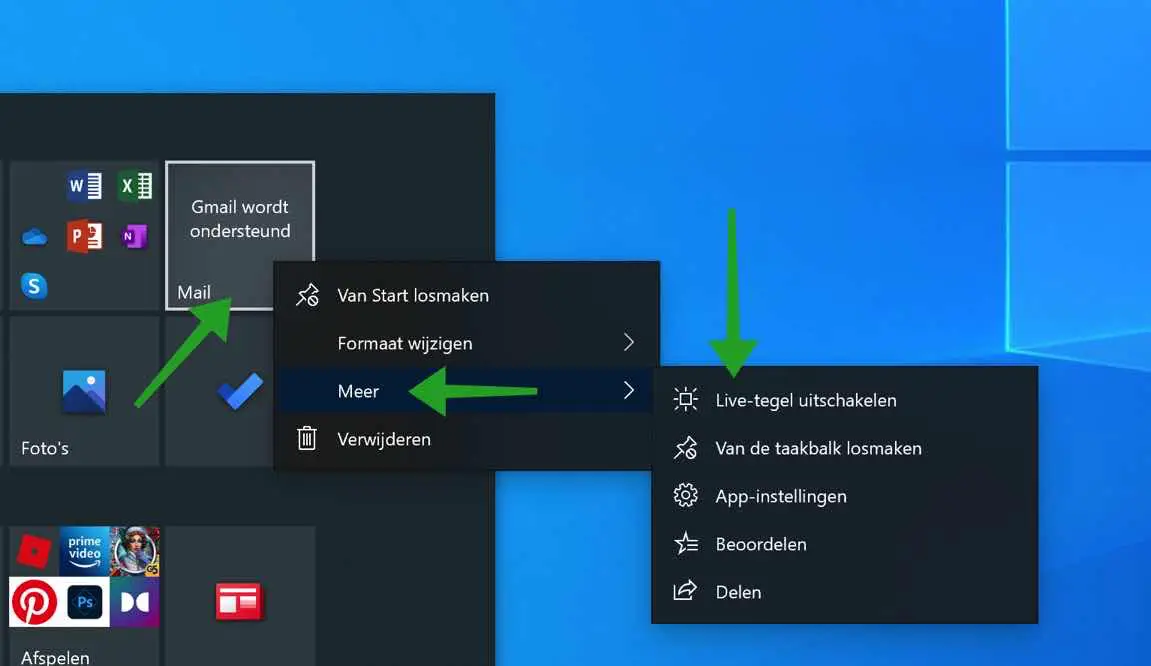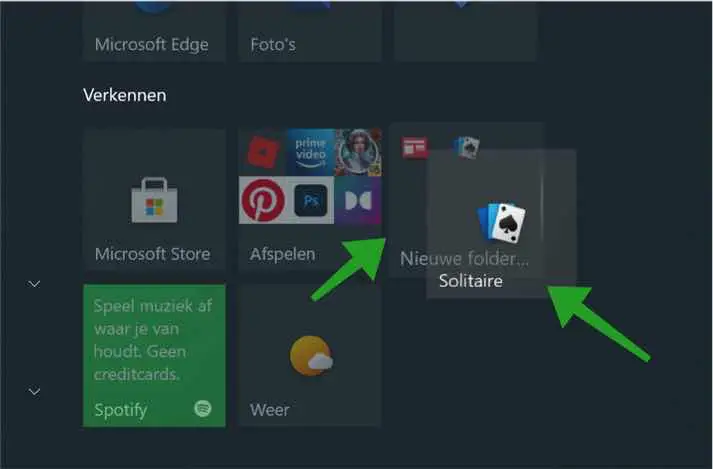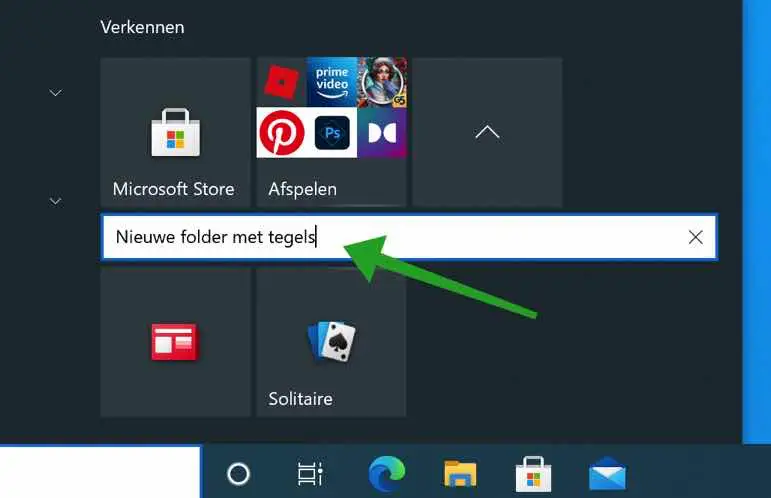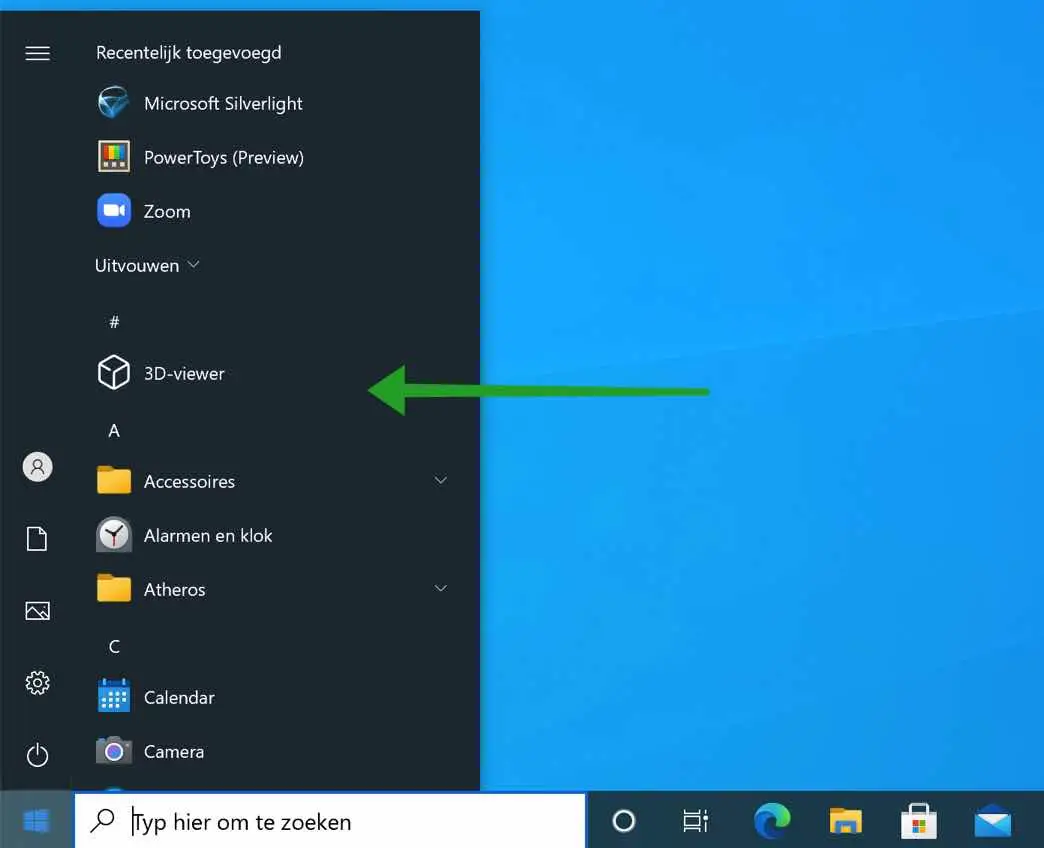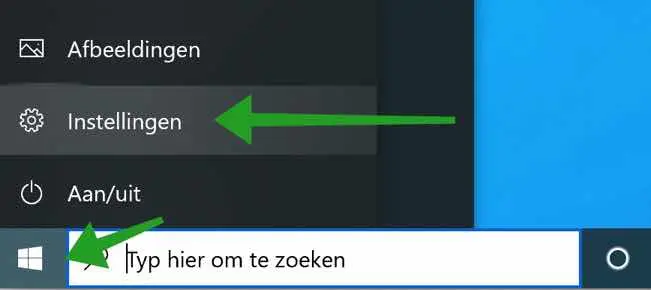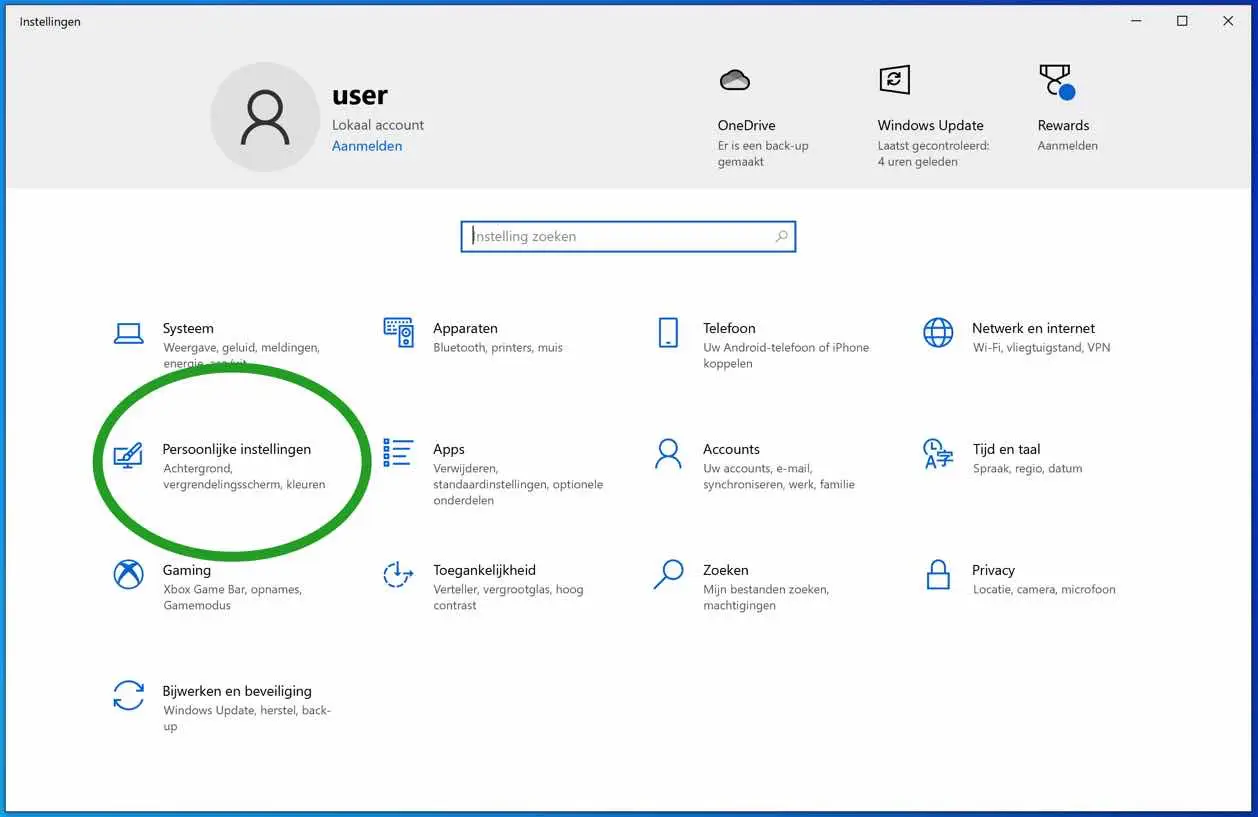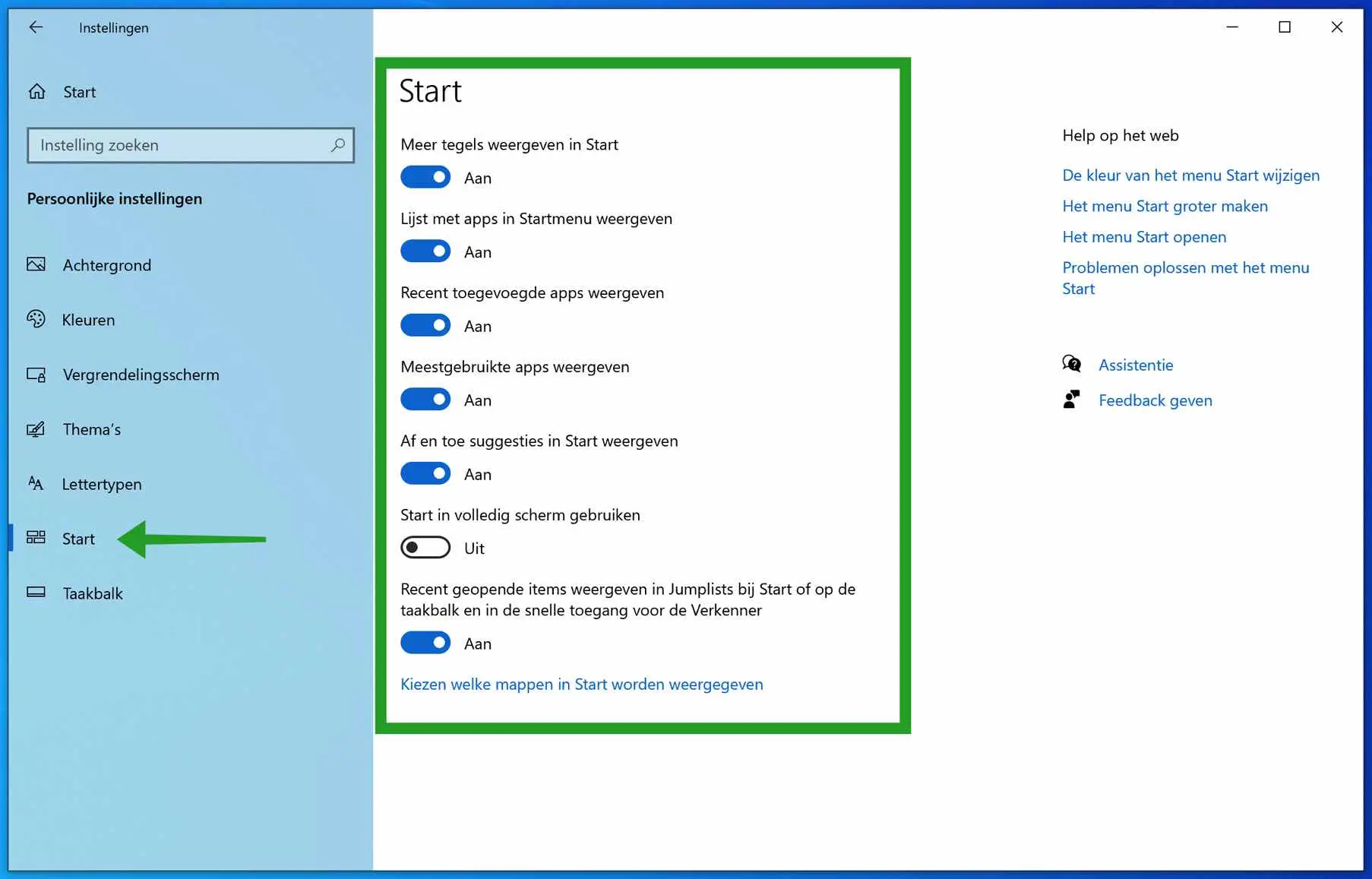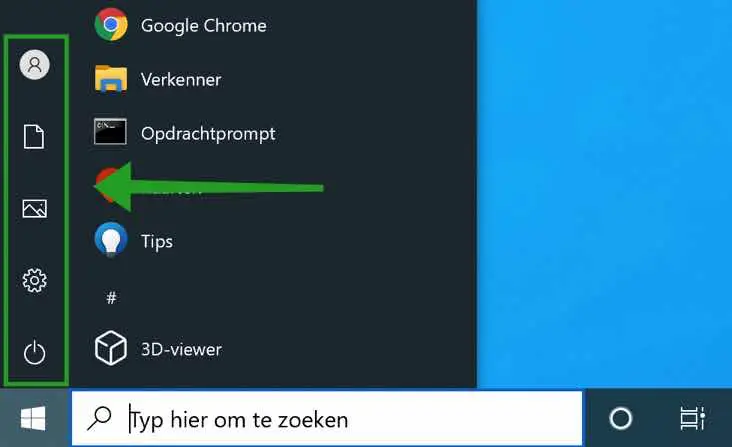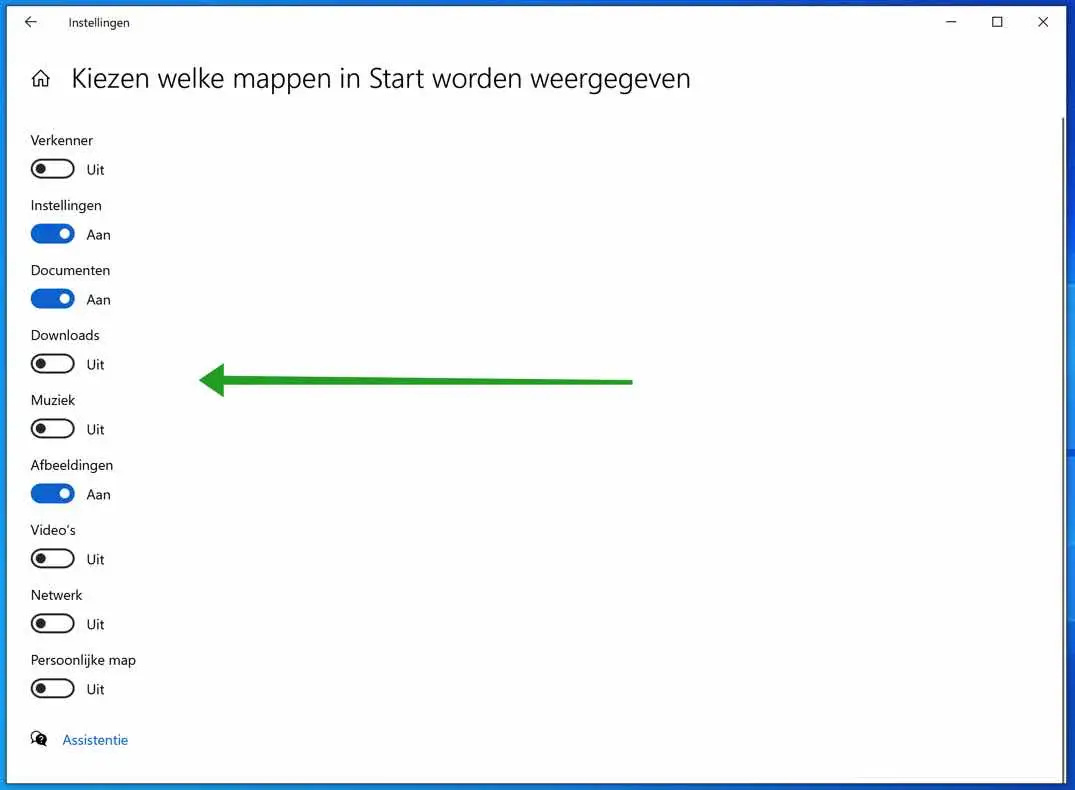विंडोज 10 में स्टार्ट मेनू, हम सभी का इसके साथ एक तरह का प्यार-नफरत वाला रिश्ता है, कम से कम मेरा तो ऐसा है। हाल के विंडोज़ 10 में, स्टार्ट मेनू काफी बदल गया है और मुझे इसकी आदत डालनी पड़ी।
विभिन्न फ़ोल्डरों और प्रोग्रामों के शॉर्टकट के क्रम के साथ स्टार्ट मेनू के बजाय, विंडोज 10 में स्टार्ट मेनू टाइल्स के रूप में शॉर्टकट के ढेर में बदल गया है।
विंडोज़ 10 में, इन टाइलों को उपयोगकर्ता के उपयोग के अनुसार अनुकूलित किया जाता है, यानी टाइलें प्रासंगिक युक्तियाँ, मौसम दिखाती हैं और यदि आप विशिष्ट ऐप्स का उपयोग करते हैं या नहीं तो इन्हें जोड़ा या हटा दिया जाता है।
इस लेख में आपको स्टार्ट मेनू को अनुकूलित करने के लिए कई युक्तियाँ मिलेंगी। ऐसे कई बदलाव हैं जिन्हें आप स्टार्ट मेनू में लागू कर सकते हैं। इस तरह आप स्टार्ट मेनू को अपनी पसंद के अनुसार बदल सकते हैं।
विंडोज 10 स्टार्ट मेनू को कस्टमाइज़ करें
टाइल्स का आकार बदलें
विंडोज़ स्टार्ट मेनू में टाइल्स का आकार बदलने के लिए, स्टार्ट मेनू में एक टाइल पर राइट-क्लिक करें। फिर आप मेनू से आकार बदलें चुनें। फिर आप टाइल का आकार छोटा, मध्यम, चौड़ा और बड़ा में बदल सकते हैं। आपको प्रत्येक टाइल के लिए आकार अलग-अलग करना होगा।
विंडोज़ स्टार्ट मेनू का आकार समायोजित करें
आप विंडोज़ 10 स्टार्ट मेनू को लंबाई और चौड़ाई दोनों में समायोजित कर सकते हैं। आप पहले टाइल्स हटाए बिना स्टार्ट मेनू को बड़ा बना सकते हैं लेकिन छोटा नहीं।
विंडोज़ 10 में स्टार्ट मेनू का विंडोज़ में स्क्रीन रिज़ॉल्यूशन के अनुरूप एक निश्चित आकार होता है। आप स्टार्ट मेनू को छोटा नहीं कर सकते क्योंकि तब सभी टाइलें और संरचनाएं स्टार्ट मेनू में फिट नहीं होंगी।
स्टार्ट मेनू के आकार को समायोजित करने के लिए, स्टार्ट मेनू खोलें और ऊपर दाईं ओर और दाईं ओर के किनारों पर माउस पॉइंटर को दबाए रखें, फिर माउस को वांछित आकार में खींचें। इस तरह आप स्टार्ट मेनू का आकार समायोजित कर सकते हैं।
प्रारंभ मेनू से टाइलें जोड़ें या हटाएँ
टाइल्स को समायोजित करने के लिए टाइल्स जोड़ने या हटाने में सक्षम होना भी उपयोगी है।
प्रारंभ मेनू से टाइल हटाएँ
यदि आप कोई टाइल हटाना चाहते हैं, तो टाइल पर राइट-क्लिक करें और हटाएं चुनें।
प्रारंभ मेनू में टाइल जोड़ें
किसी विशिष्ट ऐप को स्टार्ट मेनू में टाइल के रूप में जोड़ने के लिए, स्टार्ट मेनू में ऐप्स की सूची से उसके नाम पर राइट-क्लिक करें और पिन टू स्टार्ट चुनें।
लाइव टाइल्स अक्षम करें
विंडोज़ 10 स्टार्ट मेनू में कुछ टाइलें "लाइव" हैं। लाइव का मतलब है कि टाइलें ऐसी जानकारी दिखाती हैं जो लगातार अपडेट की जा रही है। मौसम जैसी लाइव जानकारी. यदि आप इस लाइव टाइल जानकारी को अक्षम करना चाहते हैं, तो संबंधित टाइल पर राइट-क्लिक करें, अधिक पर क्लिक करें और फिर लाइव टाइल अक्षम करें पर क्लिक करें।
समूह टाइल्स
यदि आप विभिन्न टाइलों का अवलोकन बनाना चाहते हैं, तो टाइल्स को एक फ़ोल्डर में जोड़ने की सलाह दी जाती है। आप बाईं माउस बटन से एक टाइल को चुनकर (पकड़कर) और उसे किसी अन्य टाइल पर खींचकर ऐसा कर सकते हैं जिसे आप एक फ़ोल्डर में समूहित करना चाहते हैं।
इस तरह एक नया फ़ोल्डर बनता है और आप इसे अवलोकन के लिए एक नाम दे सकते हैं।
विंडोज 7 में पुराना विंडोज 10 स्टार्ट मेन्यू बनाएं
यदि आप पुराने स्टार्ट मेनू के शौकीन हैं, जिसे हममें से ज्यादातर लोग विंडोज 7 और उससे पहले से जानते हैं, तो आप निम्न तरीके से एक समान स्टार्ट मेनू बना सकते हैं।
आप प्रत्येक टाइल पर एक-एक करके क्लिक करें और प्रारंभ मेनू से प्रत्येक टाइल को हटा दें, या चुनें - प्रारंभ से अनपिन करें। फिर स्टार्ट मेनू को छोटे आकार में बदलें। किसी टाइल को कैसे हटाएं और स्टार्ट मेनू का आकार कैसे बदलें, इस लेख में पाया जा सकता है।
फिर विंडोज़ 10 स्टार्ट मेनू निम्न जैसा दिखेगा (नीचे छवि)। एसा लगता है कुछ हद तक पुराने परिचित स्टार्ट मेनू पर जैसा कि कोई विंडोज 7 और इससे पहले के संस्करण से जानता है। अब और कोई टाइल मौजूद नहीं है.
ऐप के साथ StartIsBack आप शुल्क देकर विंडोज 7 स्टार्ट मेनू को विंडोज 10 में वापस कर सकते हैं।
प्रारंभ मेनू में ऐप्स कस्टमाइज़ करें
डिफ़ॉल्ट रूप से, विंडोज़ 10 स्टार्ट मेनू आपके हाल ही में इंस्टॉल किए गए, सबसे अधिक उपयोग किए गए और सुझाए गए ऐप्स को दिखाता है, इसके बाद आपके सिस्टम पर इंस्टॉल किए गए सभी ऐप्स की सूची दिखाता है।
यदि आप ऐप्स की इन वैयक्तिकरण सेटिंग्स को स्टार्ट मेनू में नहीं दिखाना चाहते हैं, तो आप इन ऐप सेटिंग्स को निम्नानुसार अक्षम कर सकते हैं।
स्टार्ट मेनू पर क्लिक करें. सेटिंग्स खोलने के लिए बाएं मेनू में गियर आइकन पर क्लिक करें।
इसके बाद पर्सनल सेटिंग्स पर क्लिक करें।
बाएं मेनू में, स्टार्ट मेनू सेटिंग्स को समायोजित करने के लिए स्टार्ट पर क्लिक करें। फिर आपके पास निम्नलिखित प्रारंभ मेनू समायोजन करने का विकल्प होता है।
घर में और टाइलें दिखाएँ. स्टार्ट मेनू में ऐप्स की सूची दिखाएं। हाल ही में जोड़े गए ऐप्स दिखाएं. सर्वाधिक उपयोग किए गए ऐप्स दिखाएं और कभी-कभी प्रारंभ में सुझाव दिखाएं।
यदि आप स्टार्ट मेनू को पूर्ण स्क्रीन में प्रदर्शित करना चाहते हैं, तो आप यहां इस स्टार्ट मेनू सेटिंग को सक्रिय या अक्षम भी कर सकते हैं।
यदि आप नीचे दिए गए लिंक पर क्लिक करते हैं: चुनें कि स्टार्ट में कौन से फ़ोल्डर दिखाई देते हैं, तो आप स्टार्ट मेनू के बाएं हिस्से में दिखाई देने वाले शॉर्टकट को बदल सकते हैं।
फिर आपके पास निम्नलिखित शॉर्टकट के प्रदर्शन को सक्षम या अक्षम करने का विकल्प है। विंडोज़ एक्सप्लोरर, विंडोज़ सेटिंग्स, दस्तावेज़, डाउनलोड, संगीत, चित्र, वीडियो, नेटवर्क और व्यक्तिगत (उपयोगकर्ता) फ़ोल्डर का शॉर्टकट। डिफ़ॉल्ट रूप से, विंडोज़ चालू या बंद बटन भी प्रदर्शित होता है।
मुझे आशा है कि इससे आपको विंडोज़ 10 में स्टार्ट मेनू को अपनी पसंद के अनुसार अनुकूलित करने में मदद मिली होगी। यदि आपके कोई प्रश्न हैं, तो कृपया इन निर्देशों के नीचे टिप्पणी फ़ील्ड के माध्यम से अपना प्रश्न पूछें।
पढ़ने के लिए आपका शुक्रिया!