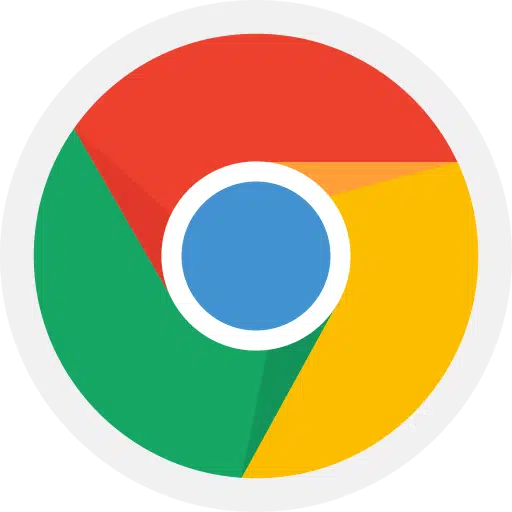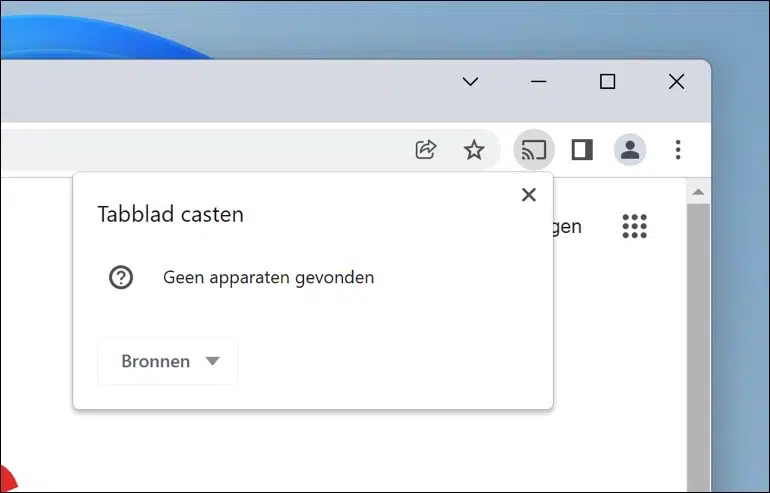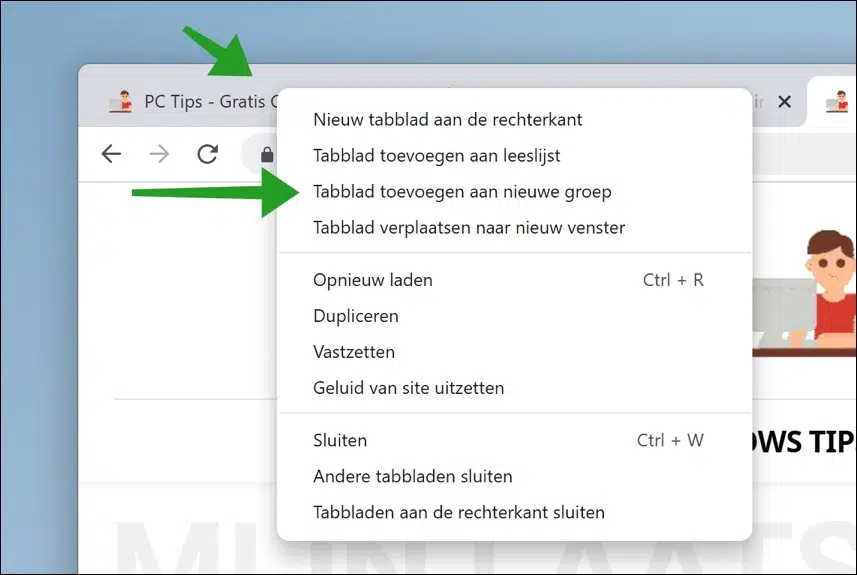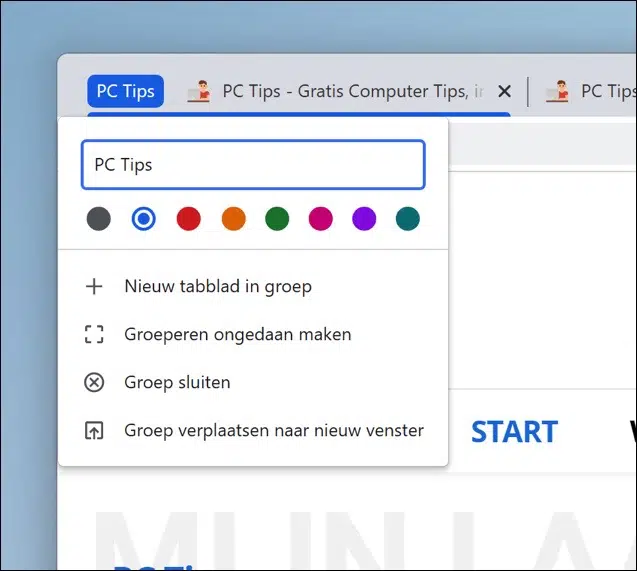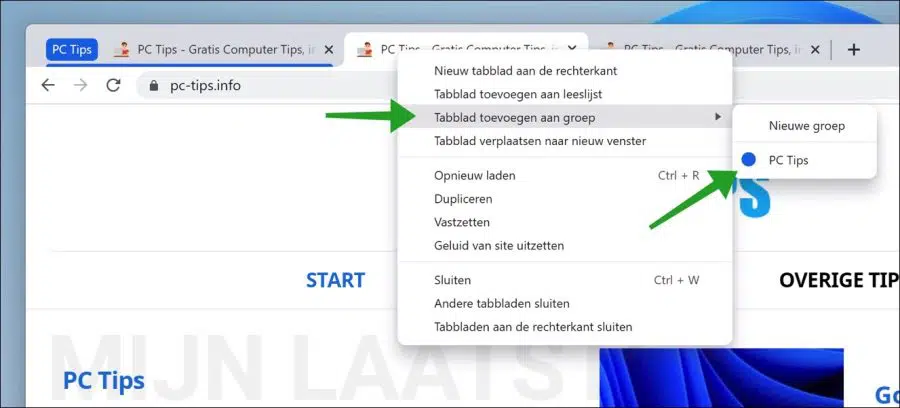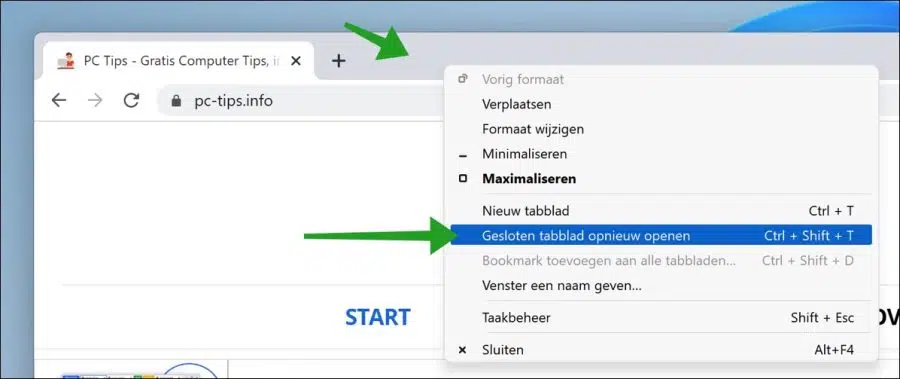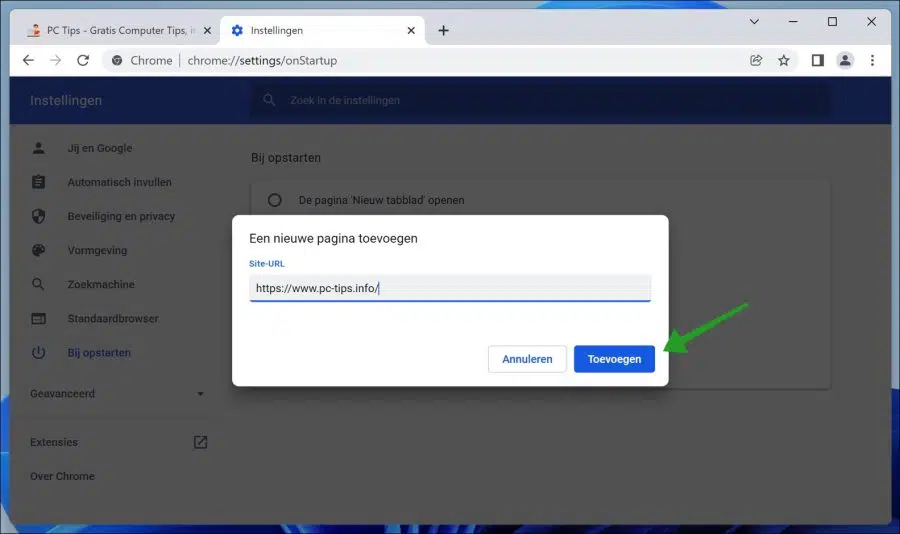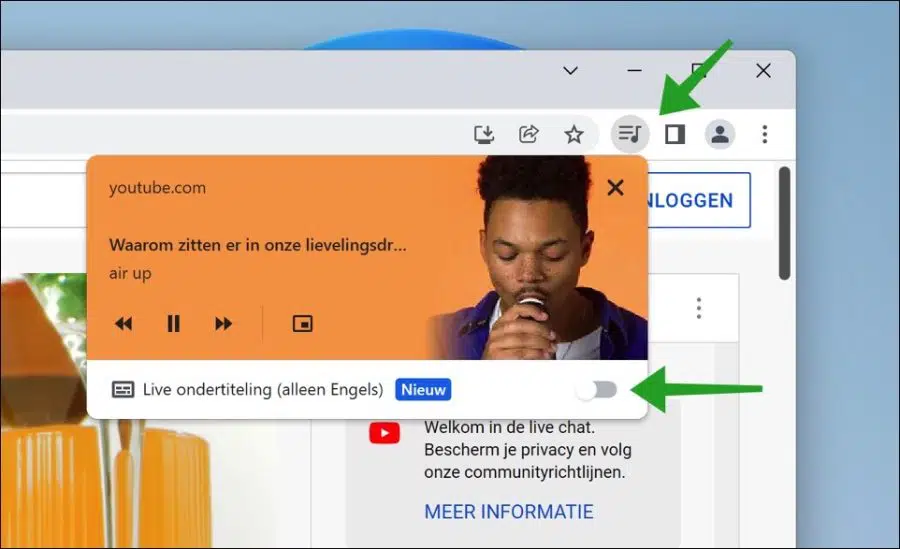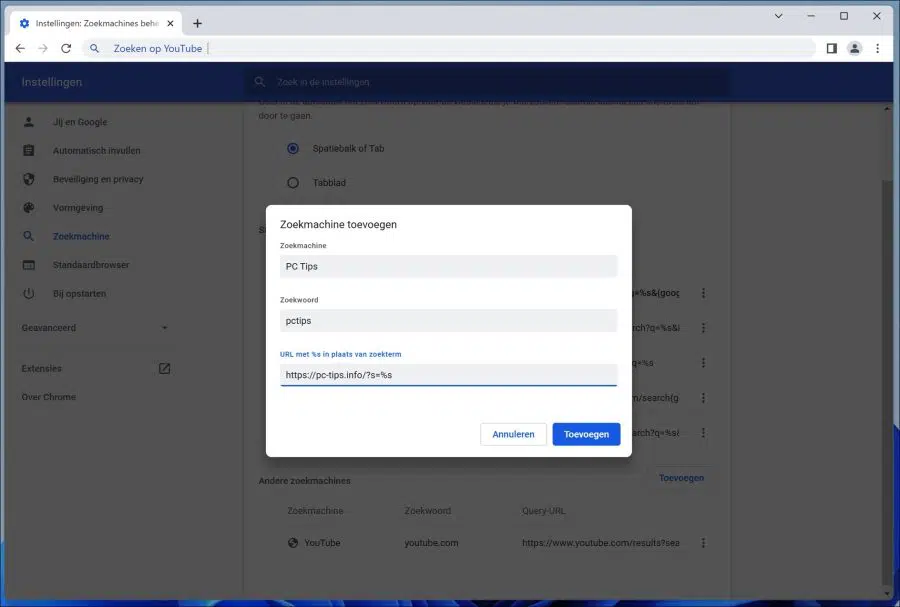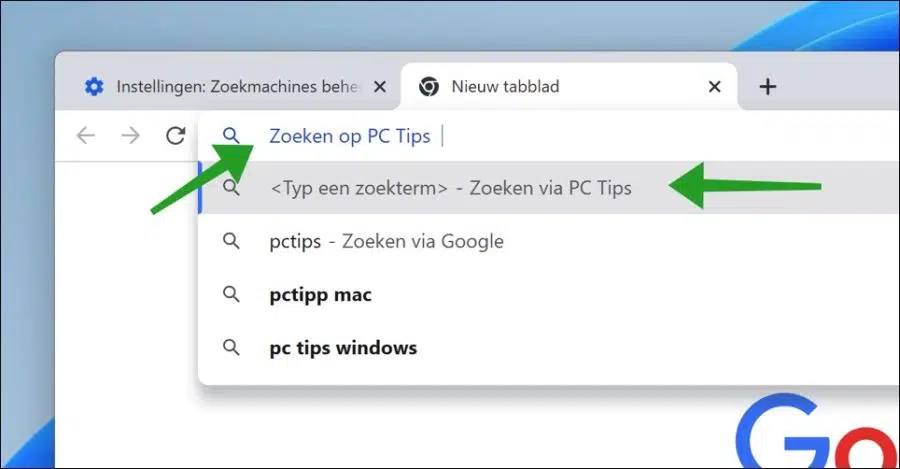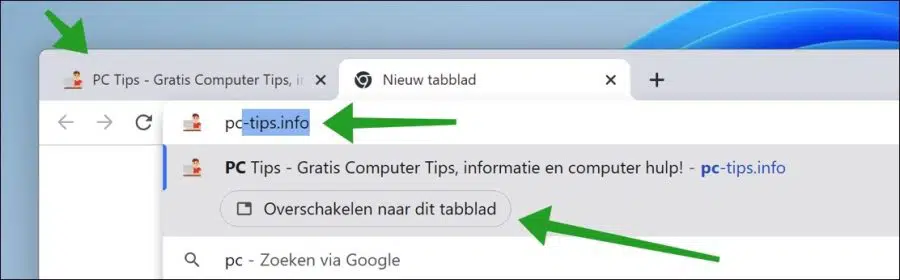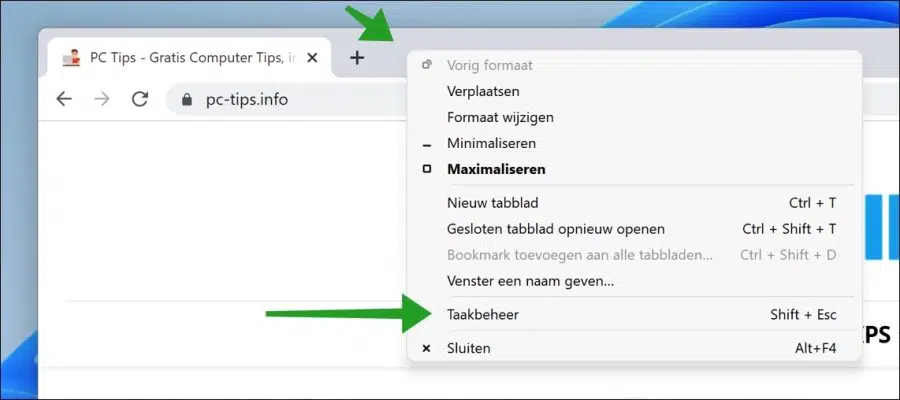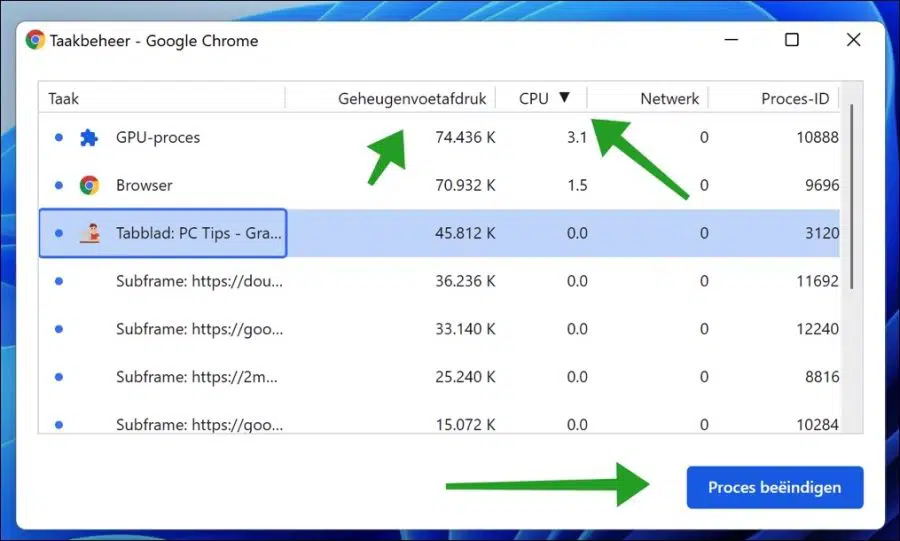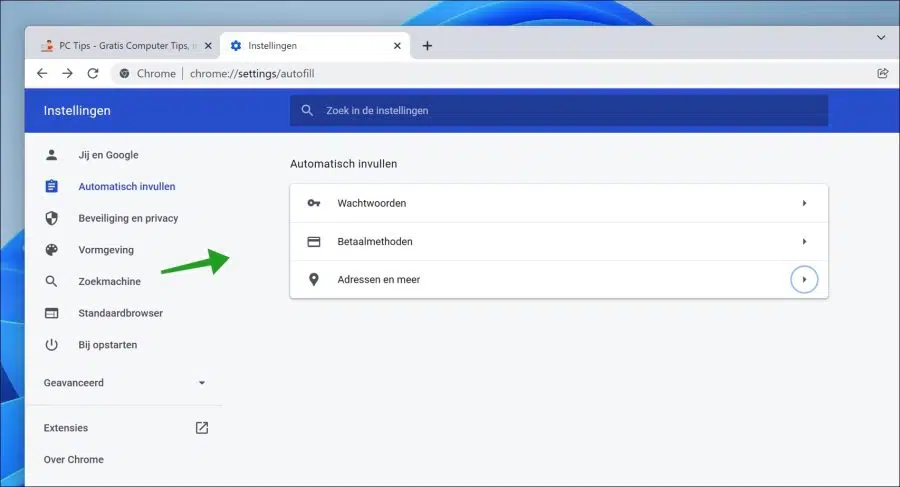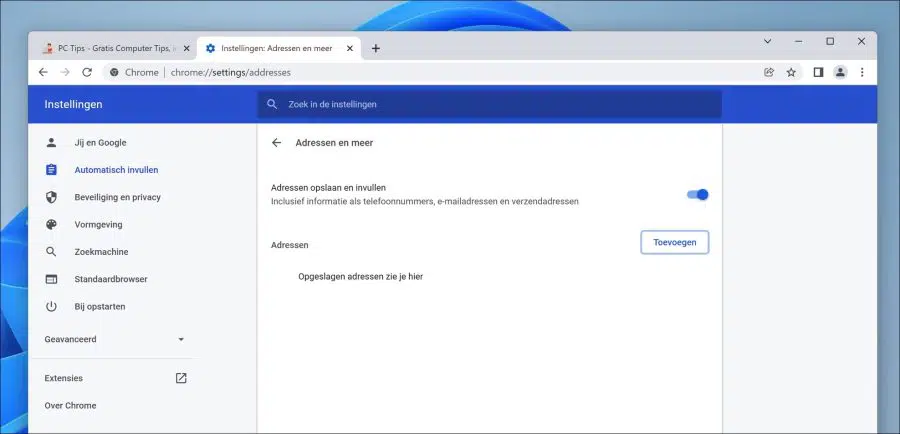हममें से अधिकांश लोगों के लिए, Google Chrome वह डिफ़ॉल्ट ब्राउज़र है जिसका हम प्रतिदिन उपयोग करते हैं। Google Chrome एक तेज़ और न्यूनतम ब्राउज़र है जिसमें कई विशेषताएं हैं जो उपयोगकर्ता को तेज़ी से और सबसे बढ़कर, आसानी से इंटरनेट का उपयोग करने में मदद करती हैं।
Google Chrome में बहुत सारे अलग-अलग फ़ंक्शन हैं जिनका उपयोग अक्सर उपयोगकर्ता द्वारा नहीं किया जाता है। ऐसा इसलिए है क्योंकि अधिकांश सुविधाएं अक्सर कई उपयोगकर्ताओं के लिए अज्ञात होती हैं।
इस लेख में आप Google Chrome की कम-ज्ञात सुविधाओं के बारे में पढ़ सकते हैं जो रोजमर्रा के उपयोग के लिए Google Chrome का उपयोग करना और भी आसान बनाने में आपकी सहायता कर सकती हैं।
Google Chrome में 9 कम ज्ञात विशेषताएं
chromecast
Google Chrome ब्राउज़र में आप एक टैब या संपूर्ण पृष्ठ को Chromecast पर "कास्ट" कर सकते हैं। इस तरह आप किसी वेबसाइट को टीवी या क्रोमकास्ट से जुड़े अन्य डिवाइस पर प्रदर्शित कर सकते हैं। उदाहरण के लिए, यह प्रेजेंटेशन के दौरान या टीवी के माध्यम से परिवार के सदस्यों को तस्वीरें दिखाने के लिए उपयोगी है।
क्रोम ब्राउज़र खोलें. मेनू खोलने के लिए तीन लंबवत बिंदुओं पर क्लिक करें और मेनू में "कास्ट" पर क्लिक करें। एक Chromecast विंडो खुलेगी जहां आप अपने नेटवर्क पर सक्रिय Chromecast को कनेक्ट कर सकते हैं।
समूह टैब
यदि आप खुले टैब का बहुत अधिक उपयोग करते हैं, तो इन टैब को समूहीकृत करना उपयोगी हो सकता है। फिर आप एक समूह बनाते हैं, इस समूह को एक नाम और एक रंग देते हैं और आप इस समूह में अन्य खुले टैब जोड़ सकते हैं। इस समूह पर एक सिंगल क्लिक इस समूह में जोड़े गए टैब तक पहुंच प्रदान करता है।
टैब समूह बनाने के लिए, खुले टैब पर राइट-क्लिक करें। "नए समूह में टैब जोड़ें" पर क्लिक करें।
फिर समूह को एक नाम दें और समूह टैब के लिए एक स्पष्ट रंग चुनें।
टैब समूह में मौजूदा खुले टैब को जोड़ने के लिए, टैब पर राइट-क्लिक करें और "समूह में टैब जोड़ें" पर क्लिक करें, फिर बनाए गए टैब समूह का चयन करें।
टैब समूह पर क्लिक करने से इस समूह से जुड़े सभी सक्रिय टैब छिप जाएंगे या दिखाई देंगे। यह Google Chrome में खुले टैब के अवलोकन को अधिक स्पष्ट बनाता है।
बंद टैब पुनः खोलें
कभी-कभी हम गलती से क्रोम में एक टैब बंद कर देते हैं जिसे हम वास्तव में बंद नहीं करना चाहते थे। यदि आपको ठीक से याद नहीं है कि कौन सा यूआरएल खोला गया था, तो आप ऐसा कर सकते हैं बंद टैब पुनः खोलें इस अनुसार।
किसी टैब के आगे खाली जगह पर क्लिक करें. फिर "बंद टैब दोबारा खोलें" पर क्लिक करें। बंद टैब को तुरंत फिर से खोलने के लिए आप कुंजी संयोजन CTRL + SHIFT + T भी दबा सकते हैं।
Google Chrome प्रारंभ करते समय वेबसाइट खोलें
कभी-कभी हम किसी वेबसाइट का इतनी बार उपयोग करते हैं कि Google Chrome ब्राउज़र शुरू करते समय इस वेबसाइट को तुरंत खोलना अधिक सुविधाजनक होता है। आप क्रोम ब्राउज़र शुरू करते समय किसी भी वेबसाइट को तुरंत खोलने के लिए सेट कर सकते हैं।
Google Chrome ब्राउज़र खोलें. मेनू खोलने के लिए ऊपरी दाएं कोने में तीन लंबवत बिंदुओं पर क्लिक करें। मेनू में सेटिंग्स पर क्लिक करें।
फिर बाईं ओर "स्टार्टअप पर" पर क्लिक करें और "एक विशिष्ट पृष्ठ या पृष्ठों का सेट खोलें" विकल्प चुनें। "नया पृष्ठ जोड़ें" और फिर जोड़ें बटन पर क्लिक करें।
अब जब भी आप Google Chrome खोलेंगे तो यह URL भी एक टैब में खुलेगा।
Google Chrome में म्यूजिक प्लेयर
यदि आप कोई वीडियो देखते हैं या संगीत सुनते हैं, तो आप Google Chrome के माध्यम से अंतर्निहित संगीत प्लेयर के माध्यम से संगीत या वीडियो को नियंत्रित कर सकते हैं।
यदि आपको Google Chrome में मेनू बार में कोई संगीत नोट दिखाई देता है, तो आप उस पर क्लिक करके संगीत या वीडियो को नियंत्रित कर सकते हैं। एक म्यूजिक प्लेयर खुलता है जिसके साथ आप संगीत को रोक सकते हैं, आगे बढ़ा सकते हैं या वापस ट्रैक कर सकते हैं और यूट्यूब पर ही वीडियो के लिए उपशीर्षक सक्षम कर सकते हैं (केवल अंग्रेजी वीडियो या संगीत पर काम करता है)।
Google Chrome में स्वयं एक खोज इंजन जोड़ें
Google Chrome में डिफ़ॉल्ट सर्च इंजन Google.com को हर कोई जानता है। यदि आप "ऑम्निबॉक्स" (एड्रेस बार) में एक खोज क्वेरी टाइप करते हैं और एंटर दबाते हैं, तो आपको तुरंत संबंधित खोज क्वेरी के साथ Google पर रीडायरेक्ट कर दिया जाएगा। इसलिए यह आवश्यक नहीं है कि आप पहले Google.com पर जाएं और वहां खोज क्वेरी दर्ज करें, आप इसे सीधे एड्रेस बार से कर सकते हैं।
हालाँकि, स्वयं एक खोज इंजन जोड़ना और सीधे पता बार से इस साइट की खोज करना भी संभव है।
Google Chrome ब्राउज़र खोलें. बाईं ओर सर्च इंजन पर क्लिक करें और सर्च इंजन प्रबंधित करें टेक्स्ट पर क्लिक करें। "अन्य खोज इंजन" के नीचे ऐड बटन पर क्लिक करें।
आपको यहां कुछ जानकारी दर्ज करनी होगी। मुद्दा यह है कि आप उस वेबसाइट पर यूआरएल देखें जो खोज कर रही है। यह प्रति वेबसाइट भिन्न होता है। उदाहरण के तौर पर मैंने अपनी साइट पीसी टिप्स का उपयोग किया।
सबसे पहले "खोज इंजन" में एक नाम दर्ज करें। फिर पता बार में वह कीवर्ड दर्ज करें जिसका उपयोग आप यह इंगित करने के लिए करते हैं कि आप संबंधित साइट पर खोज करना चाहते हैं। फिर खोज यूआरएल दर्ज करें और खोज क्वेरी को "%s" के रूप में निर्दिष्ट करें। यह एक स्ट्रिंग मान है.
इसे निष्पादित करने के लिए कुछ तकनीकी और वेबसाइट ज्ञान आवश्यक है। फिर ऐड पर क्लिक करें.
एड्रेस बार में, "कीवर्ड" टाइप करें और फिर अपने कीबोर्ड पर TAB कुंजी दबाएं। एक टेक्स्ट दिखाई देगा जिसमें लिखा होगा "खोजें" और फिर खोज क्वेरी टाइप करें। जोड़ी गई साइट पर खोज चल रही है.
खुले टैब खोजें
अगर आप इसका बहुत ज्यादा इस्तेमाल करते हैं टैब और आपने अवलोकन खो दिया है, तो आप Google Chrome में खुले टैब में खोज सकते हैं।
Chrome के एड्रेस बार में, खुले टैब के शीर्षक का एक स्निपेट टाइप करें और यदि खुला टैब मिल जाता है तो एक परिणाम प्रदर्शित किया जाएगा। फिर "इस टैब पर स्विच करें" बटन पर क्लिक करें और टैब खुल जाएगा।
Google Chrome में कार्य प्रबंधक
यदि आपके पास बहुत सारे टैब खुले हैं और Google Chrome धीमा हो रहा है तब यह सटीक रूप से पता लगाना संभव है कि Google Chrome कौन सा टैब धीमा कर रहा है।
कार्य प्रबंधन Google Chrome आपको एक अवलोकन में दिखाता है कि आपके कंप्यूटर में कौन से टैब सबसे अधिक CPU पावर और मेमोरी का उपयोग करते हैं, जहां आवश्यक हो आप समस्याग्रस्त टैब को बंद कर सकते हैं। इस तरह आप सभी टैब बंद करने और फिर उन्हें दोबारा खोलने से बचेंगे।
किसी टैब के आगे खाली जगह पर राइट-क्लिक करें। मेनू में, टास्क मैनेजर पर क्लिक करें। आप अपने कीबोर्ड पर SHIFT + ESC भी दबा सकते हैं।
टास्क मैनेजर में आप Google Chrome द्वारा मेमोरी फ़ुटप्रिंट और CPU उपयोग देख सकते हैं। इस मान को क्रमबद्ध करें ताकि आप देख सकें कि कौन सा टैब सबसे अधिक खपत कर रहा है और यदि आवश्यक हो तो उस पर क्लिक करके और "अंत प्रक्रिया" बटन पर क्लिक करके टैब को बंद कर दें।
यह भी पढ़ें: इन 5 Google Chrome युक्तियों से बैटरी बचाएं.
Google Chrome में स्वतः भरण
क्योंकि हम तेजी से ऑनलाइन खरीदारी और भुगतान कर रहे हैं, हमें अक्सर वेबसाइटों पर अपनी व्यक्तिगत जानकारी दर्ज करनी पड़ती है। व्यक्तिगत डेटा को दोबारा दर्ज करना अक्सर कष्टप्रद और समय लेने वाला अनुभव होता है। आप Google Chrome में कई विवरण पहले से दर्ज कर सकते हैं ताकि Chrome अनुरोध करने वाली वेबसाइटों पर यह जानकारी स्वचालित रूप से भर दे।
Google Chrome ब्राउज़र खोलें. ऊपरी दाएं कोने में तीन लंबवत बिंदुओं पर क्लिक करें जिन्हें क्रोम मेनू भी कहा जाता है। Chrome मेनू में, सेटिंग्स पर क्लिक करें और फिर बाईं ओर ऑटोफ़िल पर क्लिक करें।
तीन अलग-अलग अनुभाग हैं जिन्हें आप पहले से पूरा कर सकते हैं। आप अपना पासवर्ड पहले से दर्ज करके स्वचालित रूप से भरवा सकते हैं। आप भुगतान विधि और पता जैसी व्यक्तिगत जानकारी भी जोड़ सकते हैं।
ऐड बटन पर क्लिक करें और वह जानकारी दर्ज करें जिसे आप उन वेबसाइटों पर Google Chrome के माध्यम से स्वचालित रूप से भरना चाहते हैं जो इसका अनुरोध करती हैं। आप मौजूदा स्वतः पूर्ण डेटा को भी संशोधित कर सकते हैं।
यदि आप चाहते हैं कि Google Chrome अब स्वचालित रूप से डेटा भरने के लिए न कहे, तो "सहेजें और पते भरें" विकल्प को अक्षम कर दें।
यह भी पढ़ें: Google Chrome से तेज़ी से डाउनलोड करें of गूगल क्रोम काम नहीं कर रहा है.
मैं आशा करता हूं कि इससे आपको मदद मिली होगी। पढ़ने के लिए आपका शुक्रिया!