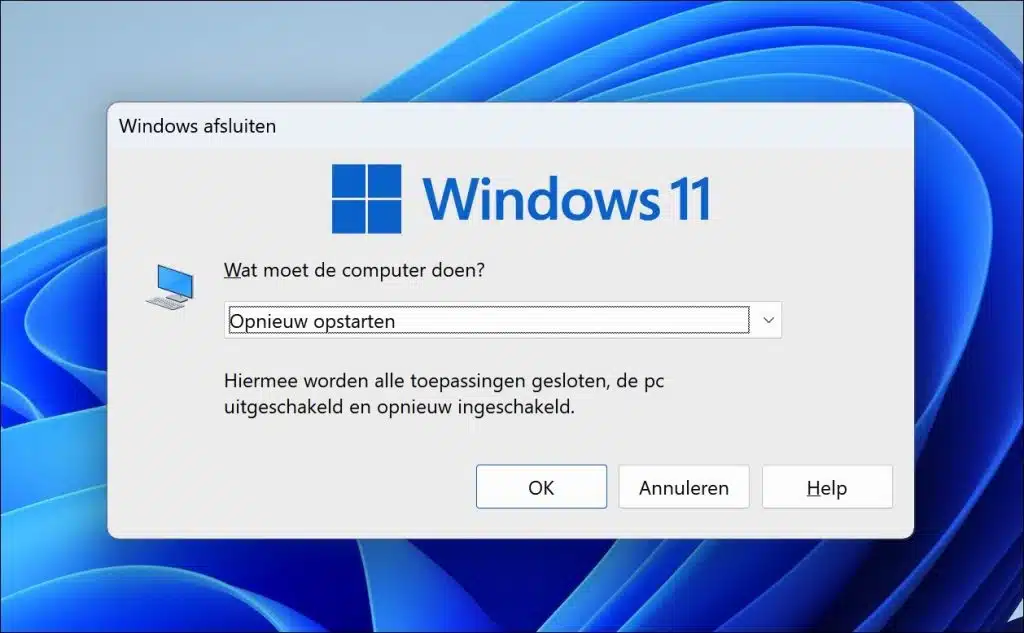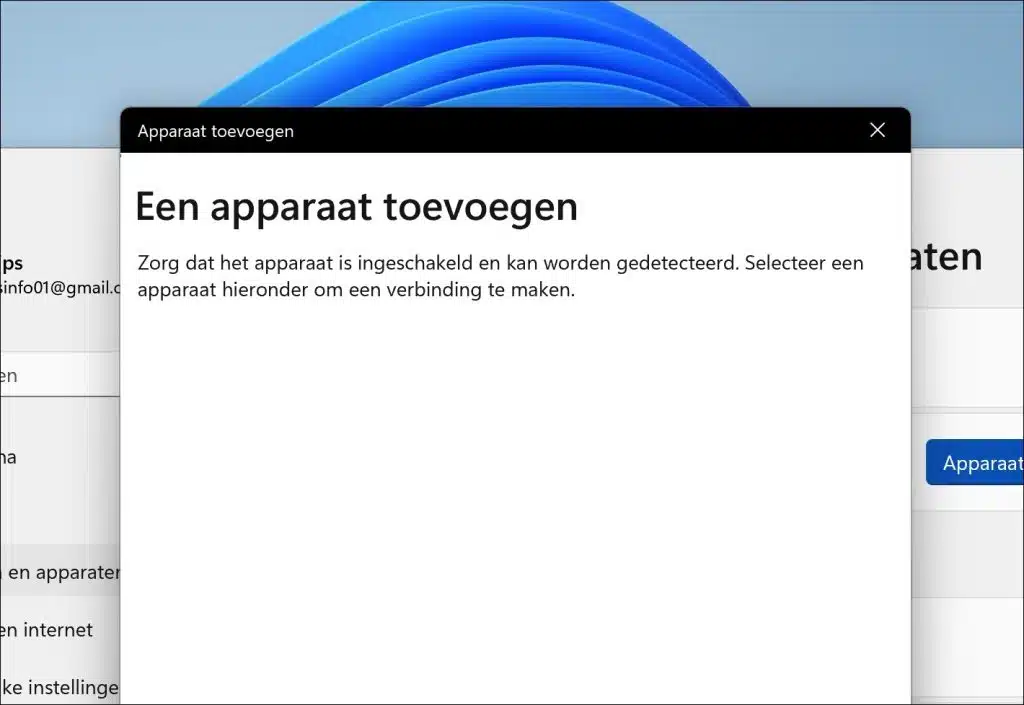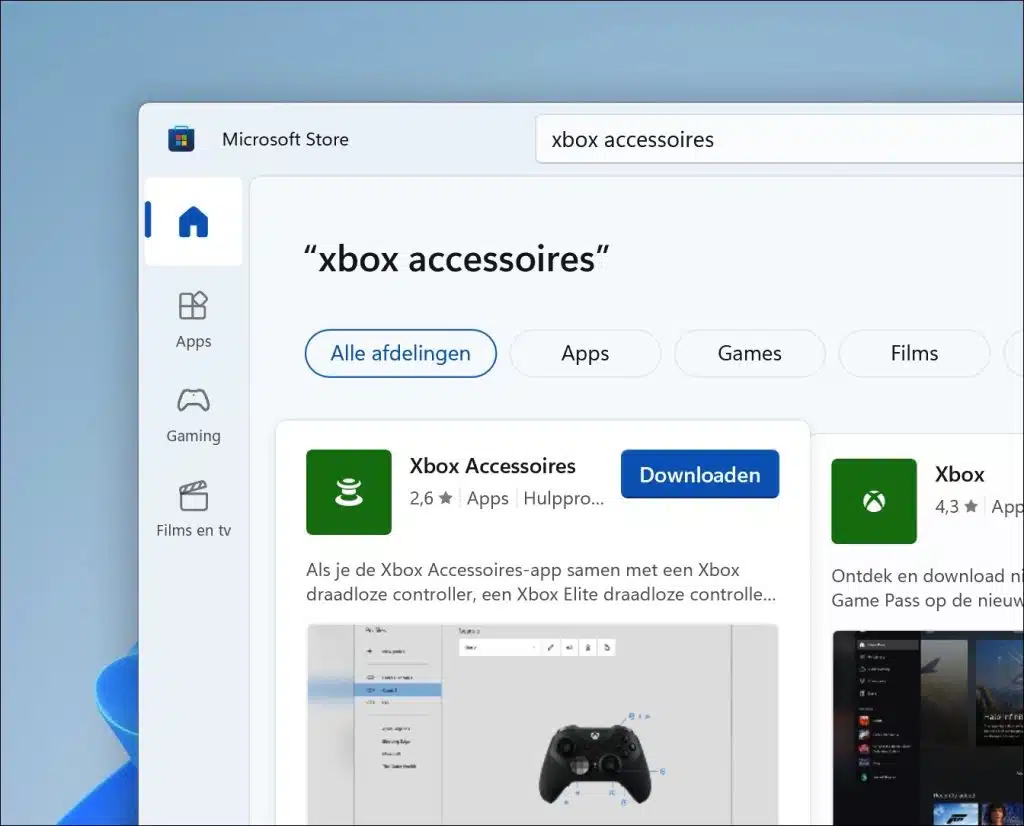यदि आप Xbox कंट्रोलर को Windows 11 कंप्यूटर से कनेक्ट करने का प्रयास कर रहे हैं तो यह एक आसान प्रक्रिया होनी चाहिए। एक Xbox नियंत्रक तब लगभग तुरंत काम करता है।
कुछ मामलों में, Windows 11 के भीतर Xbox नियंत्रक के साथ समस्याएँ उत्पन्न होती हैं। कनेक्शन काम नहीं करता है या नियंत्रक प्रतिक्रिया नहीं देता है।
इस आलेख में दी गई युक्तियाँ आपके Xbox नियंत्रक को विंडोज़ 11 में फिर से काम करने में मदद कर सकती हैं। मेरा सुझाव है कि आप समस्या का समाधान होने तक सभी चरणों का पालन करें।
विंडोज़ 11 में एक्सबॉक्स कंट्रोलर काम नहीं कर रहा है
अपने कंप्यूटर को पुनरारंभ
पहली चीज़ जो आपको आज़मानी चाहिए वह है कंप्यूटर को पुनरारंभ करना। Xbox नियंत्रक का ड्राइवर फ़्रीज़ हो सकता है या ठीक से काम नहीं कर सकता है। कंप्यूटर को पुनरारंभ करने से सभी ड्राइवर पुनः लोड हो जाएंगे, जिससे कोई भी समस्या हल हो सकती है।
साथ ही, यदि नियंत्रक और कंप्यूटर के बीच यूएसबी पोर्ट या वायरलेस कनेक्शन में कोई समस्या है, तो पुनरारंभ इन कनेक्शनों को रीसेट करने में मदद कर सकता है।
ALT+F4 दबाएँ. अपने कंप्यूटर को पुनरारंभ करने के लिए "पुनरारंभ करें" चुनें और "ओके" पर क्लिक करें। पुनरारंभ करने के बाद, अपने Xbox नियंत्रक को फिर से अपने कंप्यूटर से कनेक्ट करने का प्रयास करें।
Xbox नियंत्रक को पुनः कनेक्ट करें
Windows 11 में Xbox नियंत्रक समस्याओं को हल करने का एक तरीका Xbox नियंत्रक को वायरलेस तरीके से पुन: सिंक करना है। इससे किसी भी कनेक्शन संबंधी समस्या का समाधान हो सकता है. यह विधि सभी Xbox कंसोल मॉडल, जैसे Xbox One और सीरीज X या S पर लागू होती है। नीचे Xbox नियंत्रक को फिर से जोड़ने के निर्देश दिए गए हैं:
- Xbox लोगो बटन को 10 सेकंड तक दबाए रखें जब तक कि Xbox नियंत्रक बंद न हो जाए।
- कंट्रोलर बंद होने के बाद, उसी बटन को दोबारा दबाएं और तब तक दबाए रखें जब तक कंट्रोलर वापस चालू न हो जाए।
- Xbox नियंत्रक के शीर्ष पर, USB पोर्ट के पास, कनेक्ट बटन को दबाकर रखें।
- कुछ सेकंड के बाद, आपके विंडोज 11 पीसी पर एक नोटिफिकेशन दिखाई देगा। फिर आपको Xbox नियंत्रक को कनेक्ट करने के लिए ब्लूटूथ संदेश में 'कनेक्ट' चुनना होगा।
Xbox नियंत्रक को ब्लूटूथ के माध्यम से मैन्युअल रूप से कनेक्ट करें
यदि आपका Xbox नियंत्रक आपके पीसी पर ठीक से काम नहीं कर रहा है, तो इसे मैन्युअल रूप से पुनः कनेक्ट करने पर विचार करें। ऐसा करने से, आप अपने विंडोज 11 पीसी के साथ सभी कनेक्शन समस्याओं और Xbox कंट्रोलर के काम न करने की समस्या का समाधान कर देंगे। ऐसा करने के लिए नीचे दिए गए चरणों का पालन करें:
- सिस्टम ट्रे में ब्लूटूथ आइकन पर राइट-क्लिक करें और 'ब्लूटूथ डिवाइस दिखाएं' चुनें।
- Xbox नियंत्रक के आगे तीन बिंदुओं (...) पर क्लिक करें और मेनू से 'हटाएँ' चुनें।
- एक बार डिवाइस हटा दिए जाने के बाद, 'डिवाइस जोड़ें' पर क्लिक करें और फिर ब्लूटूथ विकल्प चुनें।
- 'डिवाइस जोड़ें' विंडो में, इसे अपने विंडोज पीसी के साथ जोड़ने के लिए अपने Xbox नियंत्रक का चयन करें।
Xbox USB केबल की जाँच करें
ऐसा हो सकता है कि आपके Xbox नियंत्रक को आपके कंप्यूटर से जोड़ने वाली USB केबल ख़राब हो, जो Xbox नियंत्रक के काम न करने की समस्या का कारण हो सकता है। इसे सत्यापित करने के लिए, आप उसी केबल को दूसरे कंप्यूटर पर उपयोग करने का प्रयास कर सकते हैं। यदि केबल किसी अन्य पीसी पर ठीक से काम करता है, तो आपके मूल कंप्यूटर पर यूएसबी पोर्ट में समस्या हो सकती है। ऐसी समस्याओं से बचने के लिए हमेशा सलाह दी जाती है कि अपने केबल और पोर्ट की स्थिति की नियमित जांच करें।
Xbox एक्सेसरीज़ ऐप इंस्टॉल करें
Xbox एक्सेसरीज़ ऐप Windows 10 और Windows 11 के लिए उपलब्ध एक एप्लिकेशन है। यह ऐप आपको अपने Xbox नियंत्रकों और अन्य Xbox एक्सेसरीज़ को कॉन्फ़िगर और कस्टमाइज़ करने की अनुमति देता है। यदि आपने यह ऐप पहले से इंस्टॉल नहीं किया है, तो मैं इसे इंस्टॉल करने की सलाह देता हूं।
- माइक्रोसॉफ्ट स्टोर ऐप खोलें।
- Microsoft Store सर्च बार में, "Xbox एक्सेसरीज़" टाइप करें और Enter दबाएँ।
- खोज परिणामों में Xbox एक्सेसरीज़ ऐप देखें और उस पर क्लिक करें।
- ऐप इंस्टॉल करने के लिए 'डाउनलोड' या 'इंस्टॉल' बटन पर क्लिक करें।
- इंस्टॉलेशन पूरा करने के लिए स्क्रीन पर आने वाले किसी भी अतिरिक्त निर्देश का पालन करें।
एक बार इंस्टॉलेशन पूरा हो जाने पर, आप स्टार्ट मेनू से या अपने पीसी पर इंस्टॉल किए गए ऐप्स की सूची से Xbox एक्सेसरीज़ ऐप खोल सकते हैं।
Xbox नियंत्रक फ़र्मवेयर को अद्यतन करें
यह संभव है कि आपके Xbox नियंत्रक का फ़र्मवेयर अद्यतित नहीं है या उसमें त्रुटियाँ हैं जो इसे सही ढंग से प्रतिक्रिया देने से रोकती हैं। इस संभावना को देखते हुए, हम अनुशंसा करते हैं कि आप Xbox नियंत्रक फर्मवेयर को नवीनतम संस्करण में अपडेट करें और जांचें कि क्या इससे समस्या हल हो गई है। इन अद्यतनों में ऐसे सुधार शामिल हो सकते हैं जो ज्ञात समस्याओं का समाधान करते हैं, नियंत्रक प्रदर्शन में सुधार करते हैं, या नई सुविधाएँ जोड़ते हैं।
- अपने पीसी पर एक्सबॉक्स एक्सेसरीज़ ऐप खोलें और 'कॉन्फ़िगर' बटन के नीचे तीन बिंदुओं (...) पर क्लिक करें।
- तीन बिंदुओं (...) वाले मेनू में, उपलब्ध अपडेट को इंस्टॉल करने के लिए 'अपडेट आवश्यक' चुनें। यदि आपको 'कोई अपडेट उपलब्ध नहीं' विकल्प दिखाई देता है, तो इसका मतलब है कि इंस्टॉल करने के लिए कोई अपडेट नहीं है।
- Xbox कंट्रोलर को अपडेट करने के बाद, जांचें कि कंट्रोलर अब ठीक से काम करता है या नहीं। यदि यह अभी भी काम नहीं करता है, तो इसे डिस्कनेक्ट करें और इसे अपने पीसी पर फिर से काम करने के लिए पुनः कनेक्ट करें।
एक्सबॉक्स नियंत्रक को रीसेट करें
अपने Xbox कंट्रोलर को रीसेट करने से कई समस्याओं को हल करने में मदद मिल सकती है, जैसे कनेक्शन समस्याएँ, अनियमित बटन प्रतिक्रियाएँ या जॉयस्टिक मूवमेंट और अन्य अप्रत्याशित नियंत्रक व्यवहार। यहां Windows 11 में Xbox कंट्रोलर को रीसेट करने का तरीका बताया गया है:
- Xbox बटन (कंट्रोलर के बीच में लोगो) को 5-10 सेकंड तक दबाकर रखें जब तक कि कंट्रोलर बंद न हो जाए।
- यूएसबी पोर्ट के पास, नियंत्रक के शीर्ष पर सिंक बटन का पता लगाएँ। इस बटन को कुछ सेकंड तक दबाकर रखें।
- नियंत्रक को वापस चालू करने के लिए Xbox बटन को संक्षेप में दबाएँ।
- यदि आप वायरलेस कनेक्शन का उपयोग कर रहे हैं, तो कंट्रोलर पर सिंक बटन को तब तक दबाकर रखें जब तक Xbox लोगो फ़्लैश न होने लगे। फिर अपने पीसी की ब्लूटूथ सेटिंग्स पर जाएं और एक नया डिवाइस कनेक्ट करना चुनें।
- पुन: युग्मित करने के लिए सूची से Xbox नियंत्रक का चयन करें। यदि आप वायर्ड कनेक्शन का उपयोग कर रहे हैं, तो बस यूएसबी केबल के माध्यम से नियंत्रक को फिर से कनेक्ट करें।
नियंत्रक को रीसेट करने से अस्थायी कॉन्फ़िगरेशन और कनेक्शन साफ़ हो जाते हैं, जो अक्सर समस्या निवारण में मदद करता है।
मैं आशा करता हूं कि इससे आपको मदद मिली होगी। पढ़ने के लिए आपका शुक्रिया!