Windows 11 में, आप संपूर्ण ऑपरेटिंग सिस्टम का बाहरी हार्ड ड्राइव पर बैकअप ले सकते हैं।
एक बार बैकअप बनाने के बाद आप इस बैकअप को आसानी से रिस्टोर भी कर सकते हैं। समय-समय पर विंडोज 11 का बैकअप बनाने की हमेशा सलाह दी जाती है। यदि कुछ अप्रत्याशित रूप से गलत हो जाता है, तो आप हमेशा पूर्ण बैकअप पर वापस जा सकते हैं और आपको सभी फ़ाइलों, ऐप्स आदि को अलग से पुनर्स्थापित करने की आवश्यकता नहीं है।
विंडोज़ 11 बाहरी हार्ड ड्राइव पर बैकअप
बैकअप बनाने के लिए, आपको सबसे पहले अपनी बाहरी हार्ड ड्राइव को अपने कंप्यूटर से कनेक्ट करना होगा। सुनिश्चित करें कि Windows 11 ने आपकी बाहरी हार्ड ड्राइव का पता लगा लिया है और एक बना लिया है असाइन किया गया ड्राइव लेटर. आप इसे विंडोज़ एक्सप्लोरर के माध्यम से जांच सकते हैं।
अब कंट्रोल पैनल खोलें. "सिस्टम और सुरक्षा" में "बैकअप और रिस्टोर (विंडोज 7)" पर क्लिक करें।
अब बैकअप बनाने के लिए "सेट अप बैकअप" पर क्लिक करें।
अब विंडोज़ बैकअप प्रारंभ हो जाएगा. यदि आपकी बाहरी हार्ड ड्राइव सही है प्रारूपित यदि एनटीएफएस और विंडोज 11 में दिखाई देता है, तो आपको बैकअप लक्ष्य में बाहरी हार्ड ड्राइव दिखाई देगी। बाहरी हार्ड ड्राइव पर क्लिक करें और फिर "अगला" पर क्लिक करें।
वैकल्पिक: बाहरी हार्ड ड्राइव का पता नहीं चला.
अब आपके पास बैकअप लेने के लिए दो विकल्प हैं। आप Windows 11 को स्वचालित रूप से निर्णय लेने देना या स्वयं निर्णय लेने देना चुन सकते हैं।
इसे स्वचालित रूप से निर्धारित करें
डेटा फ़ाइलों का बैकअप लाइब्रेरीज़, डेस्कटॉप पर और मानक विंडोज़ फ़ोल्डरों में किया जाता है। विंडोज़ एक सिस्टम छवि भी बनाता है जिसका उपयोग आपके कंप्यूटर को पुनर्स्थापित करने के लिए किया जा सकता है। इन वस्तुओं का बैकअप नियमित रूप से बनाया जाता है।
आप स्वयं निर्णय लें
आप पुस्तकालयों और फ़ोल्डरों का चयन कर सकते हैं, और यह निर्धारित कर सकते हैं कि बैकअप में सिस्टम छवि शामिल करनी है या नहीं। आपके द्वारा चयनित आइटम का नियमित रूप से बैकअप लिया जाता है।
अब आप अपनी पसंद के आधार पर बैकअप में क्या शामिल किया गया था उसका एक सिंहावलोकन देखेंगे। यदि कोई शेड्यूल सक्रिय है, तो आपको बैकअप शेड्यूल दिखाई देगा। यह प्रत्येक रविवार को शाम 19:00 बजे का मानक है। आप "शेड्यूल बदलें" पर क्लिक करके इसे बदल सकते हैं।
एक बार जब आप काम पूरा कर लें, तो आप "सेटिंग्स सहेजें और बैकअप चलाएँ" पर क्लिक करके अपनी बाहरी हार्ड ड्राइव पर पहला बैकअप शुरू कर सकते हैं।
कनेक्टेड पोर्ट, डेटा की मात्रा और बाहरी हार्ड ड्राइव के प्रकार के आधार पर, बैकअप में 30 मिनट से लेकर कई घंटों तक का समय लग सकता है।
इस बीच, कृपया बाहरी हार्ड ड्राइव को अपने कंप्यूटर से कनेक्ट रहने दें। निर्धारित शेड्यूल के आधार पर, आपकी बाहरी हार्ड ड्राइव भी उस समय आपके कंप्यूटर से जुड़ी होती है।
बैकअप को पुनर्स्थापित करने के लिए, "बैकअप और रीस्टोर (विंडोज 7)" सेटिंग्स को फिर से खोलें। सबसे नीचे "मेरी फ़ाइलें पुनर्स्थापित करें" पर क्लिक करें।
अब आप जिस फ़ाइल या फ़ोल्डर को पुनर्स्थापित करना चाहते हैं उसके आधार पर "खोज", "फ़ाइलों के लिए ब्राउज़ करें" या "फ़ोल्डरों के लिए ब्राउज़ करें" पर क्लिक करें। आप केवल उन्हीं फ़ाइलों को पुनर्स्थापित कर सकते हैं जिन्हें आपने बैकअप में शामिल किया है।
यहां बताया गया है कि इसे कैसे करना है पूर्ण सिस्टम छवि बनाएं और पुनर्स्थापित करें.
यह भी पढ़ें:
मुझे आशा है कि मैंने आपको इससे अवगत करा दिया होगा। पढ़ने के लिए आपका शुक्रिया!


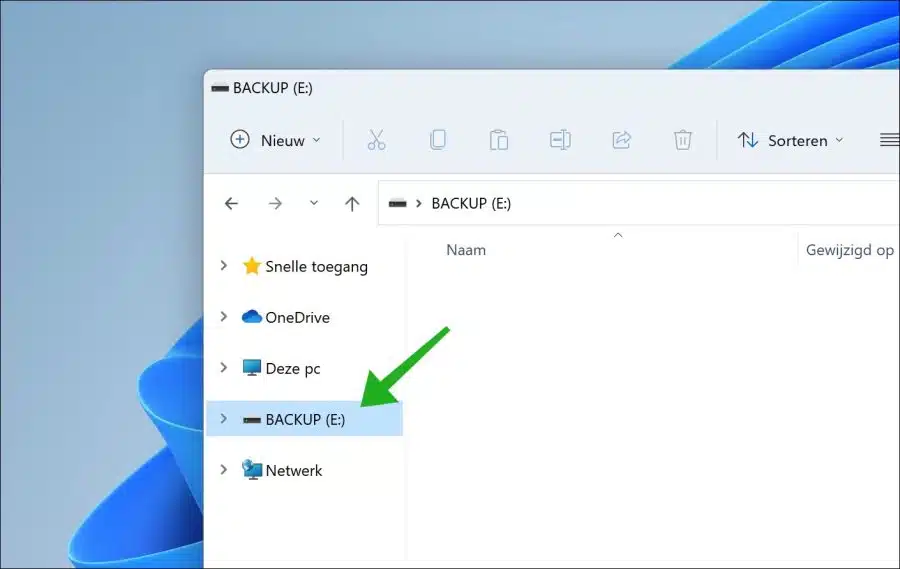
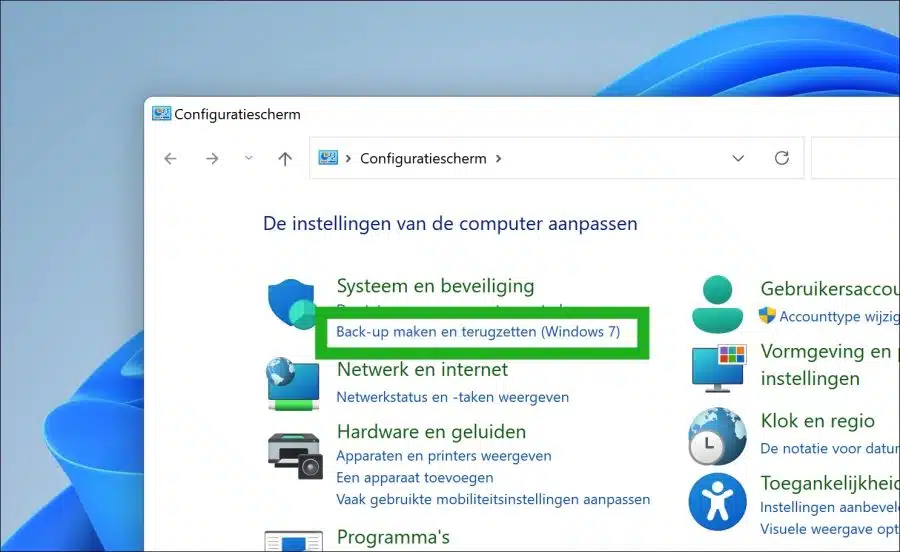
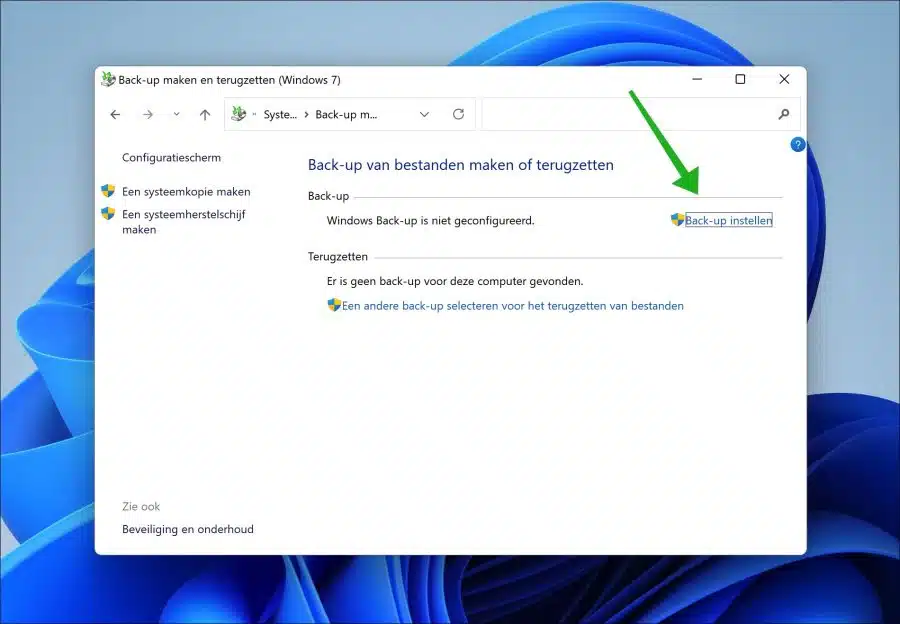
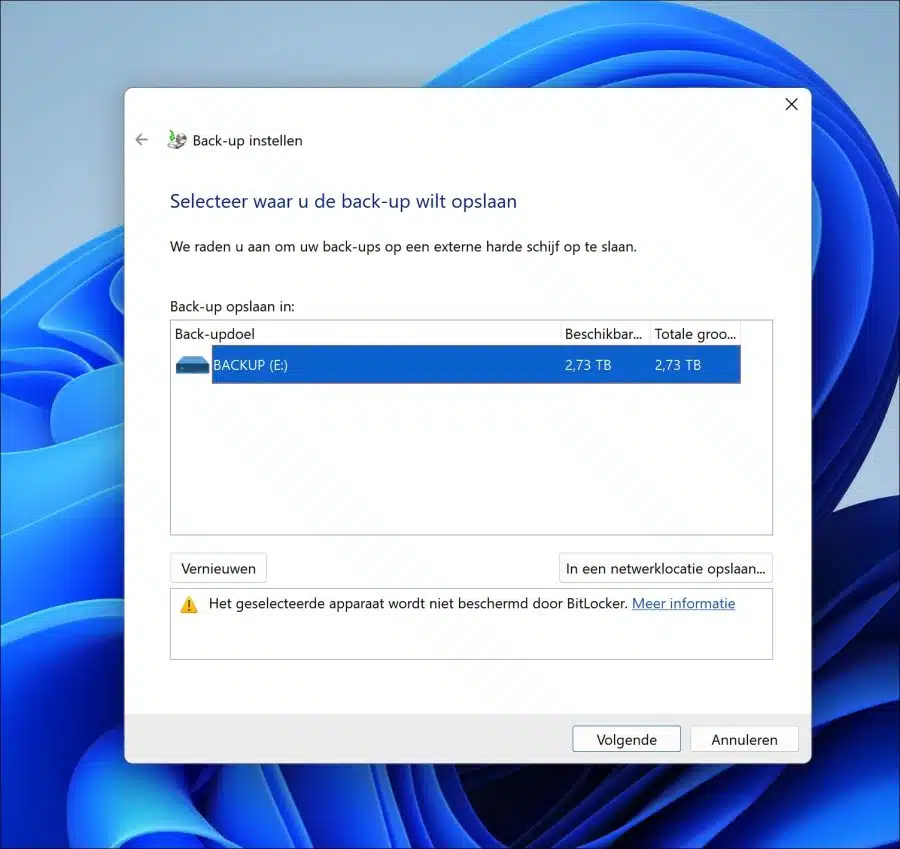
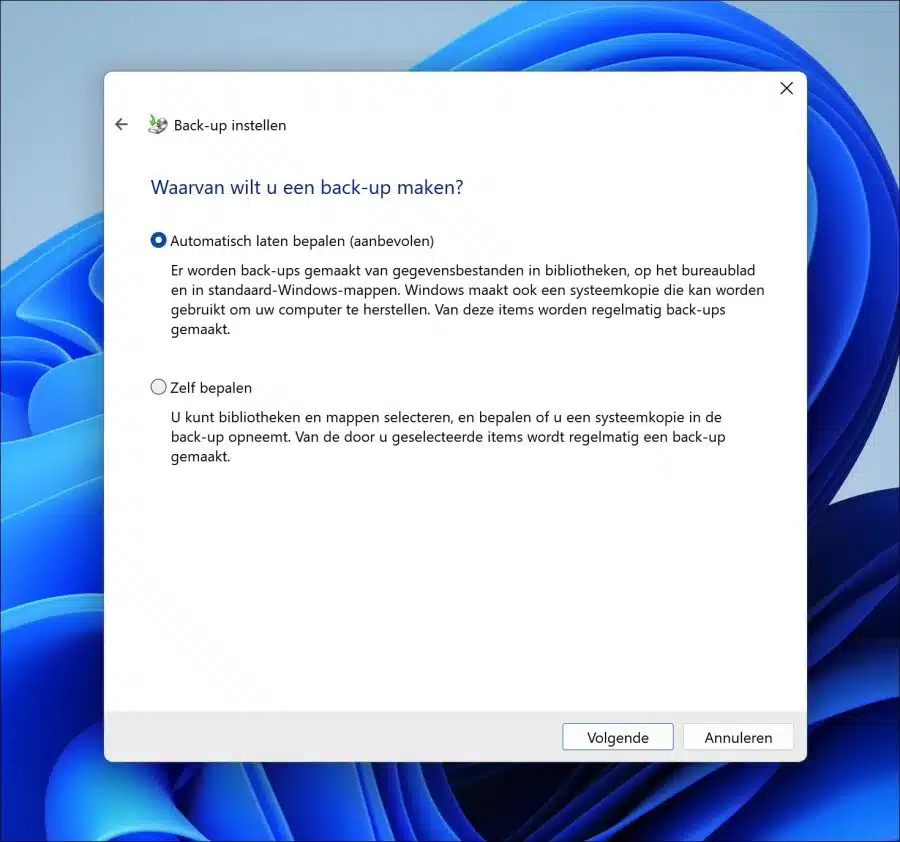
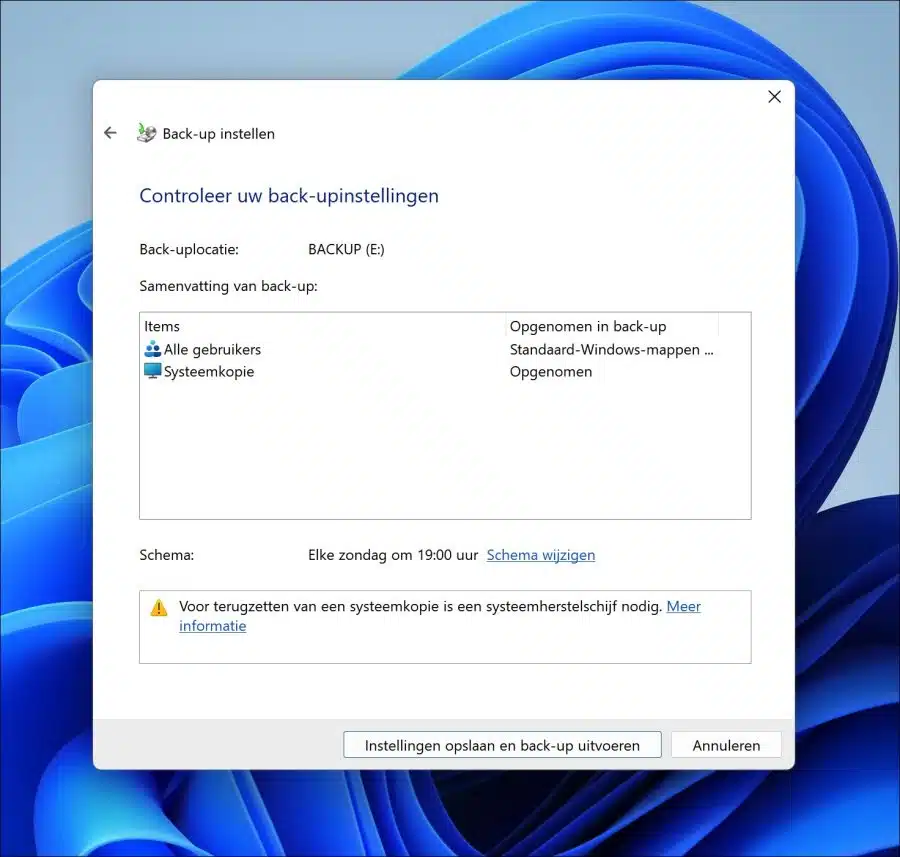
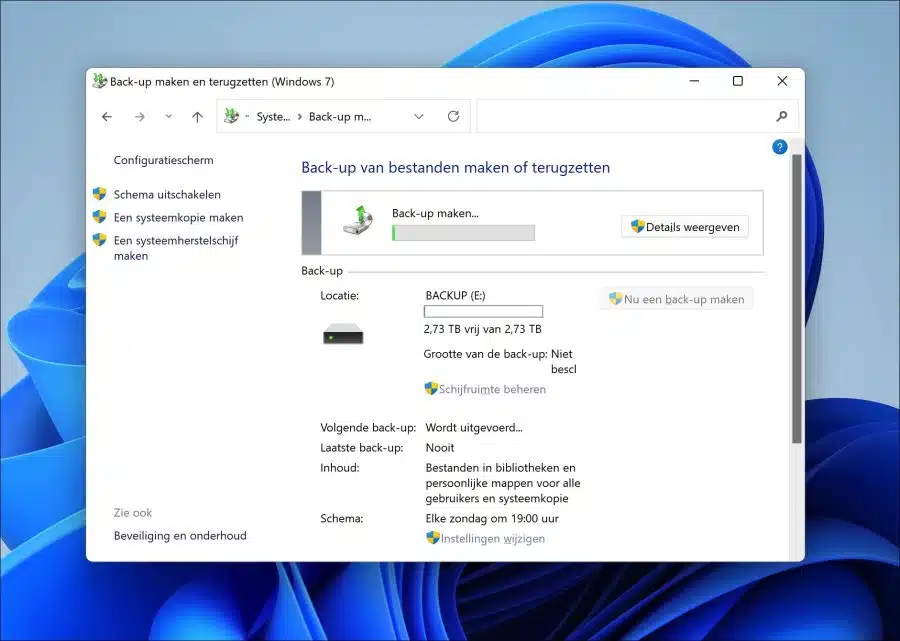
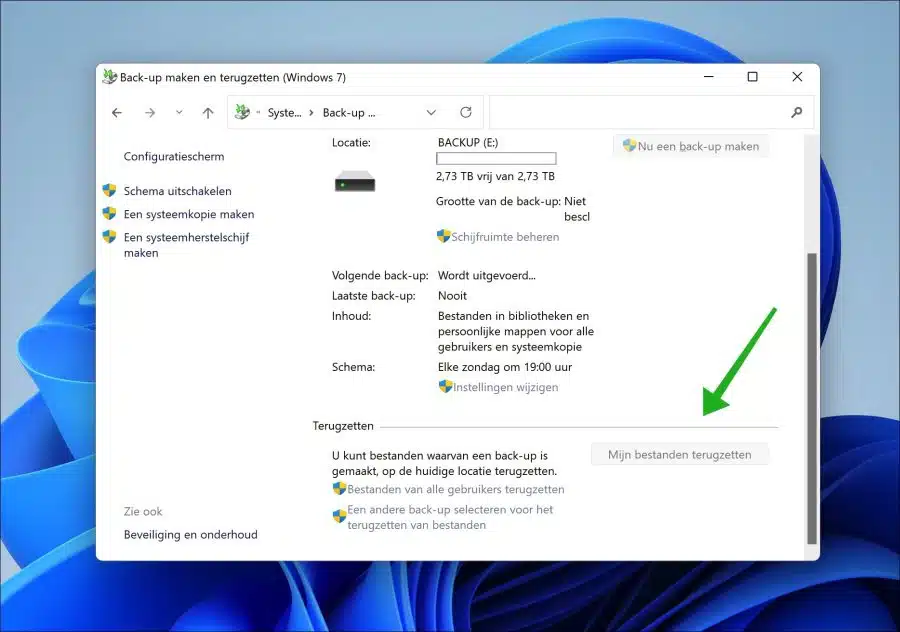
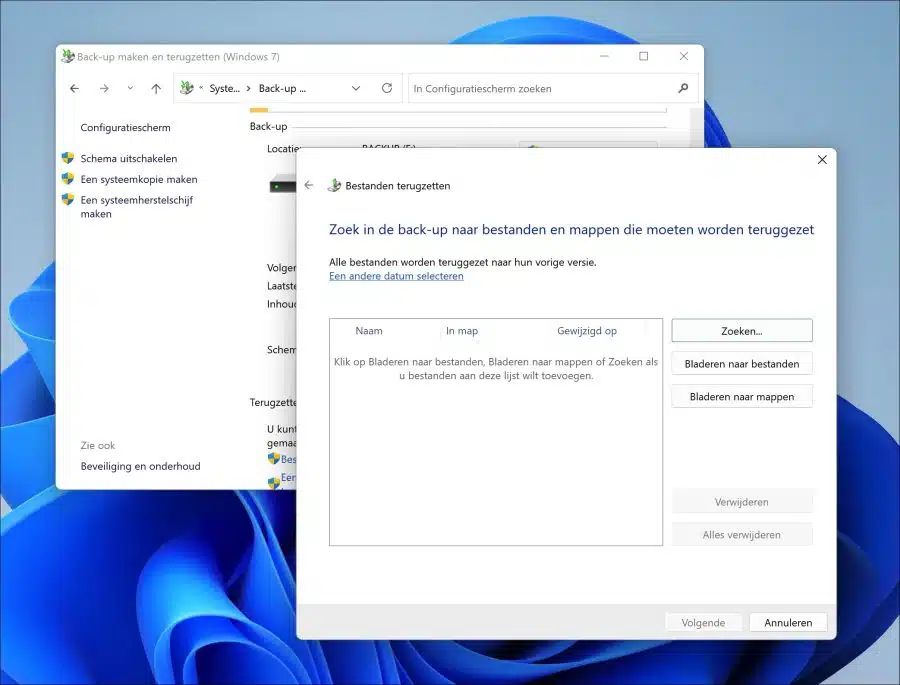
हाय स्टीफन,
बैकअप बनाने के लिए, मैं लाइसेंस के साथ टोटल कमांडर का उपयोग करता हूं।
मैं वर्षों से इस प्रोग्राम का उपयोग कर रहा हूं। अनुशंसित! मेरा पीसी विंडोज़ 11 पर चलता है।
नमस्ते, जनवरी