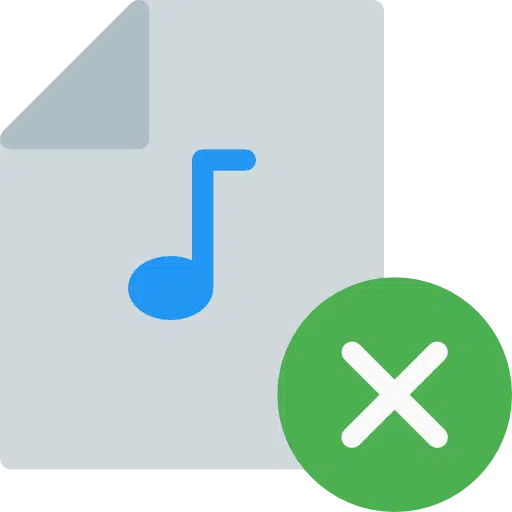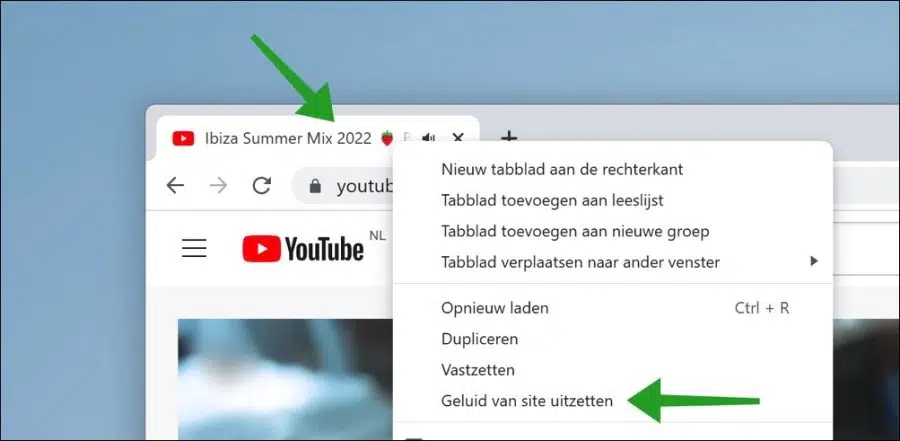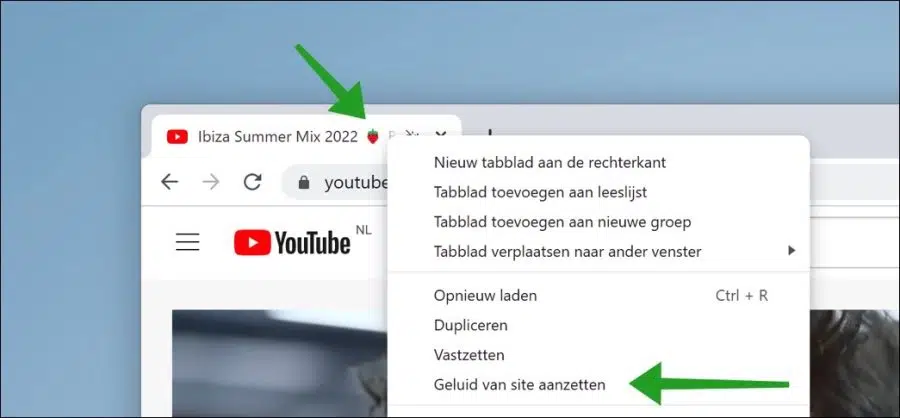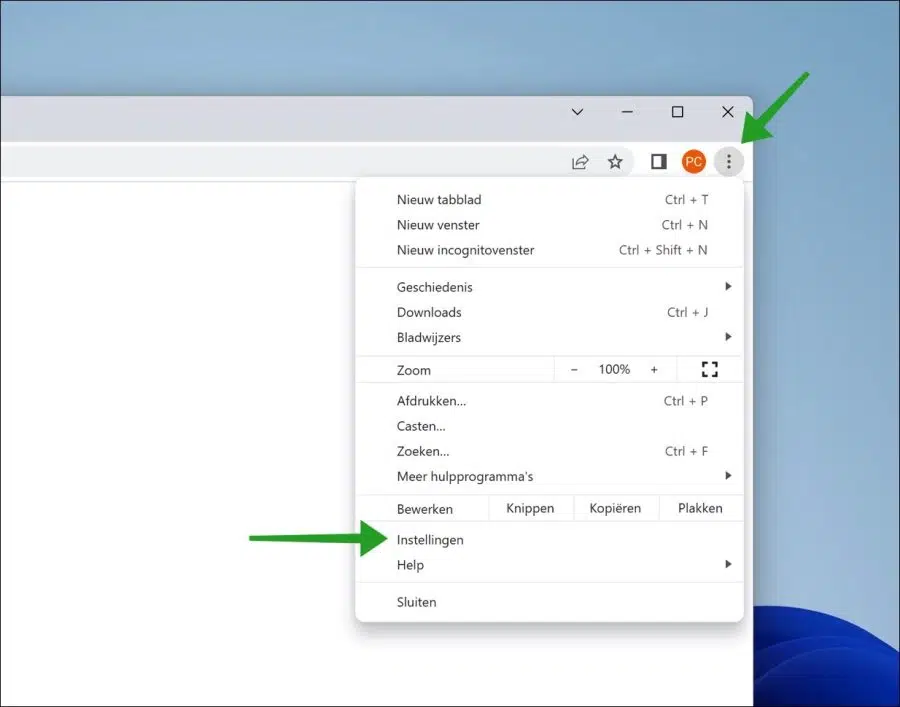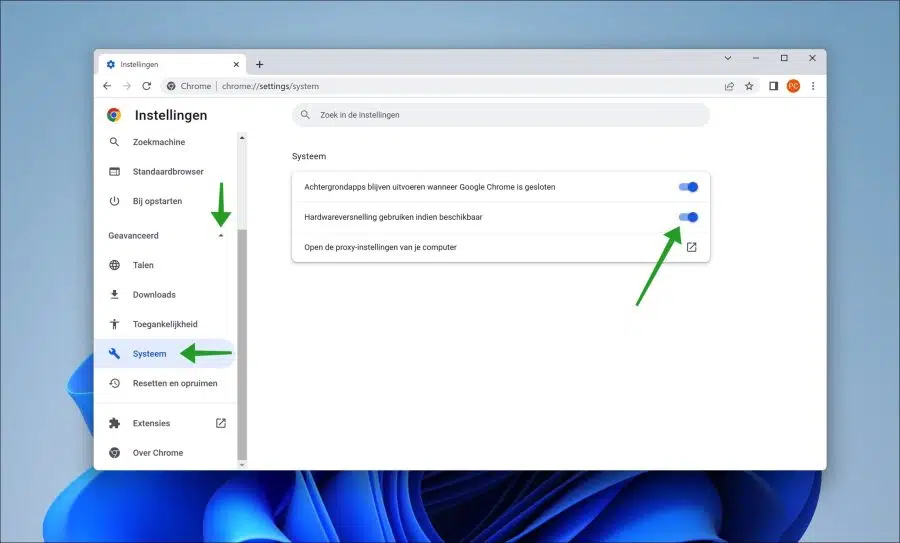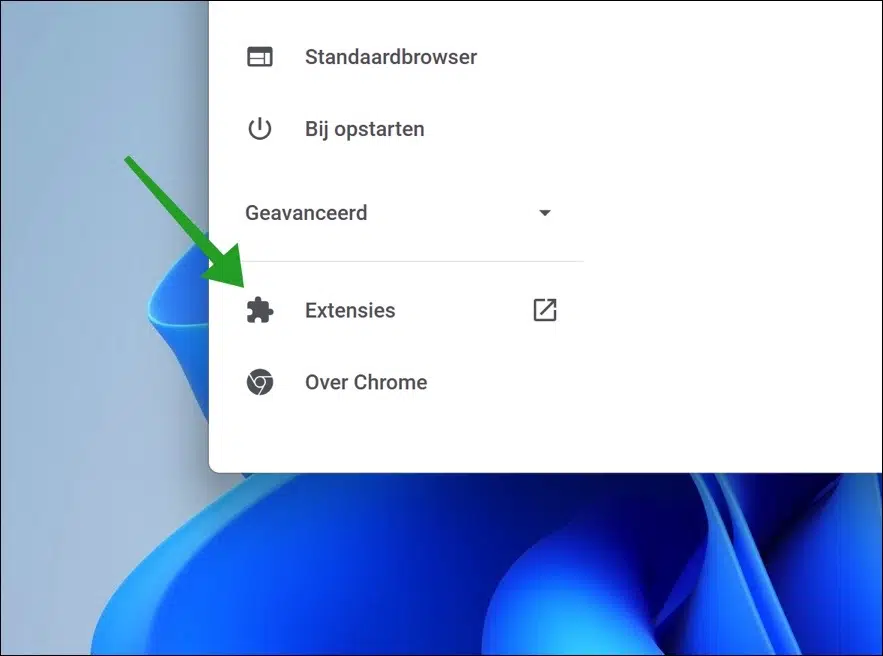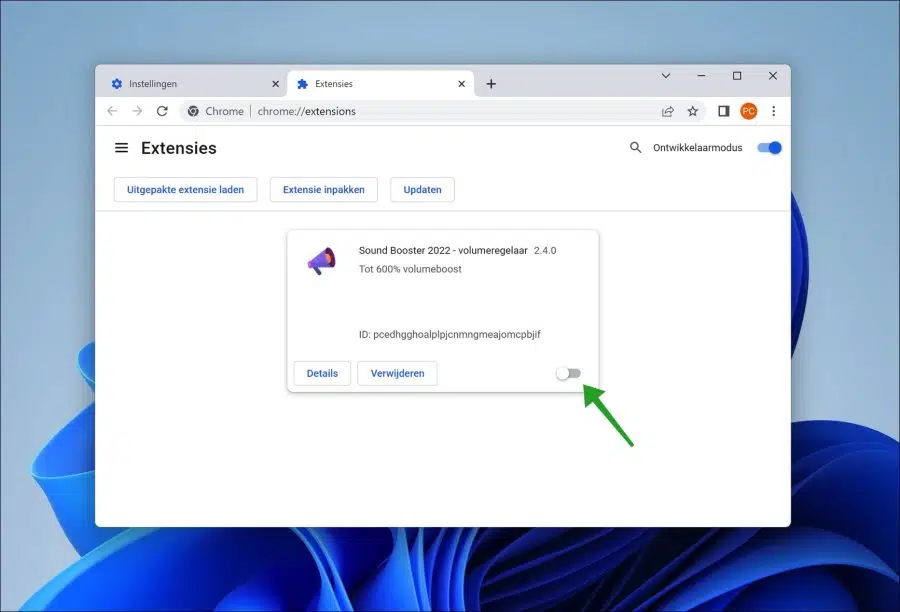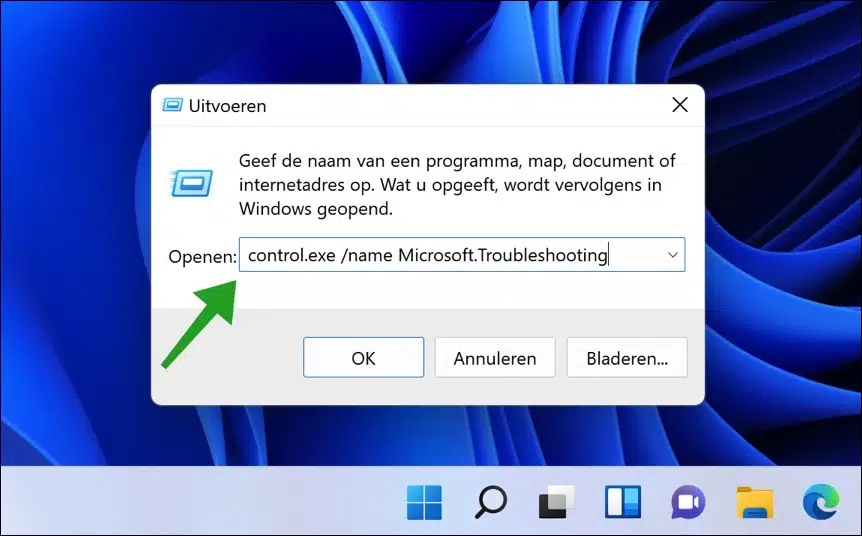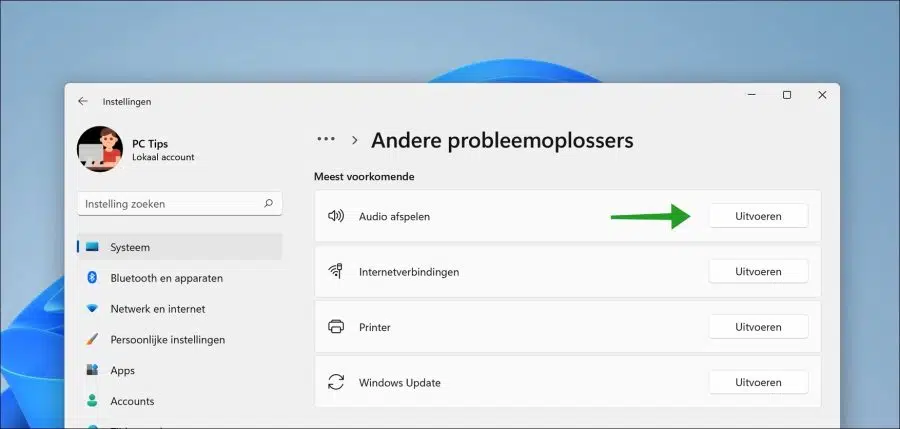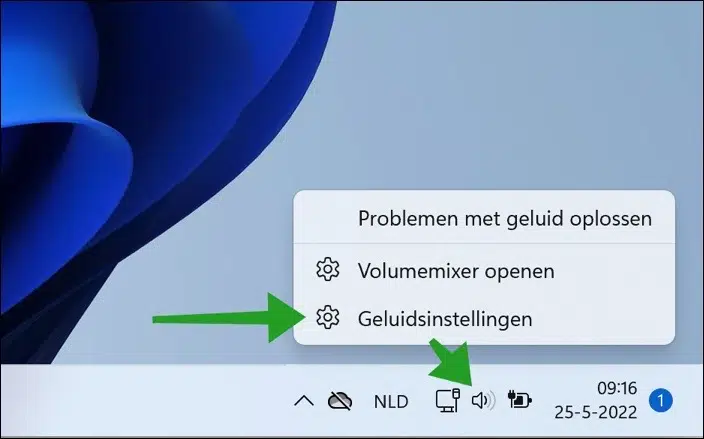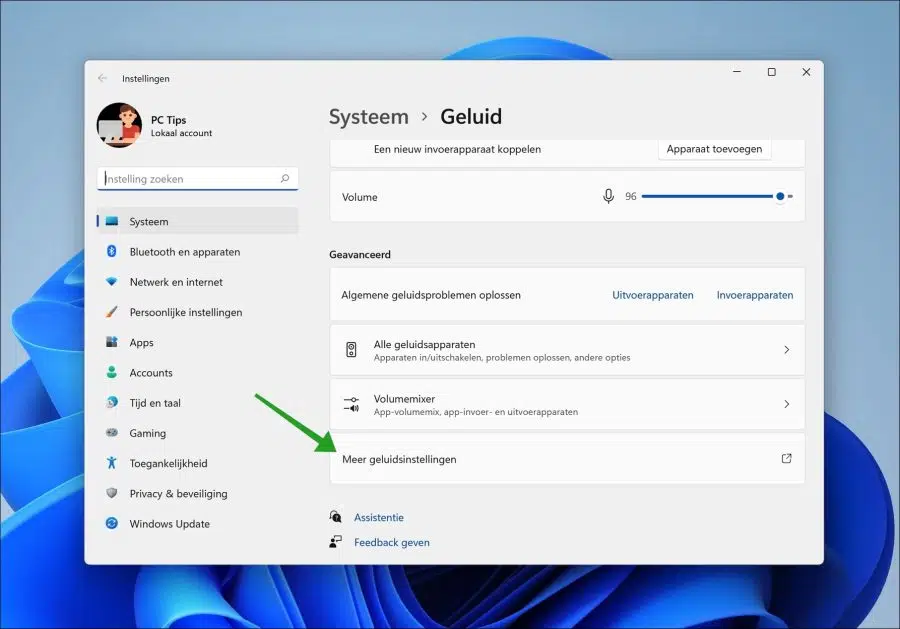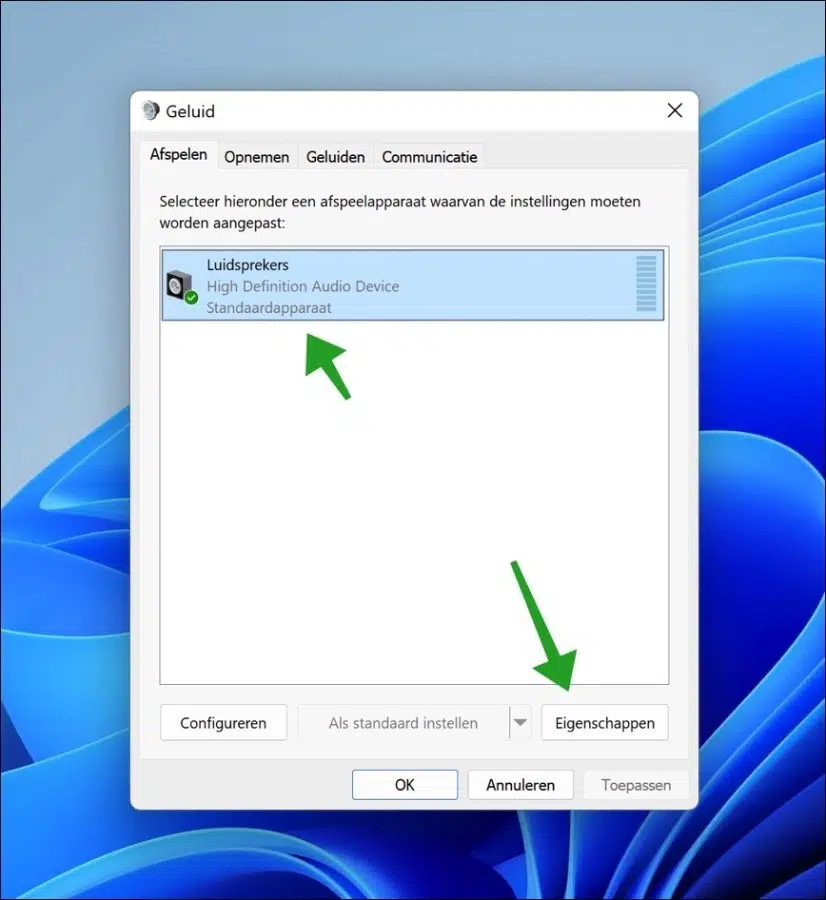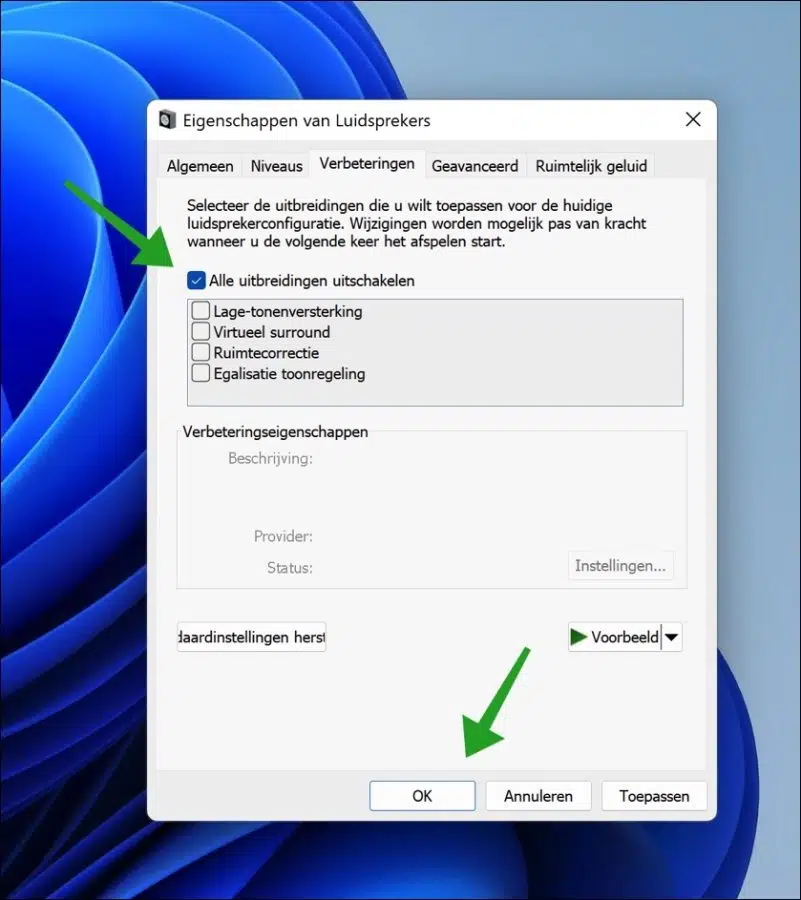YouTube वीडियो देखते समय ध्वनि अनुभव का एक अनिवार्य हिस्सा है। यदि YouTube वीडियो पर ध्वनि ठीक से काम नहीं करती है, तो यह कष्टप्रद है।
देखते समय ध्वनि संबंधी अनेक समस्याएँ उत्पन्न हो सकती हैं Youtube वीडियो. उदाहरण के लिए, उपयोगकर्ताओं को समस्याओं का अनुभव हो सकता है क्योंकि ध्वनि रुक जाती है ध्वनि छूट सकती है या वॉल्यूम बहुत अधिक या बहुत कम सेट किया जा सकता है।
YouTube के साथ संयोजन में ध्वनि समस्याओं को हल करने के लिए, हमें कई जांच और समाधान प्रदान करने की आवश्यकता है जो Google Chrome ब्राउज़र से शुरू होते हैं। Google Chrome ब्राउज़र में विभिन्न ध्वनि सेटिंग्स और सुधार उपलब्ध हैं जो YouTube वीडियो की ध्वनि को प्रभावित कर सकते हैं।
ब्राउज़र में ध्वनि सेटिंग्स की जाँच करने के बाद, आइए विंडोज़ ऑपरेटिंग सिस्टम में ध्वनि सेटिंग्स की जाँच करें। विंडोज़ में विभिन्न सेटिंग्स भी हैं जो ध्वनि अनुभव में सुधार जोड़ सकती हैं। अनुभव से पता चलता है कि ये सुधार ध्वनि को नकारात्मक रूप से प्रभावित कर सकते हैं, जिसके परिणामस्वरूप शोर की समस्याएँ हो सकती हैं।
विंडोज़ पीसी पर Google Chrome में YouTube ध्वनि ठीक से काम नहीं कर रही है
शोर की समस्या को पहचानने और हल करने के लिए हम कई कदम उठाते हैं। यदि समाधान काम नहीं करता है, तो अगले समाधान पर तब तक जारी रखें जब तक आप उन सभी को पूरा नहीं कर लेते।
ब्राउज़र पुन: प्रारंभ करें
ब्राउज़र के माध्यम से ध्वनि संबंधी समस्याओं को हल करने का सबसे सरल और तेज़ समाधान ब्राउज़र को पुनरारंभ करना है। ब्राउज़र को पुनरारंभ करने से क्रोम ब्राउज़र से संबंधित कुछ प्रक्रियाएं पुनर्स्थापित हो जाती हैं।
आप शुरुआत में उस टैब को बंद कर सकते हैं जहां यूट्यूब चल रहा है और उसे फिर से खोल सकते हैं। यदि इससे समस्या का समाधान नहीं होता है, तो संपूर्ण Chrome ब्राउज़र बंद करें और Chrome ब्राउज़र को पुनरारंभ करें।
टैब ध्वनि बंद करें और फिर इसे वापस चालू करें
आप एक में कर सकते हैं Google Chrome टैब ध्वनि म्यूट करें. इस तरह आप केवल उस विशिष्ट टैब के लिए ध्वनि को अस्थायी रूप से अक्षम कर देते हैं। आप पहले टैब पर ध्वनि बंद करके और फिर उसे वापस चालू करके ध्वनि संबंधी समस्याओं का समाधान कर सकते हैं।
उस टैब पर राइट-क्लिक करें जहां ध्वनि संबंधी समस्याएं हैं। उदाहरण के लिए, यह संभव है वह टैब जहां YouTube खोला गया है.
मेनू में, "साइट ध्वनि बंद करें" पर क्लिक करें। इस टैब द्वारा बजाई जाने वाली ध्वनि अब म्यूट कर दी गई है।
टैब पर फिर से राइट-क्लिक करें और "साइट ध्वनि चालू करें" पर क्लिक करें। टैब अब फिर से ध्वनि चला सकता है।
हार्डवेयर त्वरण अक्षम करें
Google Chrome में हार्डवेयर एक्सेलेरेशन कुछ कार्यों को लोड करने के लिए आपके पीसी के अंतर्निहित वीडियो कार्ड का उपयोग करता है। Google Chrome में हार्डवेयर त्वरण डिफ़ॉल्ट रूप से सक्षम है।
ध्वनि समस्याओं को हल करने के लिए, हार्डवेयर त्वरण को अक्षम करना और यह आकलन करना उचित है कि क्या इससे समस्या हल हो गई है।
Google Chrome ब्राउज़र में मेनू पर क्लिक करें। इसके बाद मेन्यू में सेटिंग्स पर क्लिक करें।
बाएँ मेनू में पहले Advanced और फिर System पर क्लिक करें। फिर आप "उपलब्ध होने पर हार्डवेयर त्वरण का उपयोग करें" विकल्प को अनचेक करके हार्डवेयर त्वरण को अक्षम कर सकते हैं।
परस्पर विरोधी ब्राउज़र एक्सटेंशन अक्षम करें
Google Chrome के लिए कई प्रकार के ब्राउज़र एक्सटेंशन उपलब्ध हैं। प्रत्येक ब्राउज़र एक्सटेंशन क्रोम ब्राउज़र में कुछ समायोजित या जोड़ता है।
कुछ एक्सटेंशन कुछ कार्यों जैसे YouTube वीडियो चलाने और संबंधित ध्वनि के साथ विरोध कर सकते हैं। चूँकि उन सभी को सूचीबद्ध करने के लिए बहुत सारे एक्सटेंशन हैं, इसलिए आपको स्वयं जांचना चाहिए कि क्या आपके Google Chrome ब्राउज़र में कोई ब्राउज़र एक्सटेंशन इंस्टॉल हैं जो ध्वनि के साथ समस्या पैदा कर सकते हैं।
Google Chrome ब्राउज़र में मेनू पर क्लिक करें। इसके बाद मेन्यू में सेटिंग्स पर क्लिक करें।
फिर सेटिंग्स के अंतर्गत बाएं मेनू में एक्सटेंशन पर क्लिक करें।
सभी स्थापित एक्सटेंशन की जाँच करें। यदि आपको संदेह है कि कोई एक्सटेंशन इंस्टॉल है जो YouTube देखते समय क्रोम में ध्वनि को प्रभावित कर सकता है, तो नीले स्लाइडर पर क्लिक करें और एक्सटेंशन को अस्थायी रूप से अक्षम करें।
इस तरह से सभी एक्सटेंशन को अक्षम करना और फिर जांचना बेहतर है कि समस्या हल हो गई है या नहीं। जब आपका काम पूरा हो जाए तो ब्राउज़र को पुनः प्रारंभ करें.
ऑडियो प्लेबैक समस्या निवारक
विंडोज़ 10 और विंडोज़ 11 में अलग-अलग हैं समस्या समाधानकर्ता उपलब्ध। इन समस्यानिवारकों में ऑडियो समस्याएँ शामिल हो सकती हैं स्वचालित रूप से खेलें पता लगाएं और हल करें।
इस ऑडियो प्लेबैक समस्यानिवारक का उपयोग करने से ब्राउज़र में ध्वनि संबंधी समस्याओं को हल करने में मदद मिल सकती है।
स्टार्ट बटन पर राइट-क्लिक करें। फिर मेनू पर रन पर क्लिक करें। रन विंडो प्रकार में:
control.exe /name Microsoft.Troubleshooting
अन्य समस्यानिवारक पर क्लिक करें और फिर ऑडियो प्लेबैक समस्यानिवारक लॉन्च करें। आप रन पर क्लिक करके इस समस्या निवारक को प्रारंभ कर सकते हैं।
प्रक्रिया से गुजरें. यदि ऑडियो (ध्वनि) के साथ समस्याएँ पाई जाती हैं, तो विंडोज़ उन्हें स्वयं हल कर देगा।
ऑडियो एन्हांसमेंट अक्षम करें
In विंडोज़ 11 आपको ऑडियो में सुधार लागू करने की अनुमति देता है. ये ऐसी सेटिंग्स हैं जो स्पीकर कॉन्फ़िगरेशन को बेहतर बना सकती हैं। इसमें बास बूस्ट, वर्चुअल साउंड, रूम करेक्शन और टोन कंट्रोल को बराबर करना शामिल है।
इसलिए इस सुधार का बजाई जाने वाली ध्वनि पर प्रभाव पड़ता है। इन सभी सुधारों को अक्षम करने से क्रोम ब्राउज़र में YouTube के साथ ध्वनि संबंधी समस्याएं ठीक हो सकती हैं।
सिस्टम ट्रे में ध्वनि आइकन पर राइट-क्लिक करें। इसके बाद मेन्यू में साउंड सेटिंग्स पर क्लिक करें।
ध्वनि सेटिंग्स में, तब तक नीचे की ओर नेविगेट करें जब तक आप अधिक ध्वनि सेटिंग्स तक नहीं पहुंच जाते। अधिक ध्वनि सेटिंग्स खोलने के लिए इसे क्लिक करें।
इंस्टॉल किए गए स्पीकर कॉन्फ़िगरेशन पर क्लिक करें और फिर नीचे प्रॉपर्टीज बटन पर क्लिक करें।
सुधार टैब पर क्लिक करें और "सभी एक्सटेंशन अक्षम करें" चेक करके सभी सुधार अक्षम करें। पुष्टि करने के लिए ओके पर क्लिक करें।
कृपया ध्यान दें कि यदि इससे समस्या का समाधान नहीं होता है, तो कृपया सुधारों को फिर से सक्षम करें।
मुझे आशा है कि इससे Google Chrome ब्राउज़र में YouTube के साथ ध्वनि संबंधी समस्याओं को हल करने में मदद मिली होगी। पढ़ने के लिए आपका शुक्रिया!
यह भी पढ़ें: Google Chrome में ध्वनि काम नहीं कर रही है.