इससे कोई फर्क नहीं पड़ता कि आप macOS, Windows 10 या Windows 11 का उपयोग करते हैं। यह केवल कुछ समय की बात है जब आपका कंप्यूटर बूट होने से इंकार कर देता है, जो कई कारणों से हो सकता है, जिसमें फ़ाइल भ्रष्टाचार, हार्डवेयर विफलता और दोषपूर्ण अपडेट शामिल हैं।
जब किसी के साथ अप्रत्याशित घटित होता है Appleकंप्यूटर, आप इसे ठीक करने के लिए इंस्टॉलेशन मीडिया के साथ macOS बूट करने योग्य USB का उपयोग कर सकते हैं।
यह मुख्य कारणों में से एक है कि यदि आपका डिवाइस ठीक से काम कर रहा है तो आपको macOS बूटेबल USB बनाने पर विचार क्यों करना चाहिए।
हालाँकि, यदि आपका कोई भी उपकरण (मैकबुक, मैकबुक एयर, मैकबुक प्रो, आईमैक, मैक प्रो, या मैक मिनी) उस समय काम नहीं करता है जब आपको उनकी सबसे अधिक आवश्यकता होती है, तो आप अपने कंप्यूटर को पावर देने के लिए विंडोज कंप्यूटर का उपयोग कर सकते हैं। Apple मरम्मत उपकरण.
आप USB बूट करने योग्य इंस्टॉलेशन मीडिया बनाने के लिए Windows 10 या Windows 11, Windows 8.1 या Windows 7 कंप्यूटर का उपयोग कर सकते हैं जो आपको इसकी अनुमति देता है मैकोज़ मोंटेरे, बिग सुर, या कैटालिना आपके मैक पर।
Windows 11 या Windows 10 में macOS इंस्टॉलेशन USB बनाएं
आरंभ करने के लिए, आपको सॉफ़्टवेयर डाउनलोड और इंस्टॉल करना होगा। यह है ट्रांसमैक सॉफ्टवेयर. ट्रांसमैक सशुल्क सॉफ़्टवेयर है, लेकिन पूरी तरह कार्यात्मक परीक्षण संस्करण में 15 दिनों के लिए उपयोग करने के लिए निःशुल्क है।
आपको macOS इंस्टालेशन मीडिया जैसे ISO फ़ाइल या DMG फ़ाइल की भी आवश्यकता है। आप इसे इंटरनेट पर विभिन्न स्थानों से डाउनलोड कर सकते हैं।
ट्रांसमैक स्थापित करने के बाद, उपकरणों की सूची में पाए गए यूएसबी स्टिक पर राइट-क्लिक करें। सुनिश्चित करें कि आपका USB स्टिक पहचानी गई है विंडोज़ में
फिर "मैक के लिए फ़ॉर्मेट डिस्क" पर क्लिक करें। अब आप USB डिस्क को फॉर्मेट करेंगे, इसलिए USB स्टिक का सारा डेटा नष्ट हो जाएगा।
USB स्टिक के लिए स्पष्ट रूप से पहचाने जाने योग्य वॉल्यूम नाम दर्ज करें। ओके पर क्लिक करें।
एक बार यह प्रक्रिया पूरी हो जाने के बाद, यूएसबी ड्राइव पर राइट-क्लिक करें और "डिस्क इमेज के साथ पुनर्स्थापित करें" पर क्लिक करें। अब आप ISO/DMG फ़ाइल को USB स्टिक पर रखने जा रहे हैं।
डिस्क छवि फ़ाइल का चयन करें और ठीक पर क्लिक करें। एक बार फिर, USB स्टिक का सारा डेटा नष्ट हो जाएगा।
यदि आप macOS के लिए इंस्टॉलेशन USB बनाना जारी रखना चाहते हैं, तो हाँ से पुष्टि करें।
इंस्टॉलेशन USB अब बन गया है. इसमें कुछ समय लग सकता है, पहले USB स्टिक को फ़ॉर्मेट किया जाता है और फिर macOS इंस्टॉलेशन मीडिया को उस पर रखा जाता है।
एक बार जब आप चरण पूरे कर लेते हैं, तो अब आप ऑपरेटिंग सिस्टम को नवीनतम macOS संस्करण, सिएरा, कैटालिना, बिग सुर, मोंटेरे या किसी अन्य संस्करण में इंस्टॉल, रीइंस्टॉल या अपग्रेड करने के लिए अपने मैक कंप्यूटर में यूएसबी स्टिक डाल सकते हैं।
आपके लिए मैक बूट करने के लिए आपके द्वारा अभी बनाए गए USB स्टिक से, निम्नलिखित चलाएँ:
USB बूट करने योग्य मीडिया को एक खुले USB स्लॉट में डालें। अपने Mac को चालू करने के लिए पावर बटन दबाएँ (या यदि आपका Mac पहले से चालू है तो उसे पुनरारंभ करें)। जब आप स्टार्टअप ध्वनि सुनें, तो (विकल्प ⌥ कुंजी) दबाकर रखें।
उस कुंजी को दबाए रखने से आपको स्टार्टअप मैनेजर तक पहुंच मिल जाएगी। एक बार स्टार्टअप प्रबंधक प्रकट होने पर, (विकल्प ⌥ कुंजी) जारी करें। उपयोगिता उन उपलब्ध डिस्क की खोज करती है जिनमें बूट करने योग्य सामग्री होती है।
जिस यूएसबी स्टिक से आप बूट करना चाहते हैं उसे चुनने के लिए कीबोर्ड पर पॉइंटर या तीर कुंजियों का उपयोग करें। एक बार चयनित होने पर, अपने चयन पर डबल-क्लिक करें। आपका Mac अब USB ड्राइव से बूट होगा।
यदि आपने एकाधिक USB डिवाइस कनेक्ट किए हैं, तो कोई समस्या नहीं है। आपका Mac स्वयं बूट करने योग्य मीडिया वाले USB का चयन करता है।
यह भी पढ़ें:
- एक बूट करने योग्य (बूट करने योग्य) लिनक्स यूएसबी स्टिक बनाएं।
- यूएसबी से विंडोज 11 इंस्टॉल करें।
- यूएसबी से विंडोज 10 इंस्टॉल करें।
- पुराने पीसी पर विंडोज 11 इंस्टॉल करें।
मैं आशा करता हूं कि इससे आपको मदद मिली होगी। पढ़ने के लिए आपका शुक्रिया!

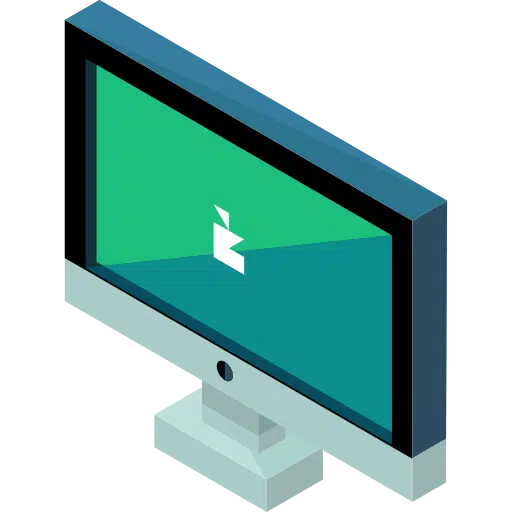
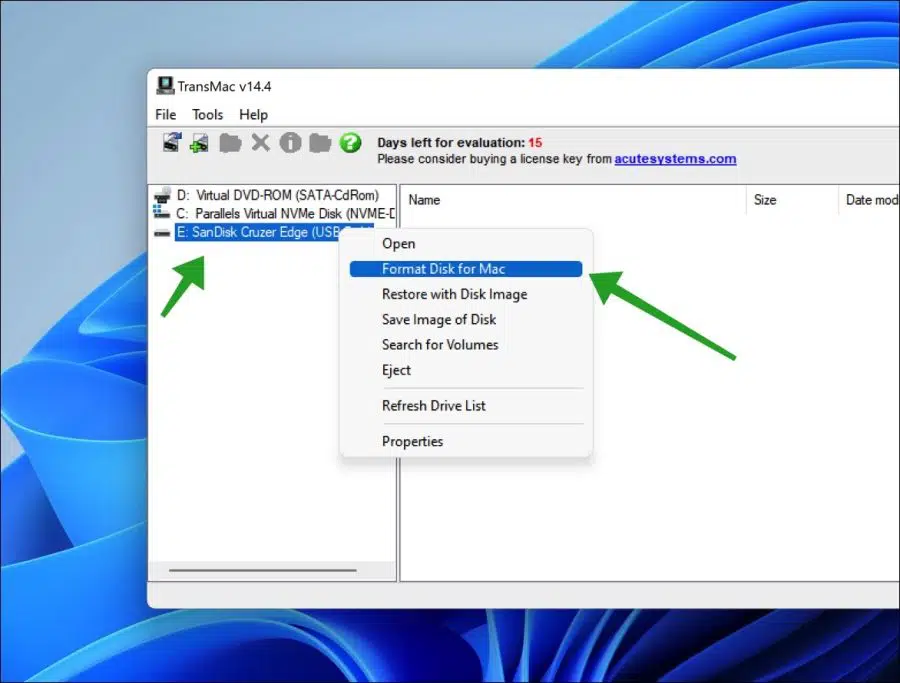
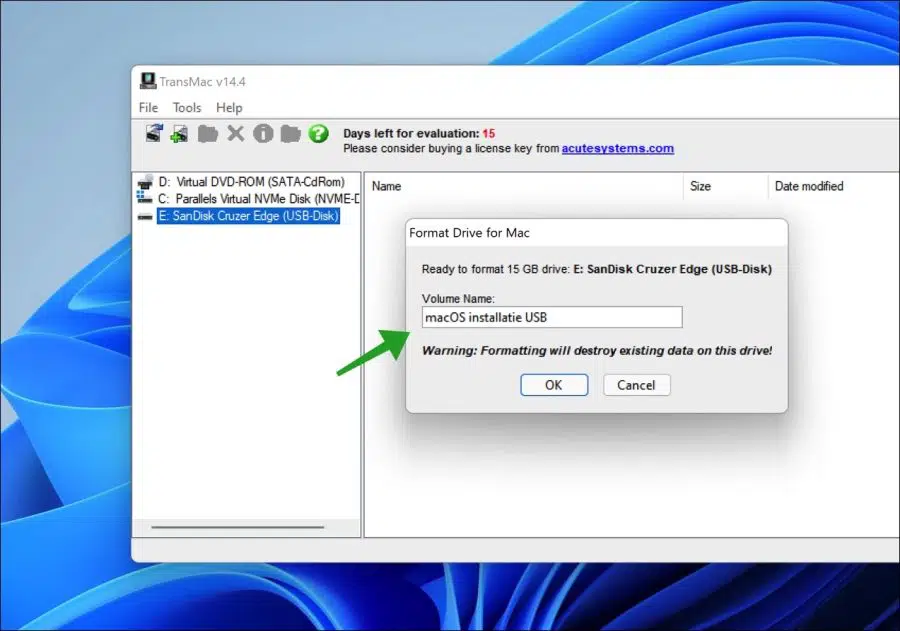
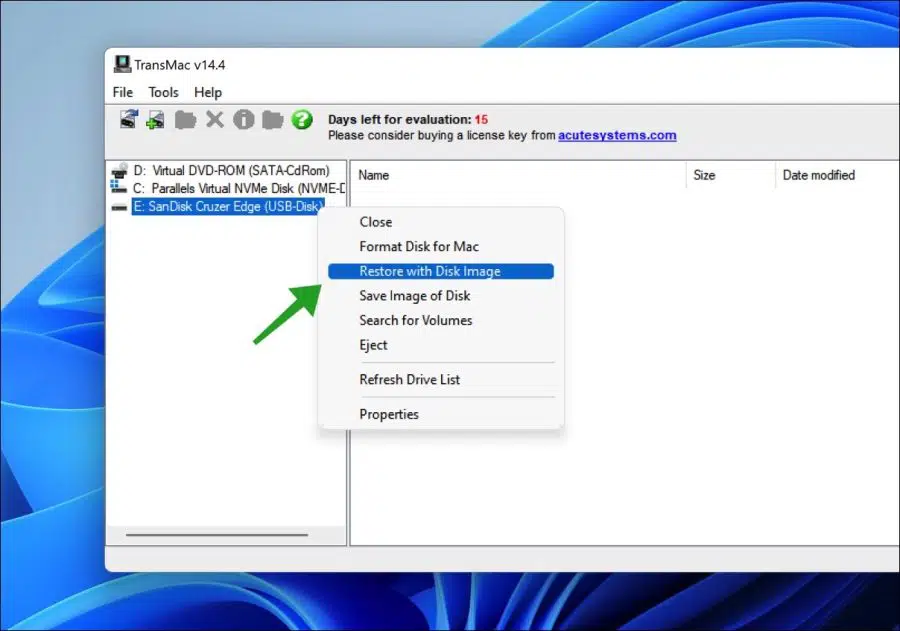
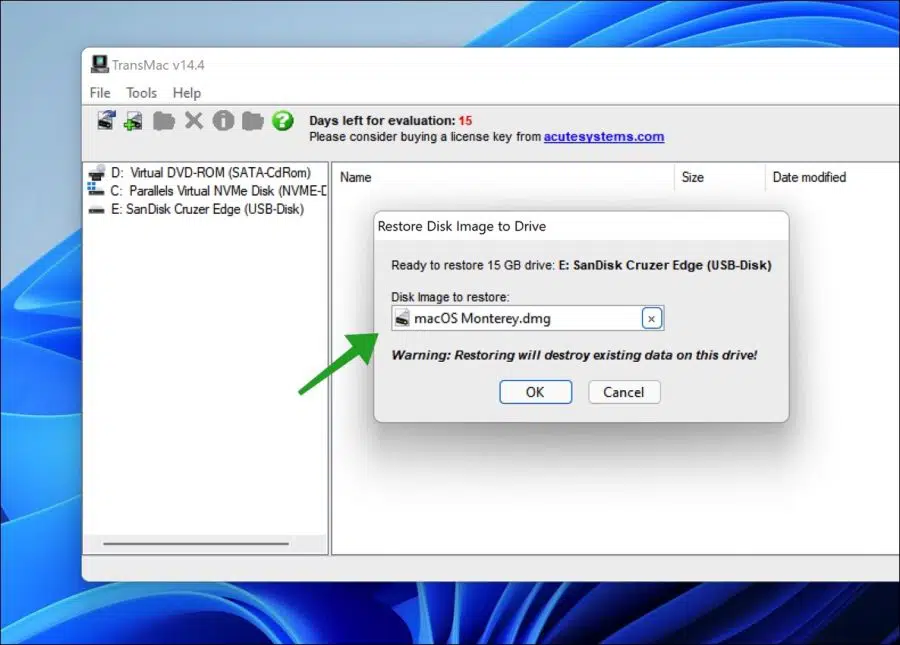
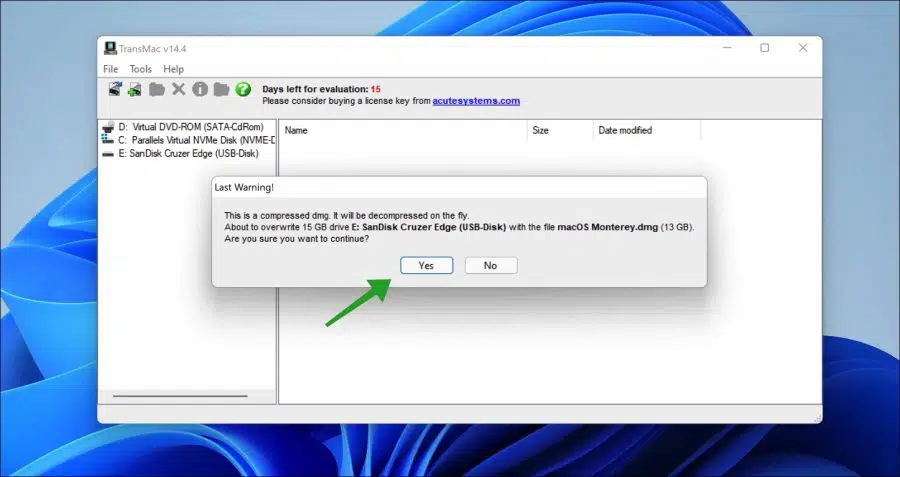
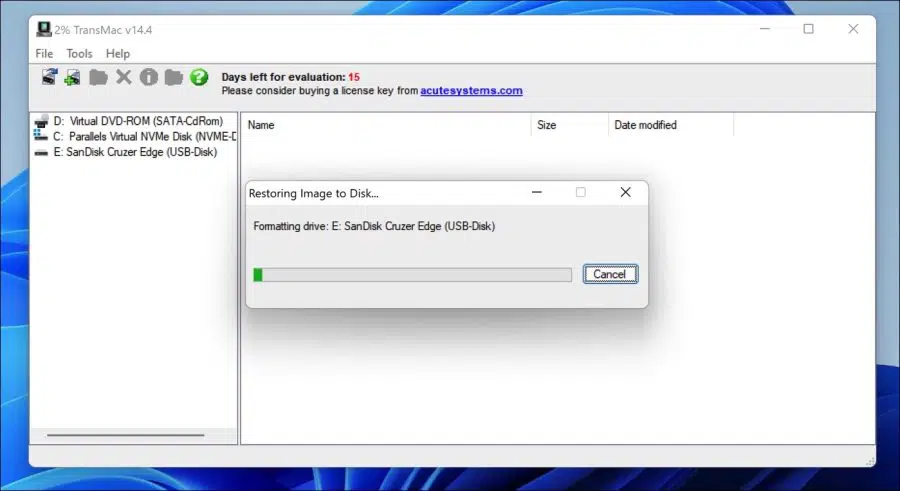
लगभग एक सप्ताह पहले पीसी को बूट होने में 10 मिनट तक का समय लगता था। हालाँकि, कुछ प्रयासों के बाद यह फिर से ठीक हो गया। मुझे नहीं पता कि पीसी इतना क्यों लड़खड़ा गया। मैंने एक पुनर्प्राप्ति का उपयोग किया, जिसने फ़ाइलों को बनाए रखते हुए विंडोज़ को फिर से काम करना शुरू कर दिया। हालाँकि, तब से मैंने देखा है, उदाहरण के लिए जब मैं कोई गेम खेलता हूँ, तो जब मैं माउस पॉइंटर को घुमाता हूँ, तो छवि गायब हो जाती है। मैंने डीएलएल फ़ाइलें देखीं, लेकिन यह असंभव है, क्योंकि विंडोज़ में अंतहीन डीएलएल फ़ाइलें हैं। संक्षेप में, पुनर्प्राप्ति के दौरान कुछ गलत हो गया, लेकिन मुझे नहीं पता कि त्रुटि कहाँ है। मुझे आशा है कि मेरा प्रश्न स्पष्ट है. आपकी मदद के लिए अग्रिम धन्यवाद।
नमस्ते, पुनर्प्राप्ति या पुनर्प्राप्ति सभी फ़ाइलों, ऐप्स और सेटिंग्स को पुनर्स्थापित करती है। आम तौर पर यहां कुछ भी गलत नहीं होता है, लेकिन मुझे संदेह है कि कुछ सॉफ़्टवेयर को पुनर्स्थापित किया गया है जो विरोध करता है। अपने ऐप्स जांचें और जिन ऐप्स की आपको आवश्यकता नहीं है उन्हें हटा दें। यदि आपने पहले से ऐसा नहीं किया है तो पीसी को पुनरारंभ भी करें। यदि यह अभी तक हल नहीं हुआ है, तो वीडियो कार्ड ड्राइवरों को पुनः स्थापित करने की अनुशंसा करें। वीडियो कार्ड के निर्माण/मॉडल के आधार पर, नवीनतम ड्राइवर डाउनलोड करें और उन्हें पुनः इंस्टॉल करें।
https://support.microsoft.com/nl-nl/windows/stuurprogramma-s-handmatig-bijwerken-in-windows-ec62f46c-ff14-c91d-eead-d7126dc1f7b6गुड लक!
यह एक dmg फ़ाइल भी है.
वैसे भी, मैं पहले ही आपके लिंक को कई बार देख चुका हूँ।
मुझे लगता है कि यह आर्काइव (डंपस्टर) का मामला होगा।
जानकारी के लिए धन्यवाद
आप इस पर हमेशा लिनक्स इंस्टॉल कर सकते हैं। मेरे अनुभव में यह ठीक काम करता है, संभवतः प्रयोग करने में मज़ा आता है।
https://www.pc-tips.info/tips/linux/opstartbare-bootable-linux-usb-stick/
निर्मित बूट करने योग्य Linux USB से बूट करने के लिए उसी कुंजी संयोजन का उपयोग करें।
नमस्ते, स्टीफ़न
मैं विंडोज़ से बूट करने योग्य यूएसबी स्टिक बनाने में असमर्थ हूं।
जैसा कि आप वर्णन करते हैं, मैंने चरण-दर-चरण योजना को दर्जनों बार क्रियान्वित किया है, लेकिन जब मैं अपने विंडोज लैपटॉप पर यूएसबी को दोबारा डालता हूं, तो यह पूछता है कि क्या यूएसबी स्टिक को प्रारूपित करने की आवश्यकता है। फिर उस पर कुछ भी नहीं है.
मेरे पास एक मैकबुक है. एक योद्धा जिसका पासवर्ड उसका है apple उनके नए मैकबुक में आईडी बदल दी गई थी, जिससे बदलाव करना अब संभव नहीं था।
सैमन से मुलाकात हुई Apple समर्थन ने एचडी को हटा दिया और उस पर एक नया योसेमाइट स्थापित करने का प्रयास किया, लेकिन ऐप स्टोर अब इस योसेमाइट को नहीं पहचानता है।
योसेमाइट के माध्यम से डाउनलोड किया गया, लेकिन इसके लिए मुझे योसेमाइट के साथ एक बूट करने योग्य यूएसबी स्टिक बनाना होगा।
शायद आप इसमें किसी अन्य तरीके से मेरी मदद कर सकते हैं और शुल्क देकर मेरे लिए योसेमाइट के साथ एक बूट करने योग्य यूएसबी स्टिक बना सकते हैं।
मैं आपकी प्रतिक्रिया सुनना चाहूँगा.
मवग्र,
क्लेमेंट बर्खौट
नमस्कार, क्या आप मुझे बता सकते हैं कि विंडोज़ में यूएसबी बनाते समय वास्तव में क्या काम नहीं कर रहा है? आप बस प्रारूप निष्पादित कर सकते हैं, इसे बनाने में शामिल बाकी चरण भी काम करने चाहिए। मैं समझ नहीं पा रहा हूं कि आप वास्तव में कहां फंस गए हैं? सुनिश्चित करें कि आप आधिकारिक macOS Yosemite छवि का उपयोग कर रहे हैं।
नमस्ते, स्टीफ़न
मूल रूप से ट्रांसमैक इंगित करता है कि यह तैयार है।
जब मैंने इसे मैकबुक में डाला तो यह दिखाई नहीं दिया।
मैं अपने विंडोज़ लैपटॉप पर जाँच नहीं कर सकता कि उसमें कुछ है या नहीं।
मुझे लगता है कि मैंने इसे 6 बार दोबारा चलाया
नमस्ते, यह महत्वपूर्ण है कि आप सही "छवि" का उपयोग करें। वह एक ISO या DMG फ़ाइल है. इसके अलावा, सुनिश्चित करें कि आप लेख में वर्णित कुंजी संयोजन का उपयोग करके यूएसबी से बूट करें। आपका मैकबुक स्वयं USB से प्रारंभ नहीं होता है, इसके लिए कुंजी संयोजन की आवश्यकता होती है। मैं इसे दोबारा नहीं बना सकता क्योंकि यह एक पुराना मैकबुक है और यह योसेमाइट है। मुझे संदेह है कि छवि खराब है और इसीलिए यह प्रारंभ नहीं होगा। आपने यह भी संकेत दिया है कि 6 बार निर्देशों का पालन करने के बाद यूएसबी खाली है, इससे मेरे संदेह की पुष्टि होती है।
यहां बताया गया है कि macOS का पुराना संस्करण कैसे डाउनलोड करें।
https://support.apple.com/nl-nl/HT211683 आप यूएसबी पर छवि बनाने के लिए इस डीएमजी फ़ाइल (योसेमाइट के लिए पृष्ठ के नीचे) का उपयोग करने में सक्षम हो सकते हैं। आपको कामयाबी मिले! नमस्ते, स्टीफ़न