Você precisará ter um backup para restaurar seus drivers. Isso o ajudará se você precisar reverter um driver de dispositivo para uma versão anterior ou se estiver reinstalando o Windows.
O Windows normalmente não remove drivers antigos, mesmo se você reverter para uma versão anterior do Windows. No entanto, fazer backup dos drivers do Windows 10 pode ajudá-lo a restaurá-los rapidamente, caso você precise apagar o Windows posteriormente ou Reinstale o Windows.
Felizmente, você pode fazer um backup rápido dos drivers instalados usando a ferramenta DISM (Deployment Image Servicing and Management) para evitar esses tipos de problemas.
Faça backup dos drivers do Windows 10
Backup de driver via PowerShell
Para começar, você precisa abrir o PowerShell como administrador. Para executar esta ação, você deve ser um administrador do computador cujos drivers deseja fazer backup.
Vá para a unidade C:\ do seu computador e crie uma nova pasta chamada: drivers. Também pode ter um nome diferente, mas lembre-se do nome. Precisaremos desta pasta mais tarde.
Na janela do PowerShell, digite o seguinte (se você escolheu um nome de pasta diferente de drivers, substitua drivers pelo nome da pasta):
DISM /online /export-driver /destination:C:\stuurprogrammas
O DISM agora exportará os drivers para a pasta que você especificou.
Execute o backup do driver manualmente
Caso queira fazer um backup de todos os drivers, inclusive aqueles que o Windows já conhece, acesse: C:\windows\system32\ e copie a pasta: DriverStore.
Você coloca a pasta copiada no local onde deseja salvar o backup do driver. Neste exemplo usei a pasta C:\Drivers\. Recomendo que você escolha um local em uma mídia externa, como NAS, pendrive ou disco rígido externo.
Instale o backup do driver novamente
Se precisar reinstalar esses drivers no futuro, você poderá instalá-los todos de uma vez usando a ferramenta PnPUtil.
Em uma janela do PowerShell com privilégios administrativos, digite:
PnPutil /add-driver "C:\stuurprogrammas\*.inf" /subdirs /install /reboot
Isso instalará todos os drivers desta pasta de volta no Windows. Seu computador será reiniciado para concluir o processo.
Espero que isso tenha ajudado você. Obrigado por ler.

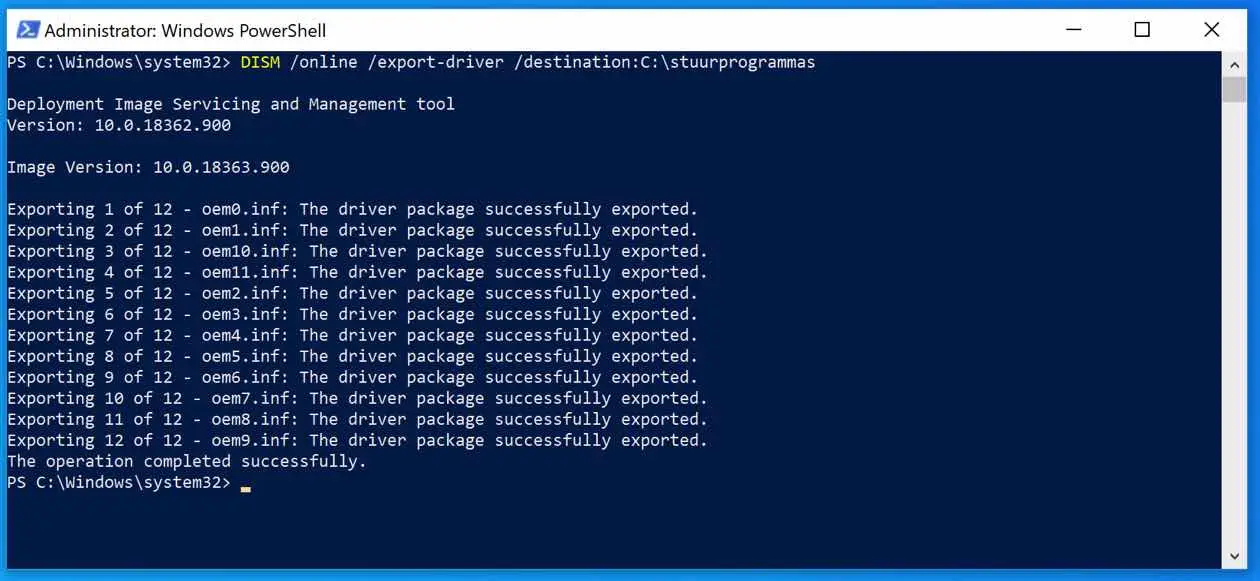
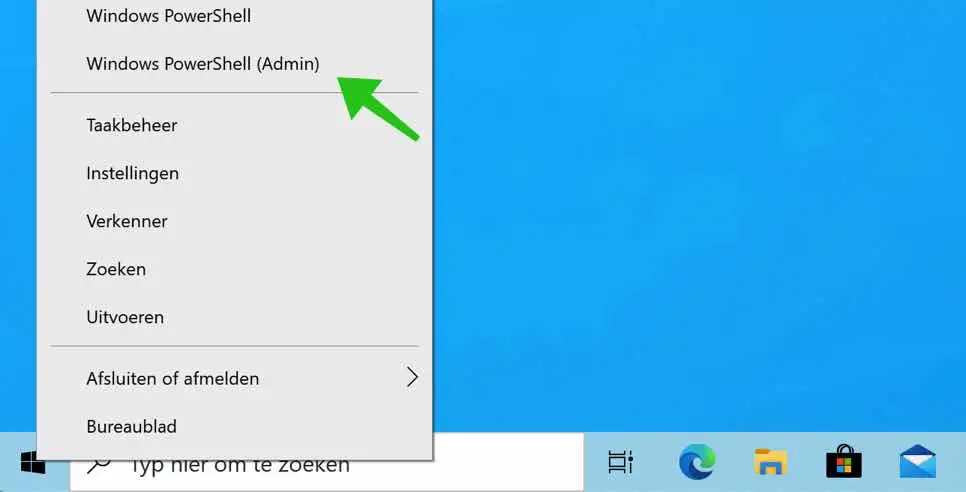
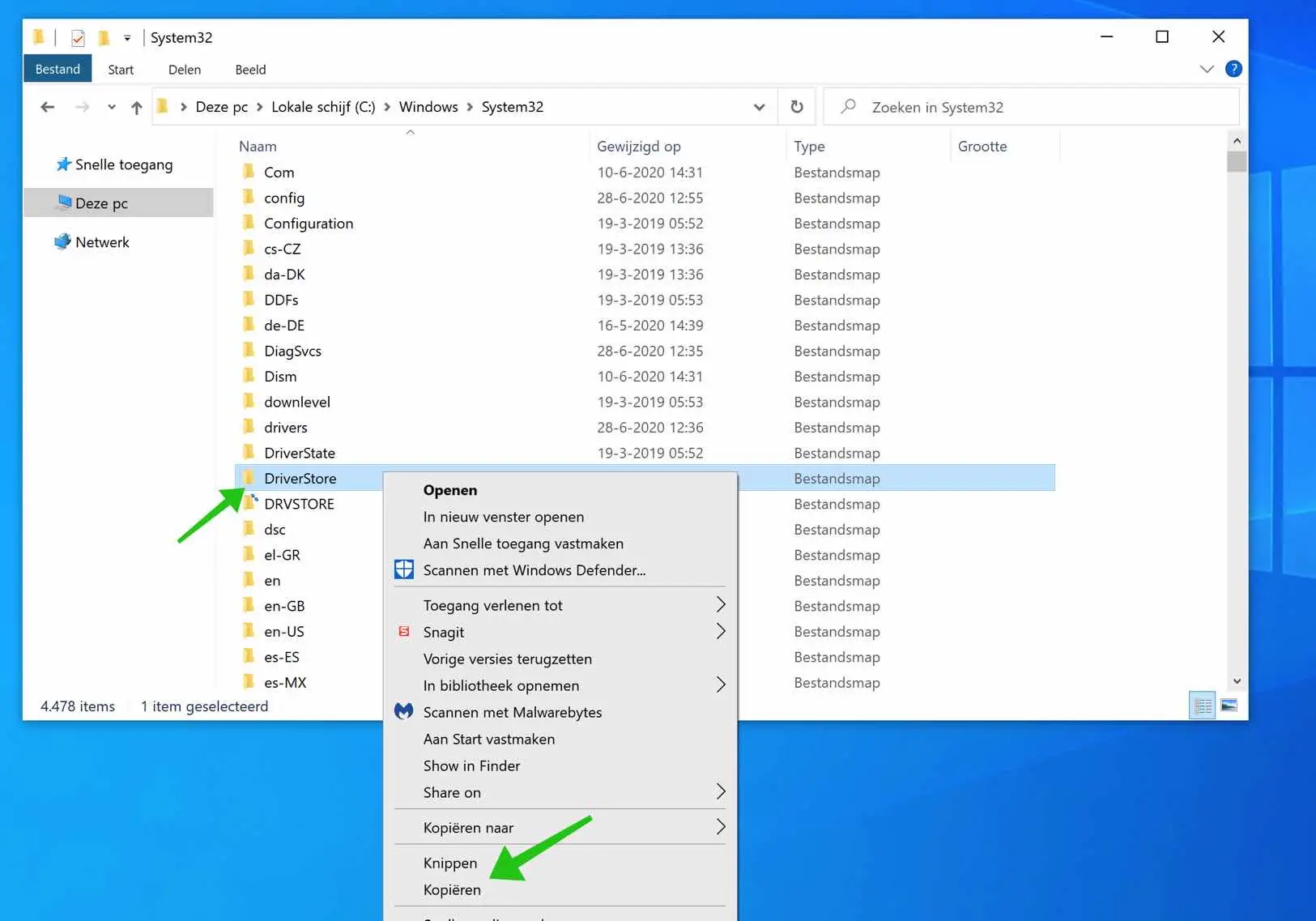
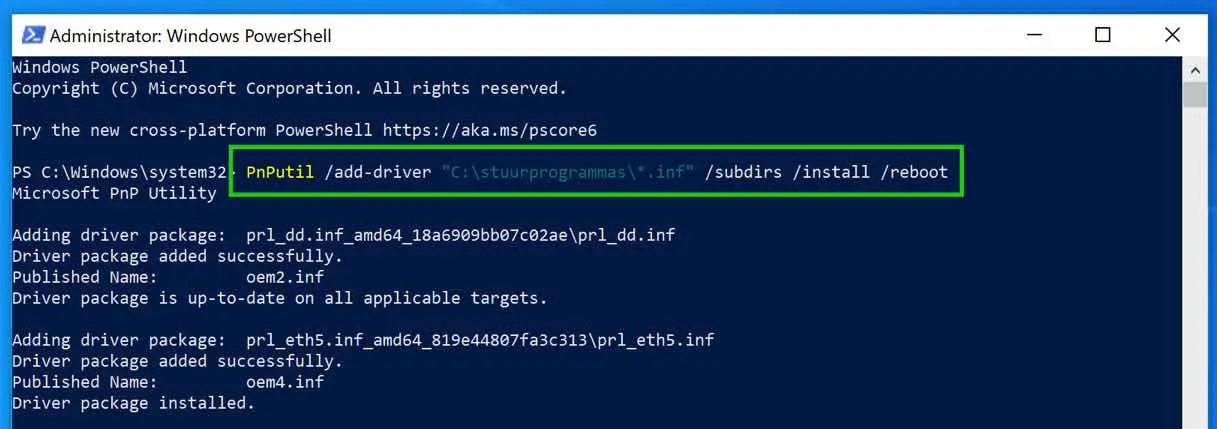
Isso resolveu meu problema de driver.
Você só precisa saber….
Obrigada.
Que bom que pude ajudar. Obrigado! 🙂