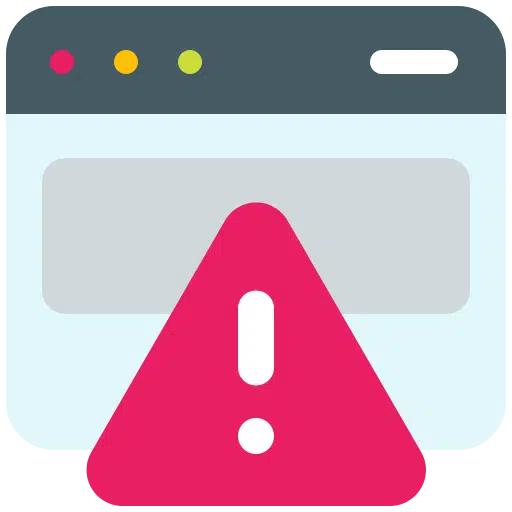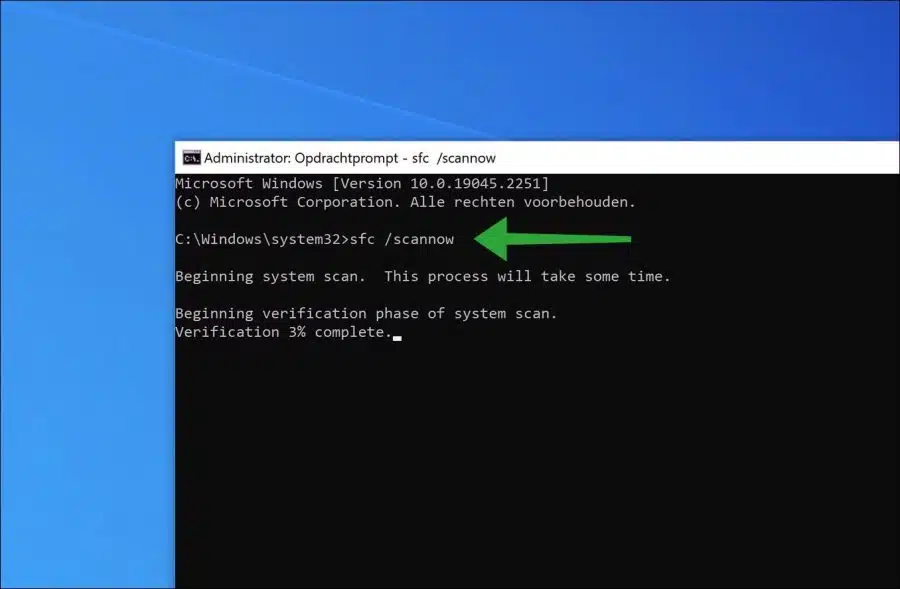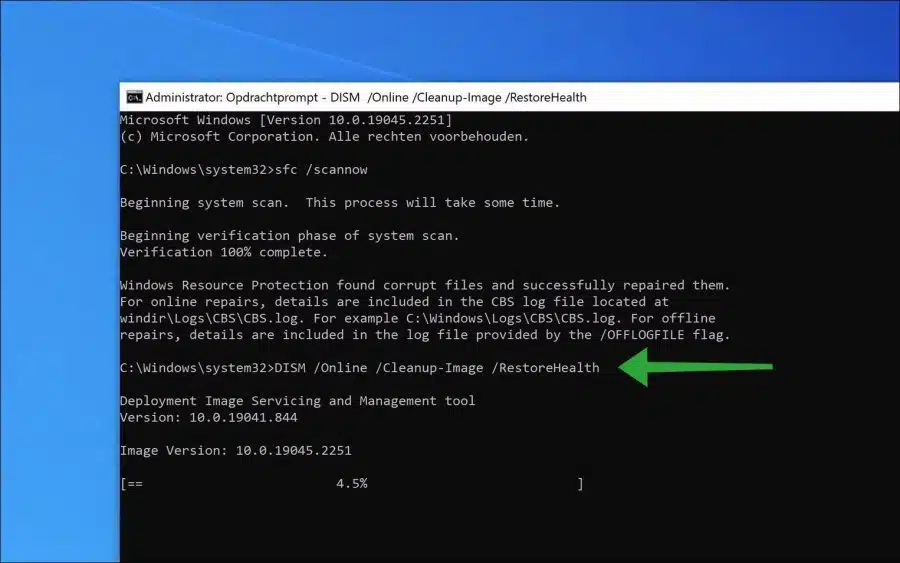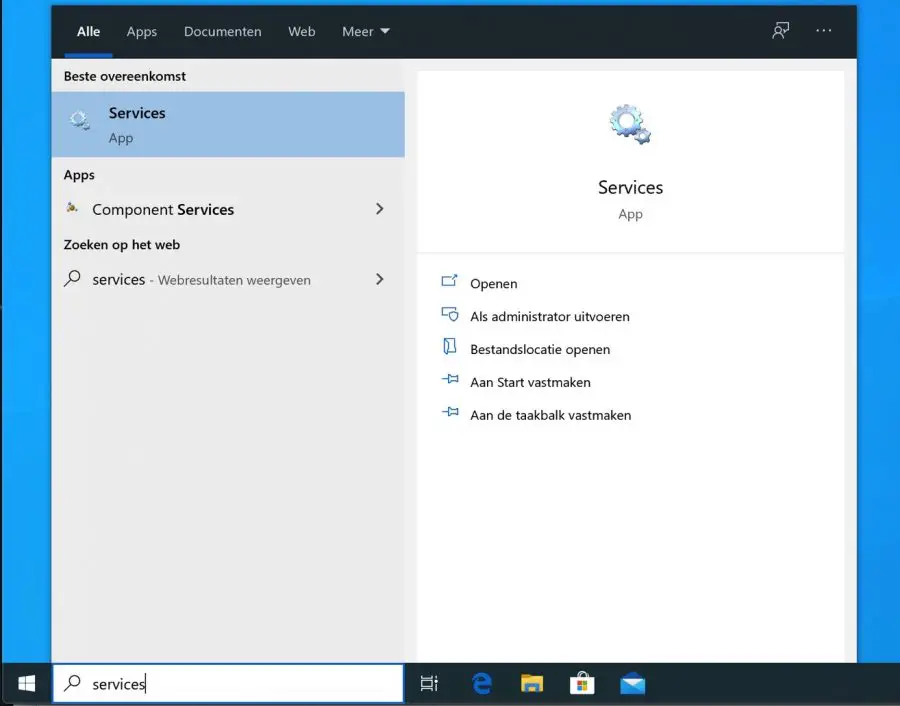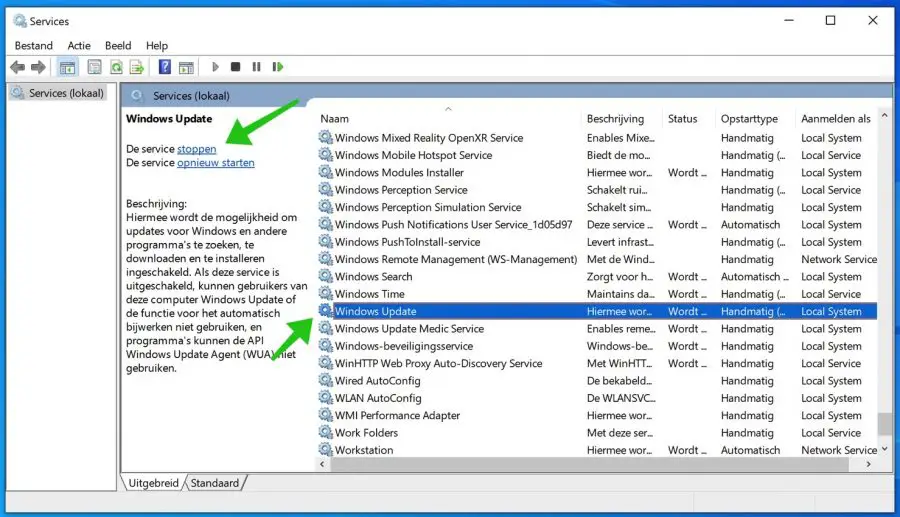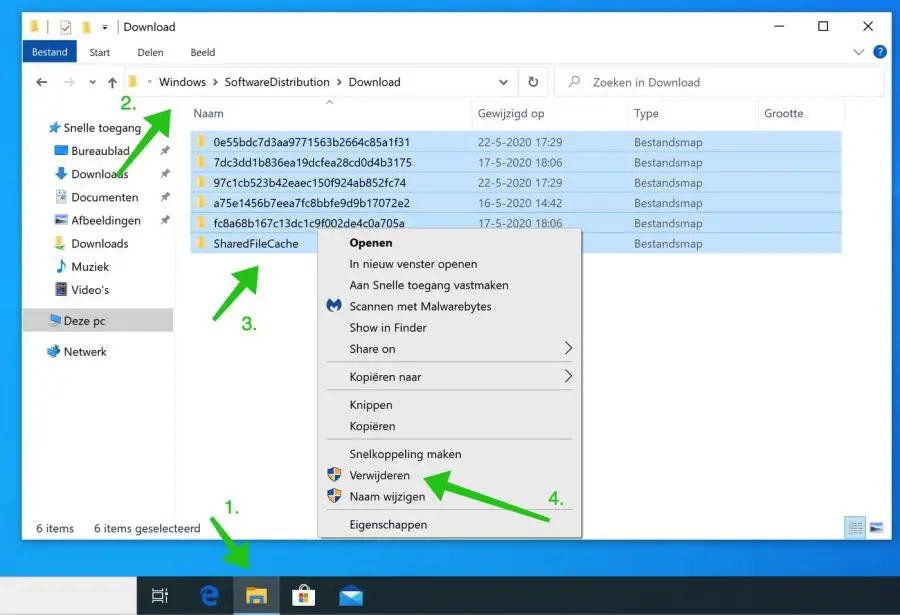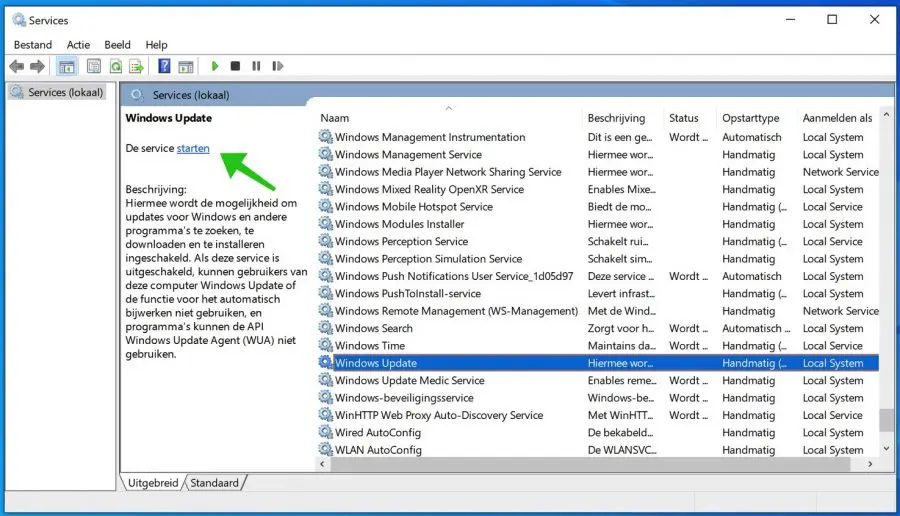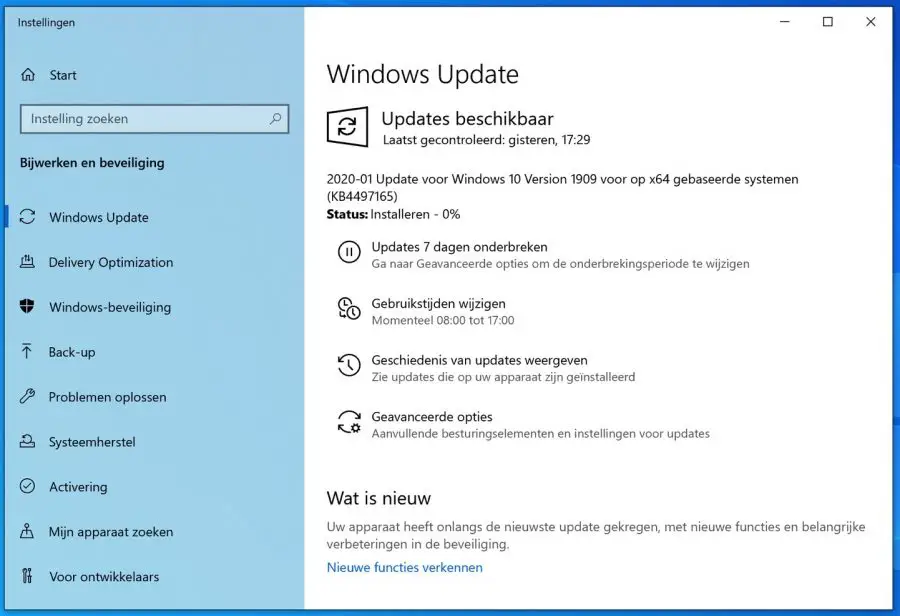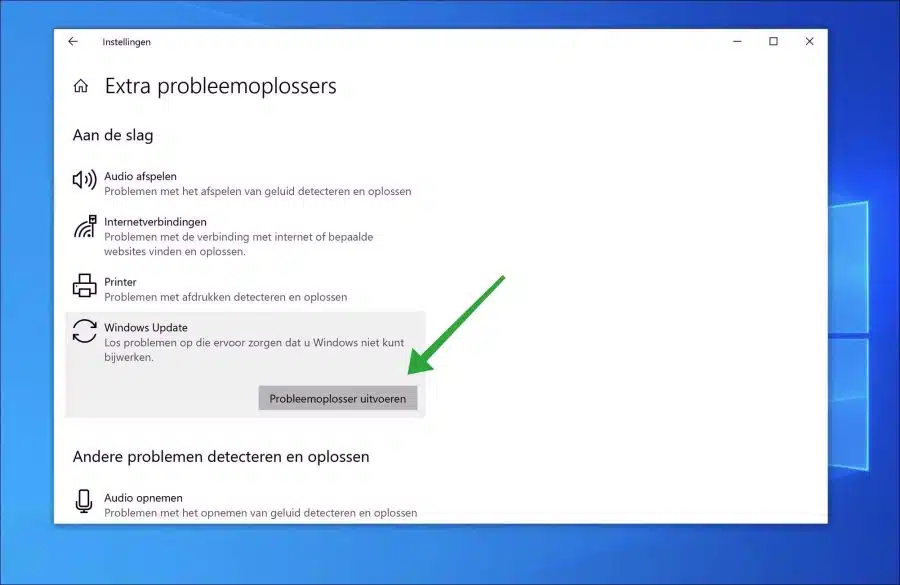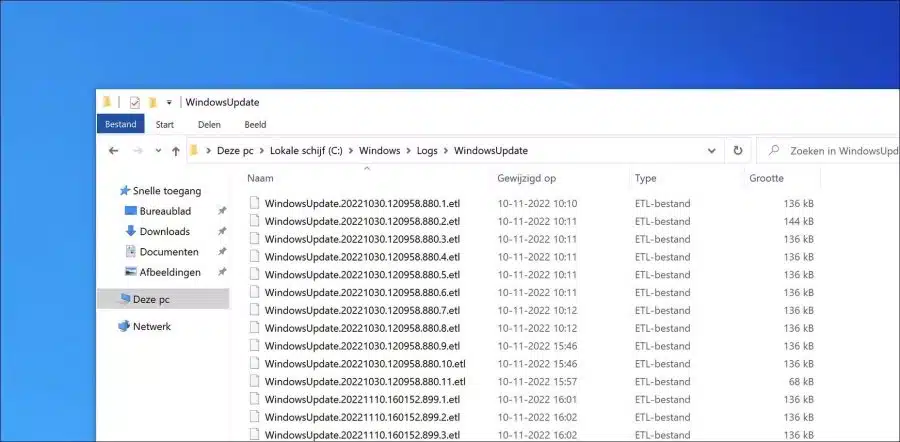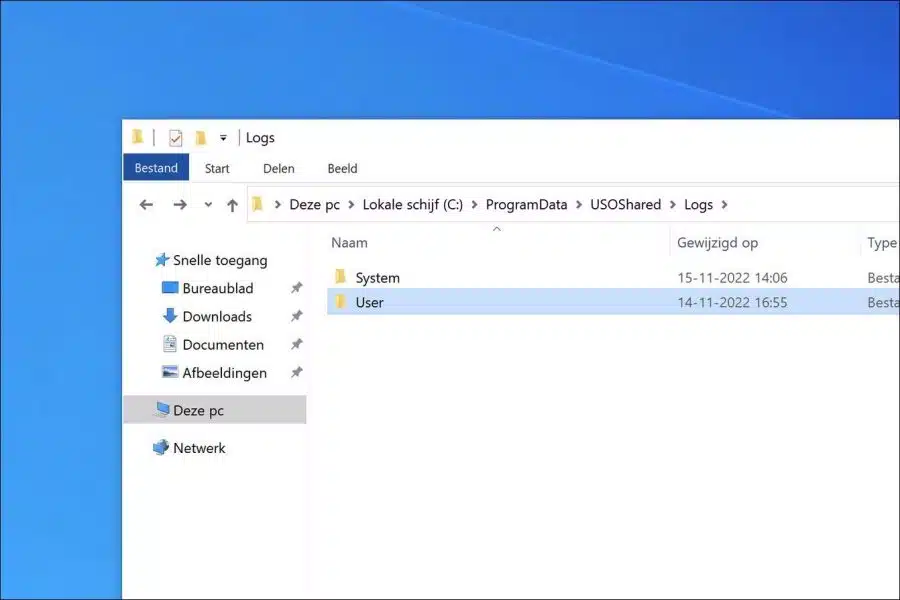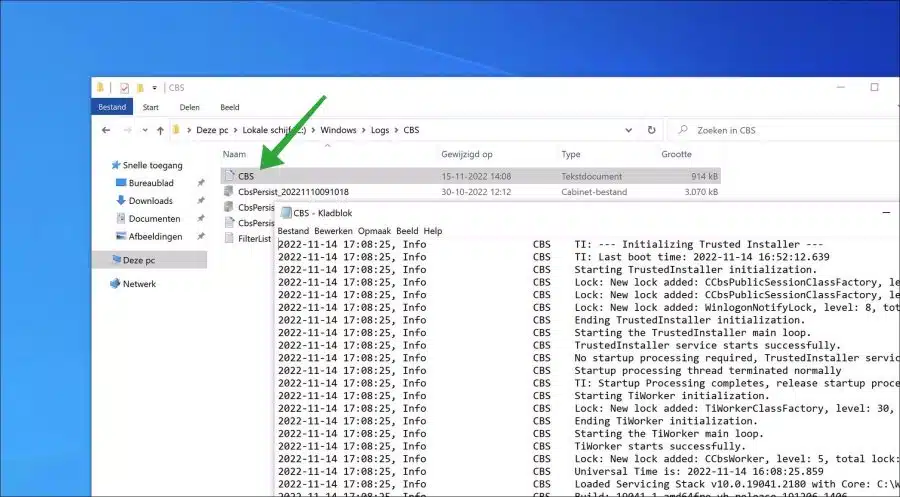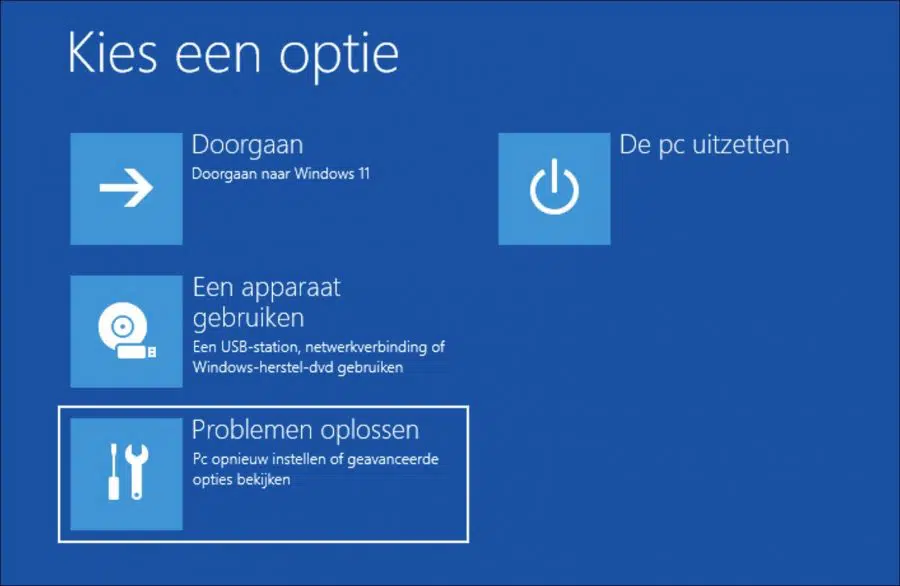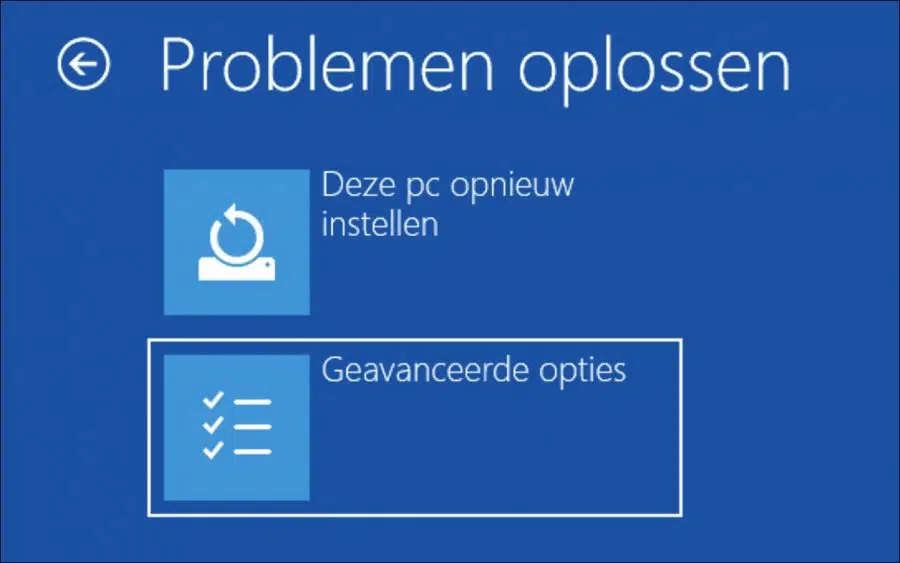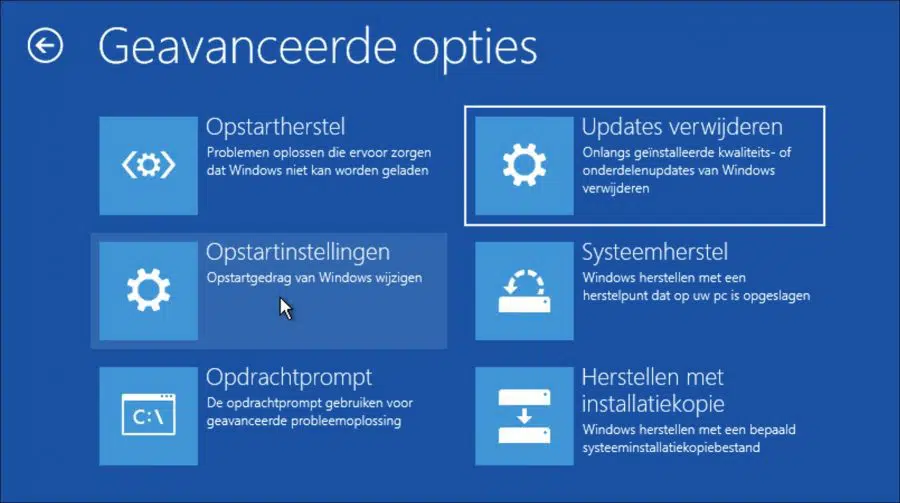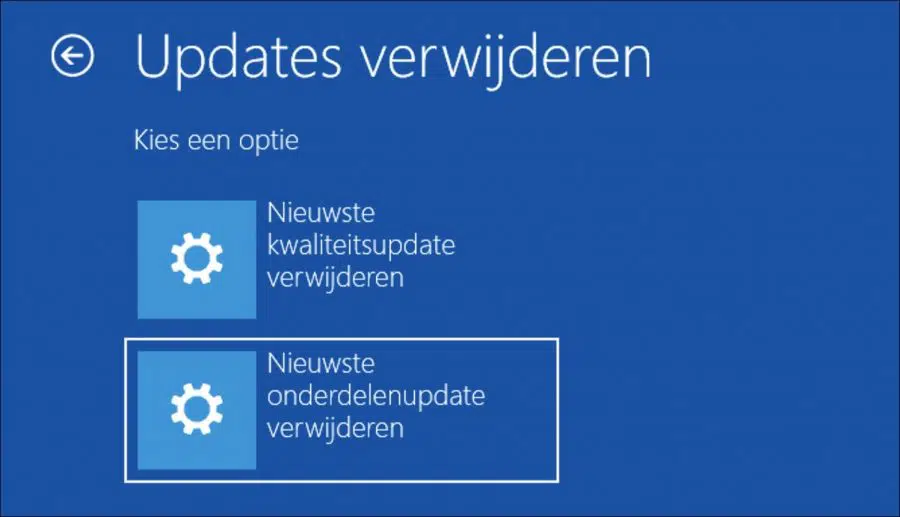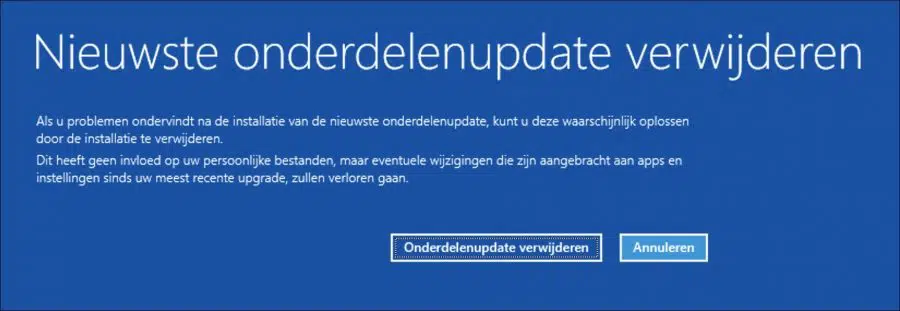Existem regulares problemas relatados ao instalar atualizações do Windows. Esses problemas podem surgir por vários motivos no Windows 10 e no Windows 11.
Se houver problemas com atualizações, o Windows pode reverter as atualizações com a mensagem de erro “Desfazer alterações em seu computador”. Esta mensagem de erro significa que as atualizações específicas não podem ser instaladas e que o Windows optou por remover a atualização.
Este erro ocorre não apenas durante a instalação de atualizações, mas também durante a instalação de componentes. O motivo pelo qual as atualizações não puderam ser instaladas varia. Neste guia você pode ler soluções genéricas que podem ajudá-lo a corrigir essa mensagem de erro. Se as soluções não funcionarem, explicarei como consultar os detalhes da mensagem de erro.
Desfazendo alterações na mensagem de erro do seu computador
Passo 1 – Reparar arquivos do Windows
O Windows usa diferentes processos e serviços para instalar atualizações. Se algo der errado com este arquivos do sistema ou com os serviços, as atualizações não podem ser instaladas. O resultado pode ser que as atualizações sejam desfeitas repetidamente. Portanto, permitir que arquivos e serviços do sistema sejam restaurados automaticamente é a primeira coisa que recomendo para começar. A propósito, isso pode ser feito com segurança.
Clique em pesquisar na barra de tarefas, pesquise “Prompt de Comando”. Clique com o botão direito em Prompt de comando e clique em “Executar como administrador”.
Na janela do prompt de comando, digite:
sfc /scannow
Seu computador agora será pesquisado em busca de arquivos de sistema ausentes ou incorretos. Se esses arquivos forem detectados, o Windows irá restaurá-los sozinho.
Assim que o SFC estiver concluído, recomendo executar o DISM. No mesmo tipo de janela do prompt de comando:
DISM /Online /Cleanup-Image /RestoreHealth
O DISM executa operações de limpeza e recuperação no sistema operacional em execução. Mesmo que sejam detectados problemas no sistema operacional via DISM com base na “imagem online”, eles serão reparados automaticamente.
Passo 2 – Exclua os arquivos de atualização do Windows
No Windows, você pode atualizar deletar arquivos. Se você excluir os arquivos de atualização, eles serão baixados e instalados novamente. Às vezes, as atualizações não são baixadas corretamente ou determinados softwares impedem a instalação das atualizações. Ao excluir à força os arquivos de atualização e baixá-los novamente, as atualizações podem ser instaladas corretamente.
Para começar, vamos interromper o serviço de atualização do Windows. A interrupção deste serviço interrompe processos de atualização em execução ou pendentes no Windows e nos ajuda a excluir os arquivos temporários.
Na caixa de pesquisa na parte inferior da barra de tarefas do Windows, pesquise: services.msc. Abra o resultado dos serviços.
Na janela de serviço do Windows procure o serviço: atualização do Windows. Clique no resultado e clique em Parar o serviço no canto superior esquerdo.
Deixe a janela Serviços aberta. Quando terminarmos, o serviço de atualização do Windows deve ser reiniciado.
Abra o Windows Explorer (1) e abra a seguinte pasta (2): C:\Windows\SoftwareDistribution\Download\ em seguida, selecione todos os arquivos e pastas na pasta Download com CTRL+A (3) e exclua os arquivos e pastas com o botão remover botão (4).
Agora volte para o aplicativo Serviços. Clique no serviço de atualização do Windows e clique em Iniciar o serviço no canto superior esquerdo.
Feche todas as janelas. Nas configurações do Windows, vá para atualização do Windows e verifique e reinstale as atualizações.
Se tudo correr bem, os arquivos de atualização que não foram instalados anteriormente serão instalados agora.
Etapa 3 – Solucionador de problemas do Windows Update
Existem algumas ferramentas de solução de problemas disponíveis no Windows. Há também um solucionador de problema disponível para atualização do Windows. Este solucionador de problemas pode detectar problemas em várias partes do processo de atualização. Se algum problema for detectado, este solucionador de problemas poderá corrigi-lo sozinho.
Pesquise “solução de problemas” na barra de tarefas. Clique em “Corrigir outros problemas”. Em “Solucionadores de problemas adicionais”, clique em “Atualização do Windows” e depois em “Executar o solucionador de problemas”.
Se isso não ajudou, eu recomendo Redefinição de atualização do Windows.
Passo 4 – Outras soluções
A impossibilidade de instalar atualizações nem sempre tem a ver com o processo de atualização ou com a própria atualização. Às vezes, certos drivers impedem a instalação de atualizações ou software, como um antivírus.
- Certifique-se de não estar conectado a uma VPN ou proxy. Isso evita problemas ao baixar e instalar atualizações.
- Desative completamente o seu antivírus ou, se necessário, desinstale temporariamente o software antivírus do seu computador.
- Você tem hardware conectado ao seu PC? Um disco rígido externo, um teclado especial, mouse ou outros periféricos? Em seguida, desconecte-o e tente instalar a atualização novamente.
- Você já reiniciou o computador?
Passo 5 – Use arquivos de log para identificar o problema de atualização do Windows
Se você receber uma mensagem de erro ao executar o Windows Update, poderá usar as informações do arquivo de log Windowsupdate.log para solucionar o problema. Você pode encontrar esse arquivo no seguinte local:
C:\Windows\Logs\WindowsUpdate
Aqui você encontrará todos os arquivos ETL. Você deve abrir esses arquivos com PerfViewName. É necessário algum conhecimento técnico para usar esses arquivos de rastreamento.
Quando você vê que as atualizações estão disponíveis, mas o download não inicia.
Quando as atualizações são baixadas, mas a instalação não inicia.
Quando as atualizações são instaladas, mas nenhuma reinicialização ocorre.
C:\ProgramData\USOShared\Logs
Solucione problemas de instalação do Windows Update. Para isso você pode analisar o arquivo “CBS.log”, encontrado em:
%systemroot%\Logs\CBS
Leia mais sobre esses arquivos de log aqui.
https://learn.microsoft.com/nl-nl/windows/deployment/update/windows-update-logs
Etapa 6 – Remover atualização de recurso mais recente (opcional)
O Windows instala uma atualização de recurso aproximadamente duas vezes por ano. Esta atualização contém muitas mudanças, especialmente mudanças visuais e novos recursos. Às vezes, essas atualizações podem causar problemas, especialmente no início. Desinstalar a atualização de recurso mais recente pode resolver o problema. Certifique-se de não reinstalar a atualização do componente novamente.
Leia aqui como você pode bloquear atualizações posteriormente. Use a miniferramenta do Windows Update para bloquear a atualização do componente.
Inicie o seu computador nas opções de inicialização avançadas. Você pode fazer isso usando mídia de instalação para iniciar. Em seguida, clique em “resolver problemas” no canto inferior esquerdo.
De opções de inicialização avançadas são exibidos, clique em Solução de problemas.
Clique em Opções Avançadas.
Clique em Desinstalar atualização.
Clique na opção que deseja remover. Você pode escolher entre “Remover atualização de qualidade mais recente” e “Remover atualização de recurso mais recente”. Se você não tem ideia, comece do início, verifique se o problema foi resolvido. Caso contrário, reinicie as opções avançadas e desinstale a outra atualização.
Se você tiver problemas após instalar a atualização de recurso mais recente, provavelmente poderá resolvê-los desinstalando a instalação. Isso não afetará seus arquivos pessoais, mas quaisquer alterações feitas em aplicativos e configurações desde a atualização mais recente serão perdidas.
Clique em Remover atualização de recursos ou Atualização de qualidade.
Você pode então usar o bloquear atualização específica do Windows.
Espero que isso tenha ajudado a resolver o erro “Desfazer alterações” ao instalar a atualização do Windows. Obrigado por ler!