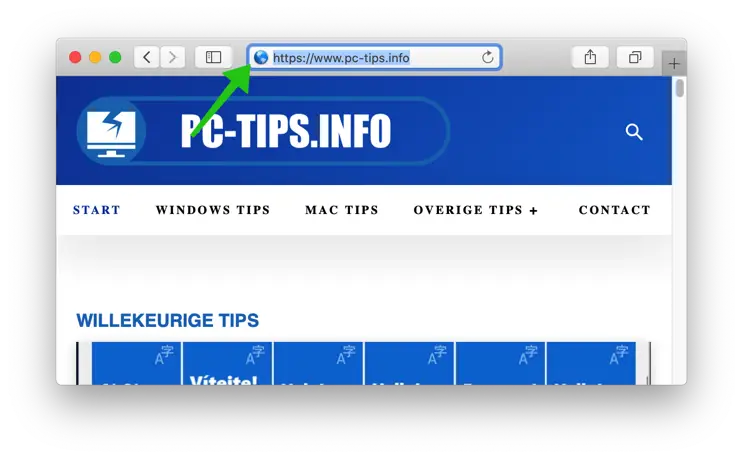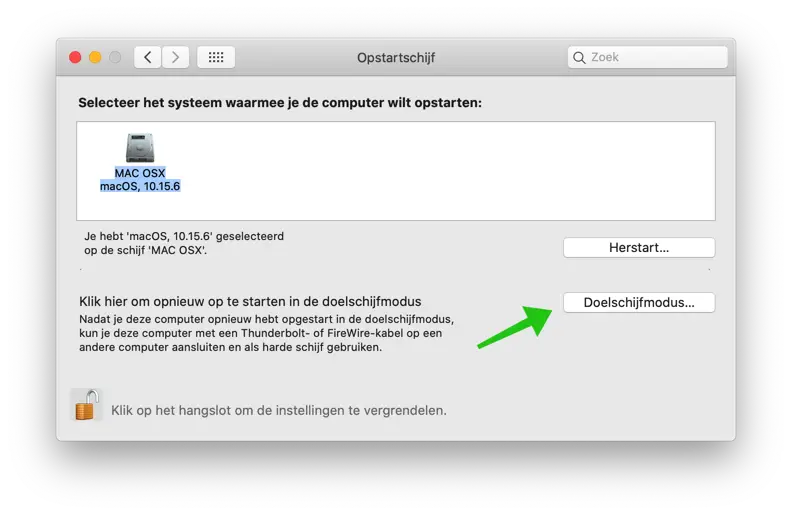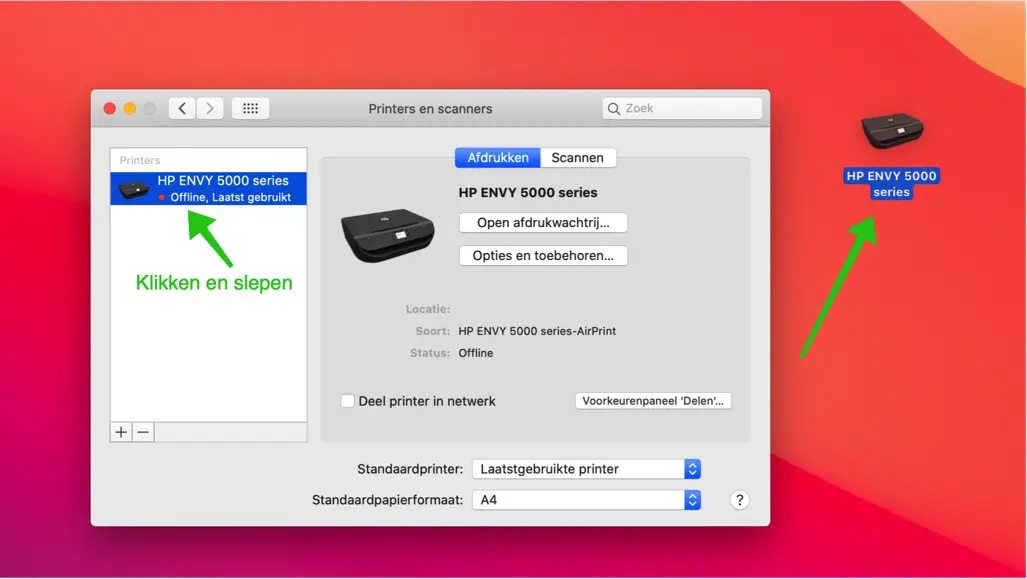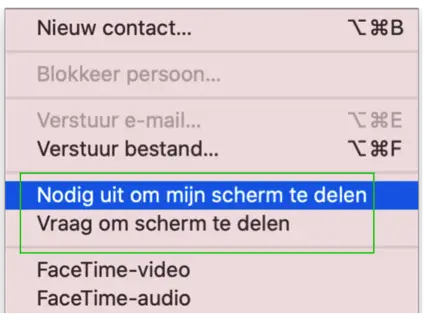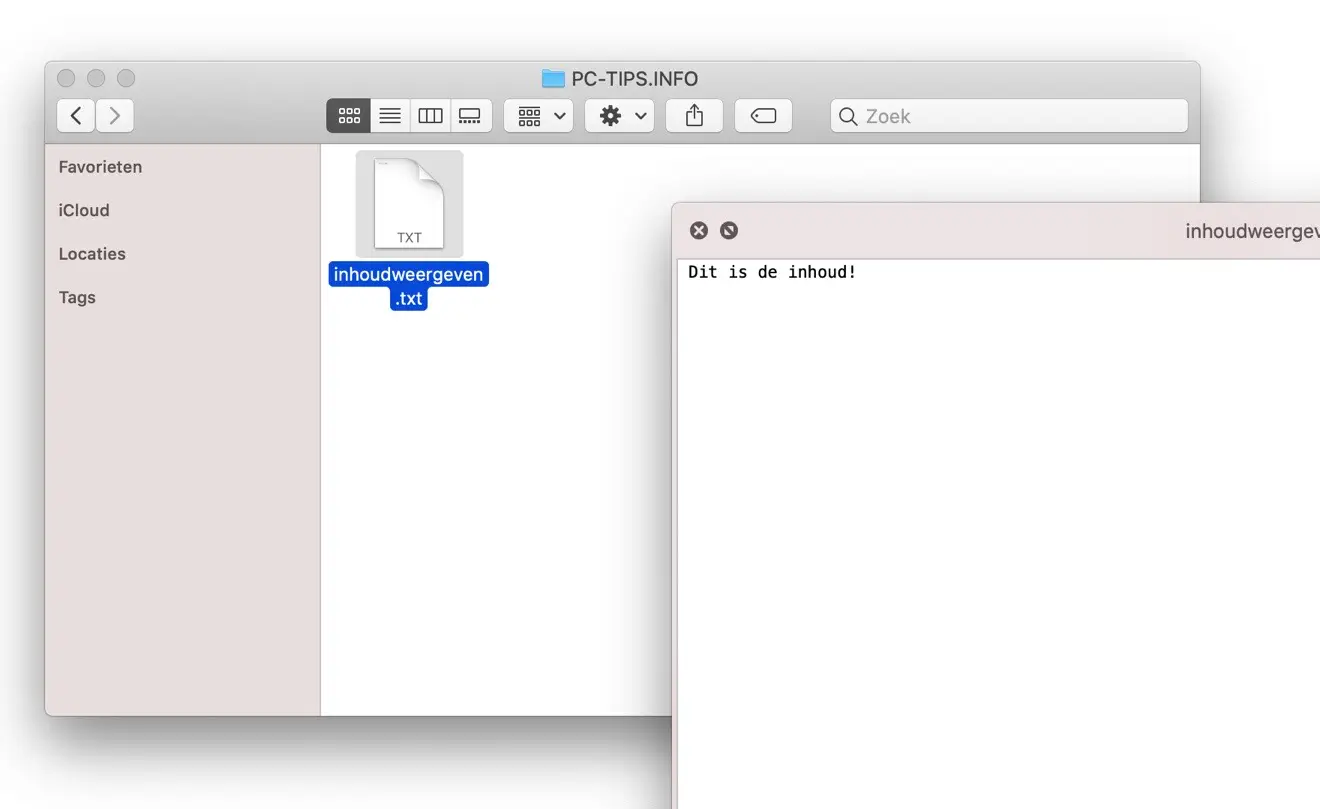Este artigo contém 7 dicas para Mac OS que você talvez ainda não conheça. Essas são dicas que você normalmente não encontrará em manuais ou outras documentações do seu Mac. Estas são as 7 dicas úteis que tornam o trabalho com o seu Mac um pouco mais produtivo, rápido e, acima de tudo, mais divertido.
7 dicas para Mac que você talvez não conheça
Modo de disco de destino
O modo de disco de destino é uma funcionalidade que permite conectar dois computadores Mac e onde um Mac atua como um disco rígido. O modo de disco de destino está acima de tudo útil se você transferir arquivos de um Mac deseja copiar para o outro. Tudo que você precisa é de um cabo Thunderbolt ou Firewire.
Vá para as preferências do sistema Mac. Clique em Disco de inicialização. Se necessário, desbloqueie as configurações do disco de inicialização clicando no ícone de cadeado e digitando sua senha de administrador. Em seguida, clique no botão Modo de disco de destino.
Dica: Você também pode reiniciar o computador e manter pressionado o botão T no teclado para ativar imediatamente o Target Disk Mode durante a inicialização.
Agora você receberá uma mensagem:
O computador é reiniciado no modo de disco de destino. Para o computador como Disco rígido Para usá-lo, conecte seu computador a outro computador com um cabo Thunderbolt ou FireWire. Para desativar o modo de disco de destino, pressione o botão liga/desliga.
Conecte dois computadores Mac por meio de cabos e você poderá trocar arquivos por meio dos Macs. O Mac no modo de disco de destino aparece como um disco rígido externo no Finder.
Observe que se você ativou o FileVault, primeiro você deve desabilitar o FileVault.
Copie e cole sem estilo
Você já copiou texto da área de transferência e depois colou-o em um aplicativo como o Word? Então você provavelmente sabe que se o texto copiado contiver um estilo, esse estilo também será copiado e, portanto, colado em outro documento.
Porta Opção + Comando + V Pressionar no teclado quando for colar o texto (normalmente é Command + V) colará o texto sem nenhum estilo. Evita que você tenha que descobrir como excluir o estilo depois de copiar e colar.
Adicionar atalho de site ao Dock
Se existe um site que você visita com frequência, por que você abriria o navegador todas as vezes e visitaria esse site por meio do navegador? Isso pode ser feito mais rapidamente, pois você pode adicionar o site que deseja visitar ao Dock. Você sabe, a barra de menu na parte inferior com todos os ícones dos aplicativos do seu Mac.
Abra o site no Safari. Clique no ícone na barra de endereço do URL.
Arraste o ícone para a sua área de trabalho se desejar ajustá-lo para deixar claro qual site é e depois para o Dock, ou arraste o ícone diretamente para o seu Dock para vincular imediatamente o atalho do site ao Dock.
Desta forma você pode encontrar o seu favorito site ainda mais rápido para visitar.
Imprima rapidamente a partir da área de trabalho
Se você já instalou uma impressora no Mac OS, é possível imprimir documentos ou arquivos rapidamente. Basta arrastar o documento até o ícone da impressora para começar a imprimir imediatamente, é assim que funciona.
Vá para Preferências do Sistema e clique em Impressoras e Scanners.
Clique na impressora instalada e arraste-a para a área de trabalho.
Se você tiver um documento ou imagem, poderá selecioná-lo e arrastá-lo para o ícone da impressora na área de trabalho. O documento será impresso imediatamente.
Compartilhamento de tela via mensagens
As mensagens aplicativo no Mac O sistema operacional também possibilita compartilhar sua tela com um contato. Você pode compartilhar sua própria tela ou pedir para compartilhar a tela de outra pessoa.
Abra o aplicativo Mensagens no seu Mac. Selecione um contato da sua lista de contatos. No menu, clique em Contatos e selecione Convidar para compartilhar tela OU pedir para compartilhar tela.
Muito útil para dar suporte via compartilhamento de tela a familiares, por exemplo.
Visualize arquivos sem abri-los
Uma dica de funcionalidade muito útil. Você pode visualizar arquivos sem abri-los. Se você vir um arquivo no Finder cujo conteúdo deseja visualizar, por exemplo, um arquivo de texto, vídeo ou uma imagem, basta clicar no arquivo com o mouse e clicar na barra de espaço.
Isso economiza o tempo de inicialização do aplicativo para exibir o conteúdo do arquivo. É uma visualização acelerada do arquivo.
Copie os arquivos e mova-os
Se quiser mover arquivos para um local diferente no seu Mac, você pode fazer isso pressionando Command + C e depois Command + V no teclado. Em seguida, você faz uma cópia de um arquivo e cola essa cópia em um novo local. No entanto, então você tem arquivos duplicados.
Se você primeiro copiar o arquivo com Command + C e depois pressionar Option + Command + V, você moverá o arquivo sem fazer uma cópia. Pessoalmente, acho que esta é uma dica de produtividade muito útil!
Obrigado por ler
Espero que as dicas tenham sido úteis e úteis para você no futuro.