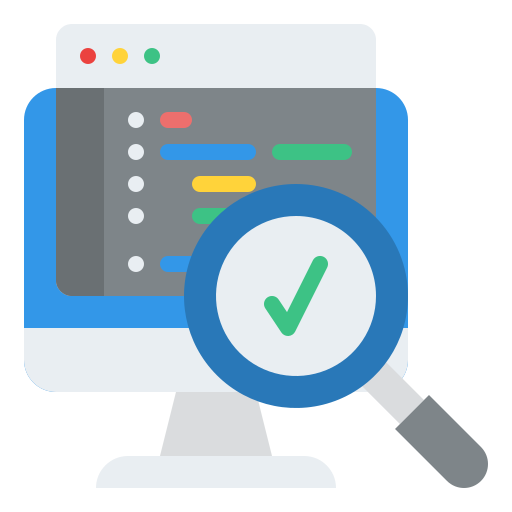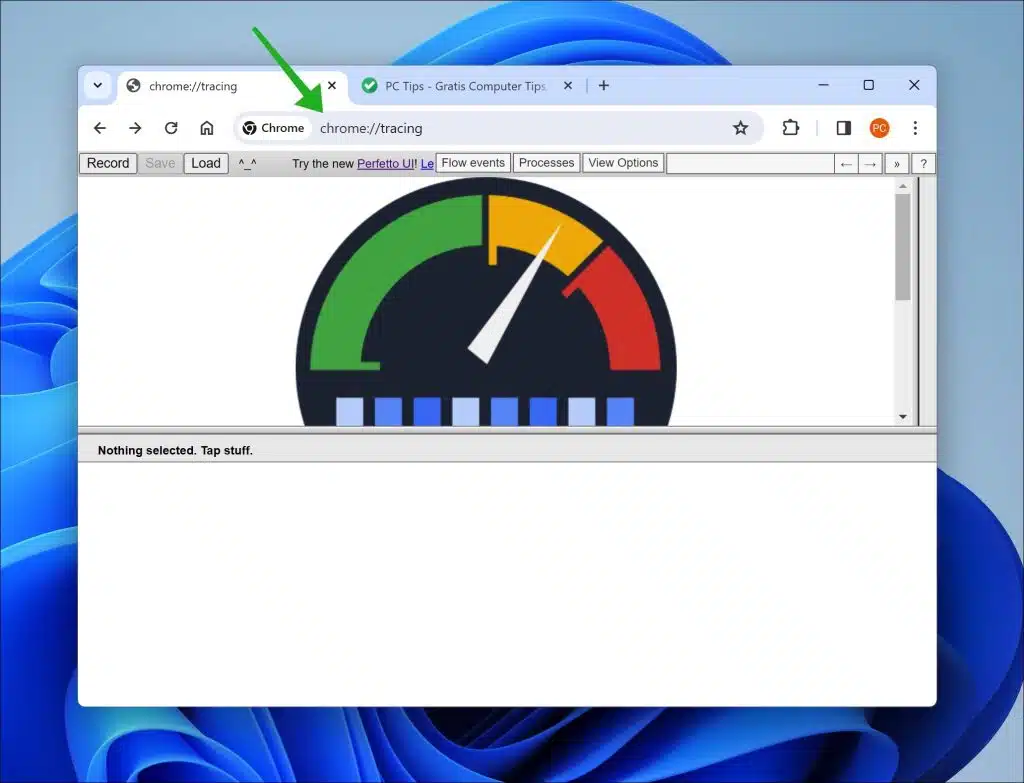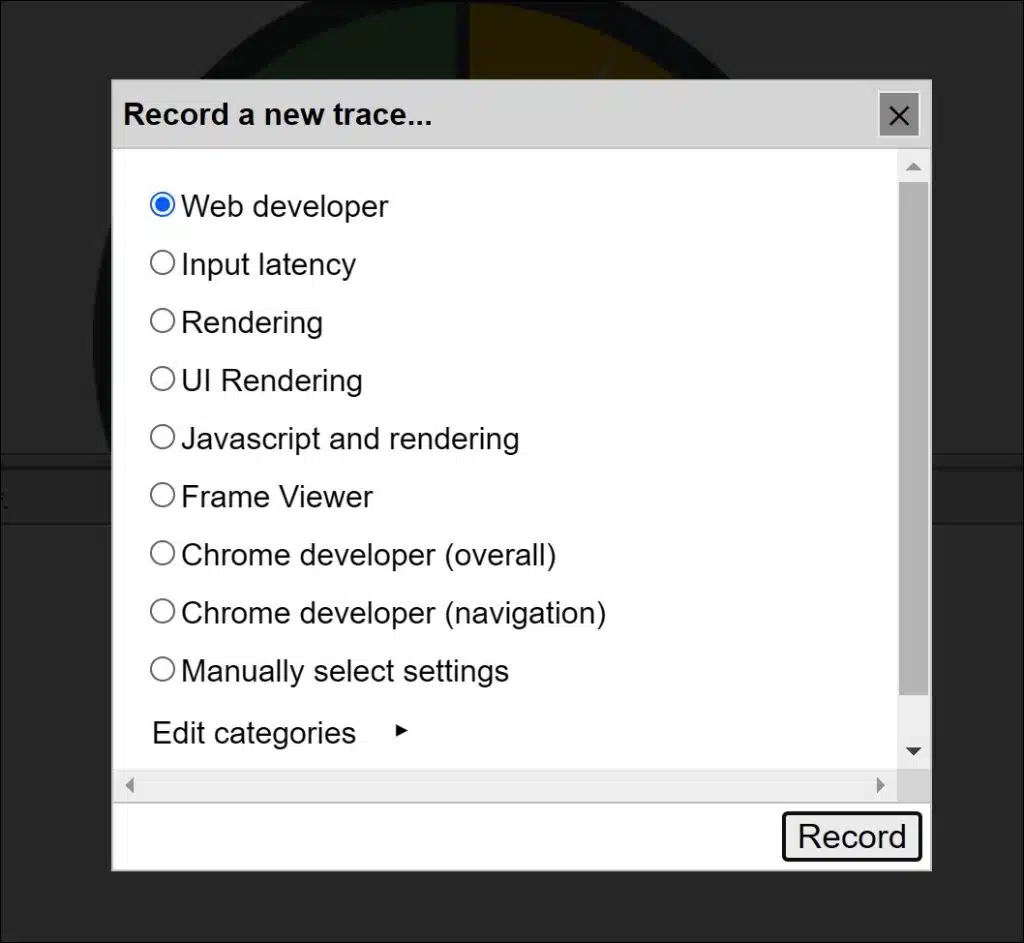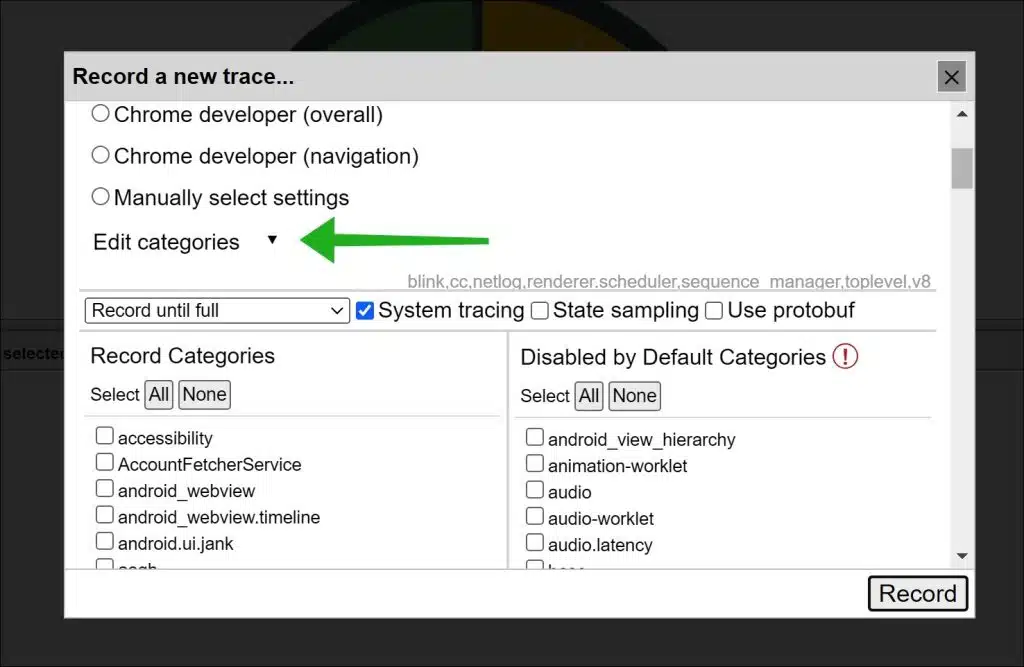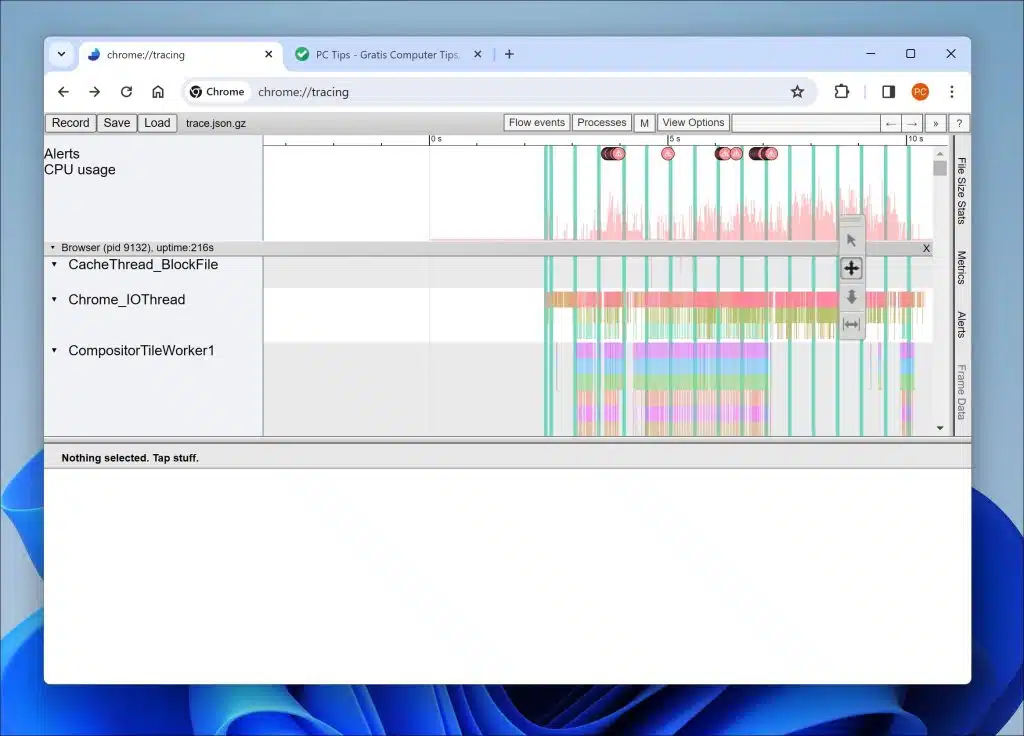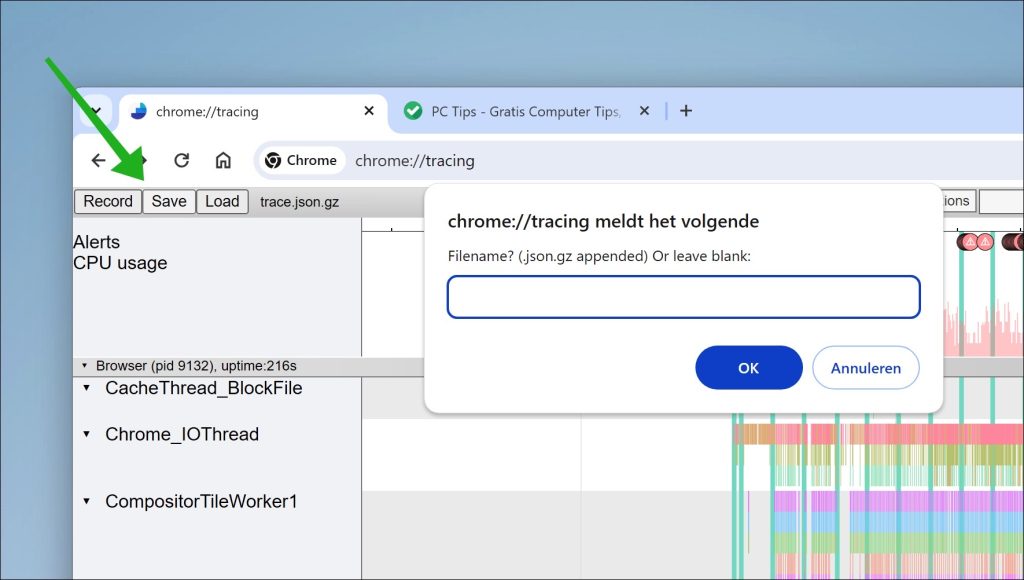Você já se perguntou o que acontece nos bastidores do seu navegador Google Chrome enquanto você navega, trabalha ou joga na Internet? Com o Tracing Viewer for Chrome, uma ferramenta que coleta informações detalhadas sobre suas atividades de navegação e aplicativos da web, agora você pode se aprofundar no funcionamento interno do Chrome.
Esta ferramenta de rastreamento exibe visualmente uma série de eventos. Desde a renderização de páginas e execução de JavaScript até o carregamento de recursos de rede. Tudo organizado em uma linha do tempo. Dessa forma, você pode não apenas ver quanto tempo diferentes tarefas levam para serem concluídas, mas também analisar como essas tarefas afetam o desempenho geral do seu navegador. Quer você seja um desenvolvedor em busca de maneiras de melhorar a eficiência de suas aplicações web ou simplesmente alguém fascinado por recursos avançados do Google Chrome, este artigo com informações sobre o visualizador de rastreamento do Google Chrome ajudará você a obter o conhecimento necessário para explorar e compreender o desempenho do navegador.
Analise o desempenho do Google Chrome ou de aplicativos da web com rastreamento
Para abrir o visualizador de rastreamento no Google Chrome, digite na barra de endereço: chrome://tracing/
Clique no botão “Gravar” para iniciar o processo de gravação. Você pode escolher entre diferentes categorias de gravação dependendo do tipo de dados que deseja coletar. Existem opções para rastrear o renderizador, o navegador, a GPU e muito mais.
Você também pode definir configurações personalizadas para análises mais direcionadas. Depois de selecionar as categorias desejadas, comece a gravar.
Primeiro, execute as ações desejadas no Chrome que você deseja investigar. Quando estiver pronto para interromper a gravação, basta clicar no botão “Parar”.
Depois que você interrompe a gravação, uma linha do tempo aparece com eventos e tarefas codificados por cores com base em seu tipo. Você pode ampliar os intervalos de tempo e passar o mouse sobre eventos individuais para obter informações mais detalhadas. Esta ferramenta fornece uma visão geral do desempenho, incluindo os horários de início e término das tarefas, sua duração e até mesmo a pilha de funções JavaScript.
A análise desses dados ajudará você a entender como as tarefas são executadas, identificar atrasos e observar como os diferentes processos interagem. Preste atenção às tarefas que podem fazer com que o thread da UI pare de responder, pois elas podem afetar a capacidade de resposta geral do aplicativo.
Se necessário, você pode exportar os arquivos de rastreamento para compartilhar com outras pessoas ou importá-los para o seu computador para análise.
Os dados que você vê ou deseja rastrear dependem muito de qual aplicativo, site ou UI você está tentando depurar. Espero ter informado você sobre isso. Obrigado por ler!
Leia mais: