No Windows, você pode alterar qualquer ícone de atalho, seja um ícone normal que aponta para um aplicativo, arquivo, pasta ou página da web, ou um dos ícones padrão da área de trabalho.
Isso é útil se você não gostar do ícone padrão de um aplicativo ou se quiser adicionar um toque pessoal ao seu computador ou dispositivo Windows 11.
Alterar os ícones de determinados atalhos, especialmente aqueles com ícones genéricos e chatos, como arquivos, pastas e páginas da web, também pode ajudá-lo a encontrá-los e abri-los mais rapidamente.
No Windows 11, os ícones que você usa para seus atalhos podem ser salvos em diferentes tipos de arquivo:
Um arquivo .ico. Este é o formato de arquivo mais conhecido usado para ícones nos sistemas operacionais Windows. Só pode ser um pictograma salvar.
Depois, há o arquivo .exe. Os ícones podem ser incorporados nos arquivos executáveis de um aplicativo ou programa. Um arquivo executável pode conter um ou mais ícones.
Finalmente, existe o arquivo .dll. Vários conjuntos de ícones também podem ser incorporados em arquivos DLL (biblioteca de vínculo dinâmico). Um arquivo DLL pode armazenar um ou mais ícones. O Windows usa arquivos DLL para armazenar a maioria de seus ícones.
Alterar um ícone de aplicativo ou pasta no Windows 11
Alterar um ícone de atalho
Para personalizar o ícone de um aplicativo, primeiro você deve criar um atalho para o local do aplicativo. Você pode fornecer apenas este atalho com um novo ícone. Você pode então usar este atalho para abrir o aplicativo.
Clique com o botão direito no arquivo exe e clique “mostrar mais opções”. Em seguida, clique em Copiar para e clique em Área de trabalho (criar atalho).
Na área de trabalho, clique com o botão direito no atalho e clique em Propriedades. Em seguida, clique na guia Atalho e clique no botão “Outro ícone”.
Você verá então os ícones disponíveis no executável. Você pode escolher um desses ícones padrão ou clicar em Procurar para selecionar você mesmo um ícone. Você pode escolher um arquivo .ico ou selecionar outro arquivo executado ou DLL. Os ícones que você pode escolher diferem por arquivo.
A maioria dos ícones padrão pode ser encontrada no arquivo Shell32.dll no local: C:\WINDOWS\system32\shell32.dll ou C:\WINDOWS\System32\imageres.dll
Selecione o novo ícone e clique em OK. Agora você personalizou um ícone de atalho no Windows.
Ícone de um atalho para um site
Se você tiver vários atalhos para sites diferentes usando o mesmo navegador, todos os atalhos terão os mesmos ícones. Ou seja, o do próprio navegador. Se quiser definir um ícone diferente para cada atalho de site, você pode fazer isso da seguinte maneira.
Clique com o botão direito no atalho da Internet. Clique em Propriedades no menu. Em seguida, clique no botão “Alterar ícone”.
Selecione o ícone desejado e clique em OK. Novamente, a maioria dos ícones do Windows são encontrados no arquivo C:\WINDOWS\system32\shell32.dll ou C:\WINDOWS\System32\imageres.dll.
Personalize o ícone de um atalho padrão do Windows
O Windows possui vários atalhos padrão. Estes são Este PC, Lixeira, Chem de configurações, Rede e arquivos de atalhos de usuário. Você também pode fornecer a esses atalhos um ícone personalizado de sua escolha.
Clique com o botão direito no espaço livre da área de trabalho. Clique em personalizar. Em seguida, clique em Temas e, na parte inferior, clique em Configurações do ícone da área de trabalho.
Selecione um dos ícones da área de trabalho e clique no botão “alterar ícone”. Agora você pode escolher um novo ícone no arquivo: C:\WINDOWS\System32\imageres.dll. Claro que você também pode selecionar um arquivo .ico em seu computador. Clique em OK para finalizar.
Agora, se você mudou de ideia e deseja redefinir todos os ícones da área de trabalho para seus ícones originais, clique no botão “Restaurar padrões”.
Como alterar o ícone de uma pasta no Windows 11
Você pode alterar facilmente o ícone de uma pasta no Windows 11. Se você alterar o ícone, uma visualização do conteúdo da pasta não será mais exibida.
Clique com o botão direito na pasta e clique em propriedades no menu. Em seguida, clique na guia personalizar e clique no outro ícone na parte inferior.
Selecione o novo ícone para a pasta na lista ou clique em Procurar para designar você mesmo um ícone. Clique em OK para finalizar.
Leia também:
- Redimensione ícones do Windows com um truque simples.
- Remova o ícone do clima da barra de tarefas do Windows 11.
- Coloque o ícone da lixeira na área de trabalho.
- Mostrar ícones da área de trabalho no Windows 11.
- Como redimensionar os ícones da barra de tarefas no Windows 11.
- Remova o ícone de pessoas da barra de tarefas do Windows.
- Remova widgets do Windows 11.
- Personalize a barra de tarefas no Windows 11.
Espero que isso tenha ajudado você. Obrigado por ler!

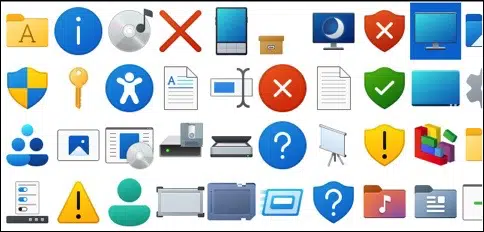
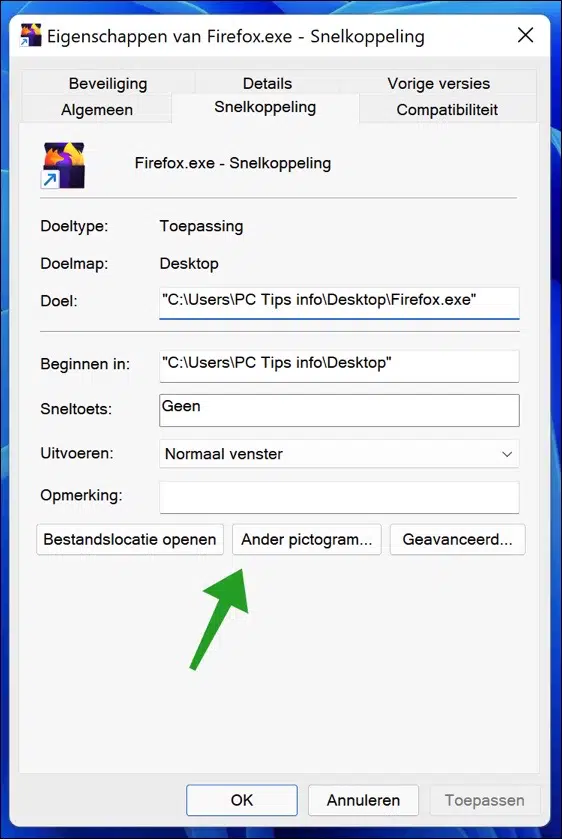
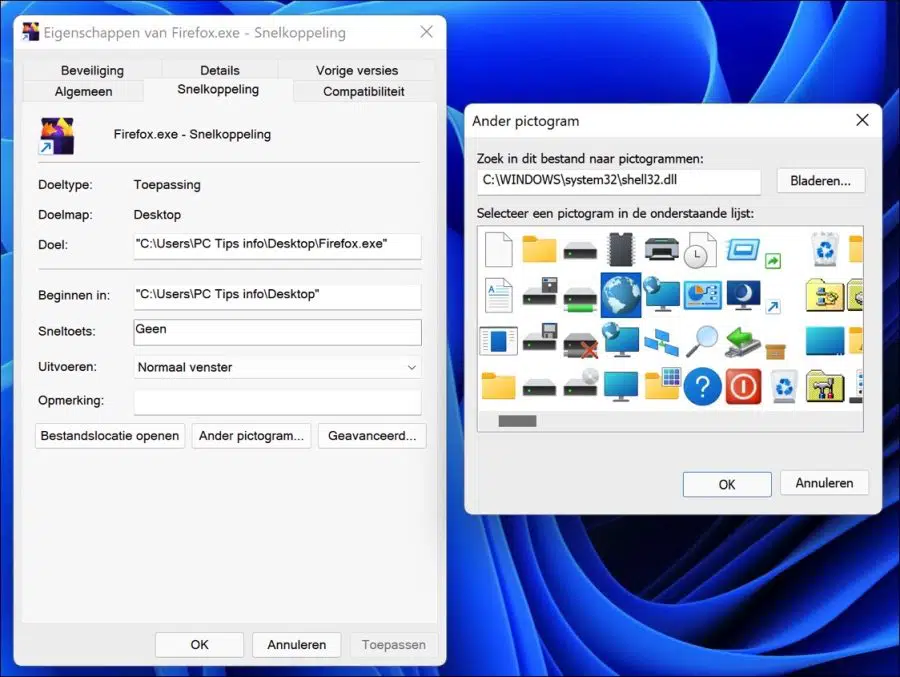
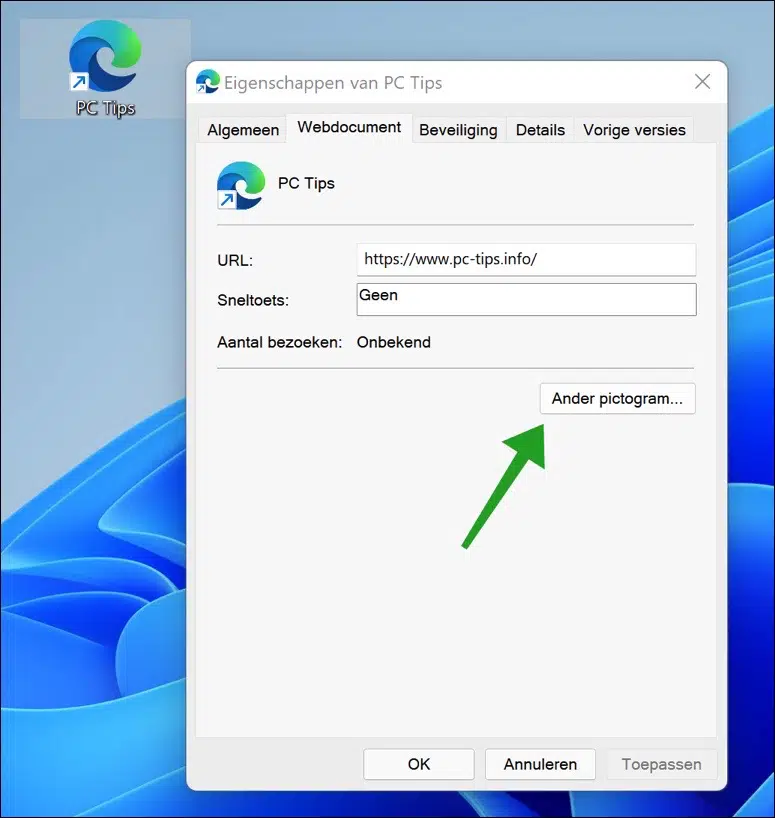
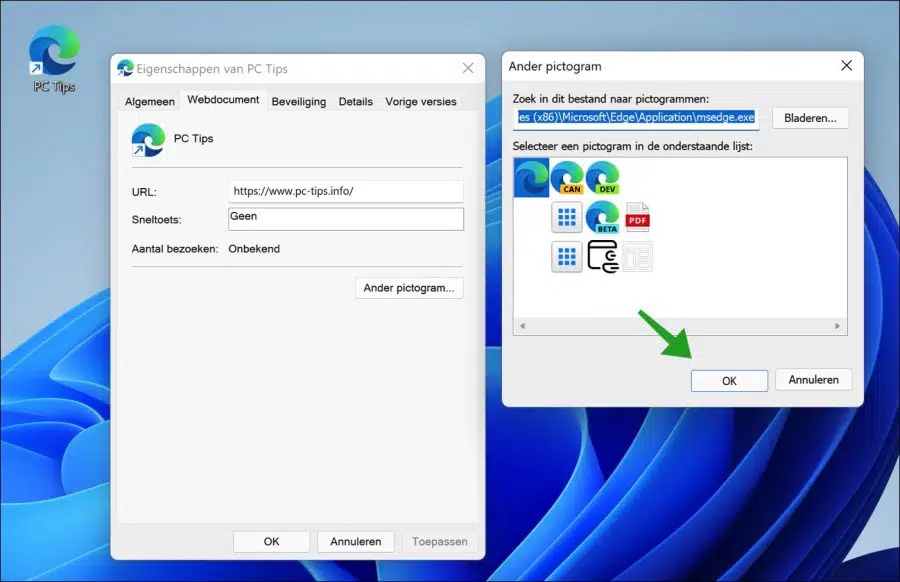
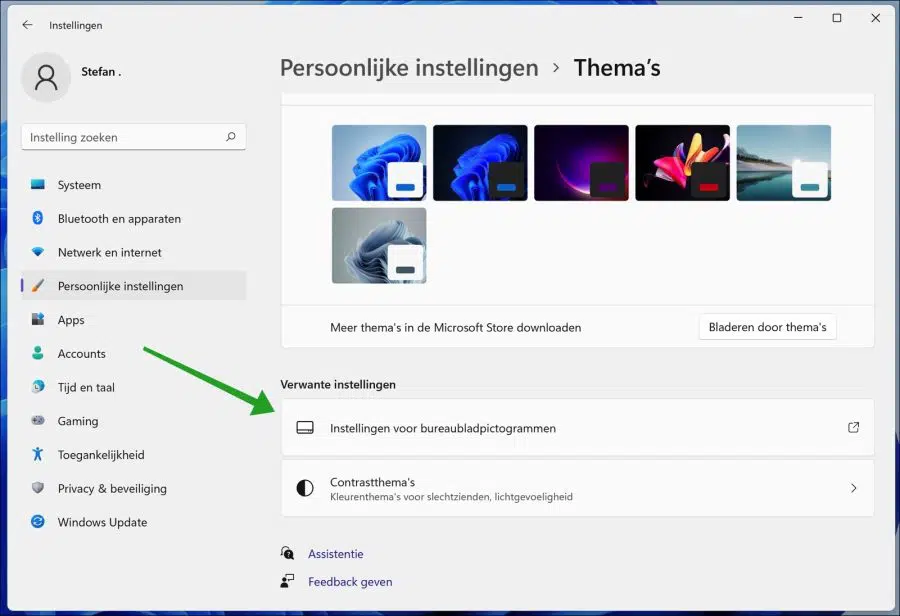
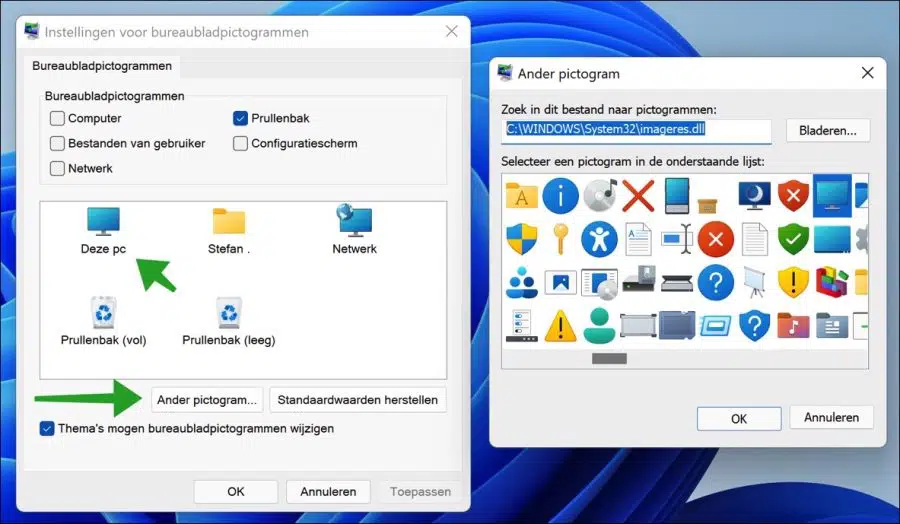
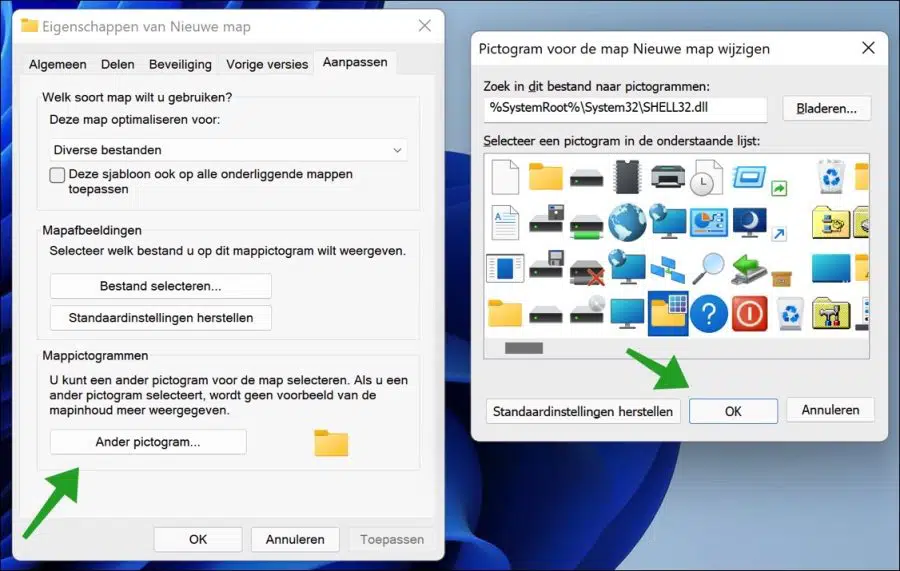
História clara!
Tenho uma pergunta adicional sobre ícones. Quando coloco um atalho, por exemplo, do media player ou Adobe Express na área de trabalho e depois movo para uma pasta de coleção na mesa, o ícone 'desapareceu'. Depois de colocá-lo de volta na área de trabalho, o ícone fica visível novamente. Eu uso o Windows 11.
Olá, acabei de testar com um atalho do media player conforme você indicou. Se eu alterar o ícone e mover o atalho para uma nova pasta na área de trabalho e vice-versa, nada mudará no ícone. Eu simplesmente não vejo o que isso poderia ser.
Aqui está alguém com o mesmo problema: https://answers.microsoft.com/en-us/windows/forum/all/how-to-prevent-a-link-losing-its-icon-when-moving/7046fe60-4f92-4375-935e-efc46e62a9f9
Saudações, Stefan
Site interessante!
No Windows 10, posso fazer isso por meio de:
C:\Users\\AppData\Roaming\Microsoft\Windows\Libraries
o ícone de alteração da biblioteca padrão.
-> Arrasto então essa biblioteca padrão para o bloco de notas e ajusto a seguinte linha:
imageres.dll -1002
Pergunta: isso também é possível no Windows 11? se sim, no mesmo local?
Obrigado !
Olá, engraçado, não sabia que era possível.
Eu testei e parece funcionar no Windows 11.
Saudações, Stefan
minha pergunta é como posso recuperar as pastas de forma que eu possa ver qual foto ou arquivo coloquei nelas pela última vez, agora todas as pastas são iguais em amarelo e você não consegue ver rapidamente o que há nelas
Olá, isso não é possível por padrão no Windows 11 – ainda. Anteriormente fiz um artigo que possibilita isso, mas com ajustes e limitações: https://www.pc-tips.info/tips/windows-tips/map-miniaturen-weergeven-in-windows-11/
Saudações, Stefan
No regedit win 11, todos os ícones são removidos. Como você recupera isso?
Olá, não tenho certeza do que você quer dizer. Você quer dizer um ajuste no registro do Windows ou os “ícones de pasta/pasta” no próprio registro do Windows?
Saudações, Stefan