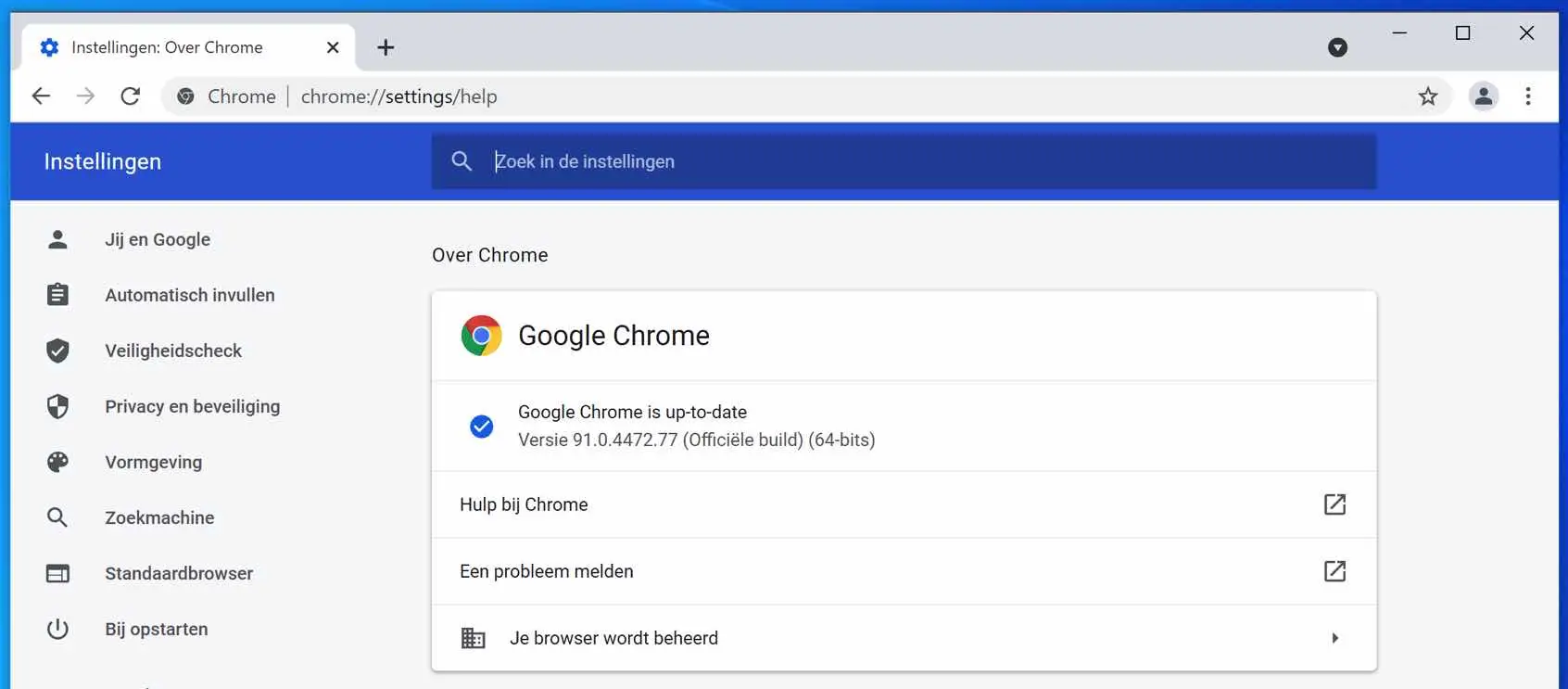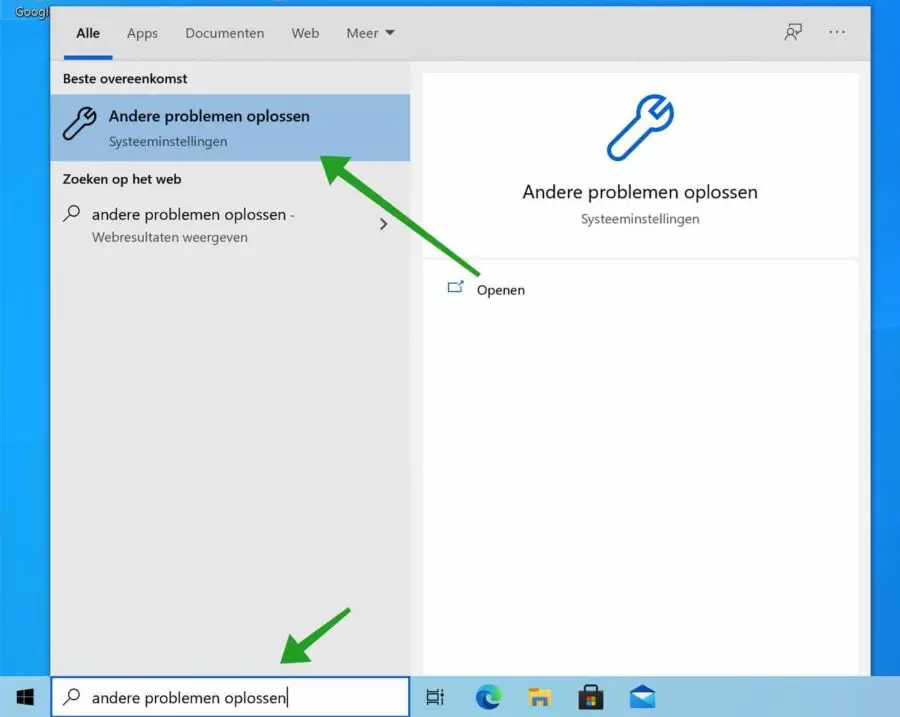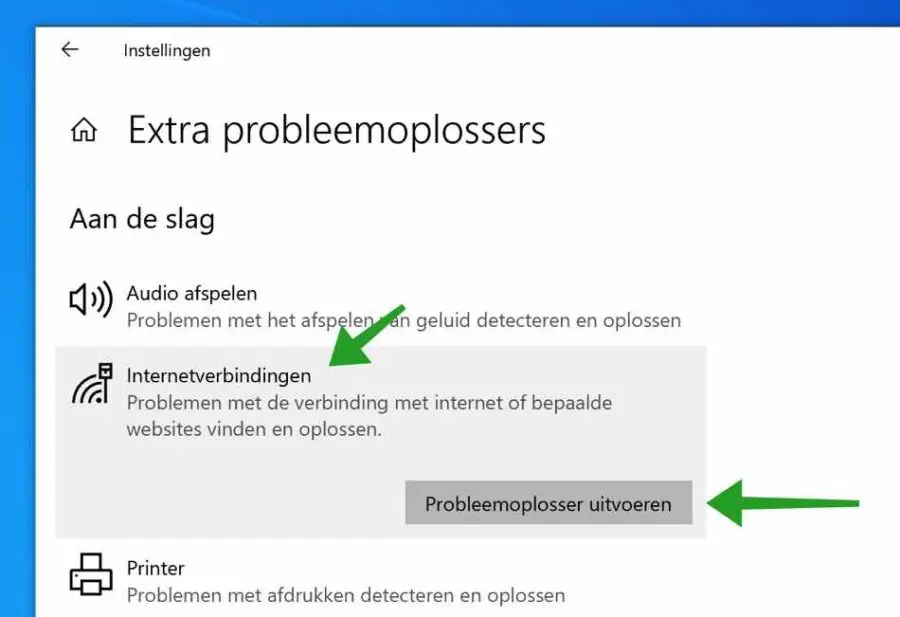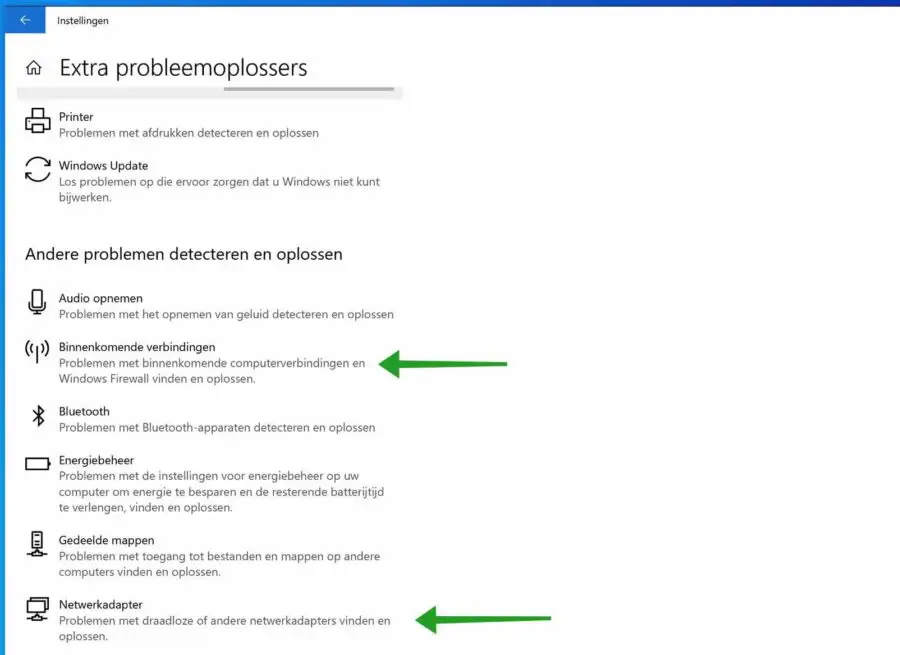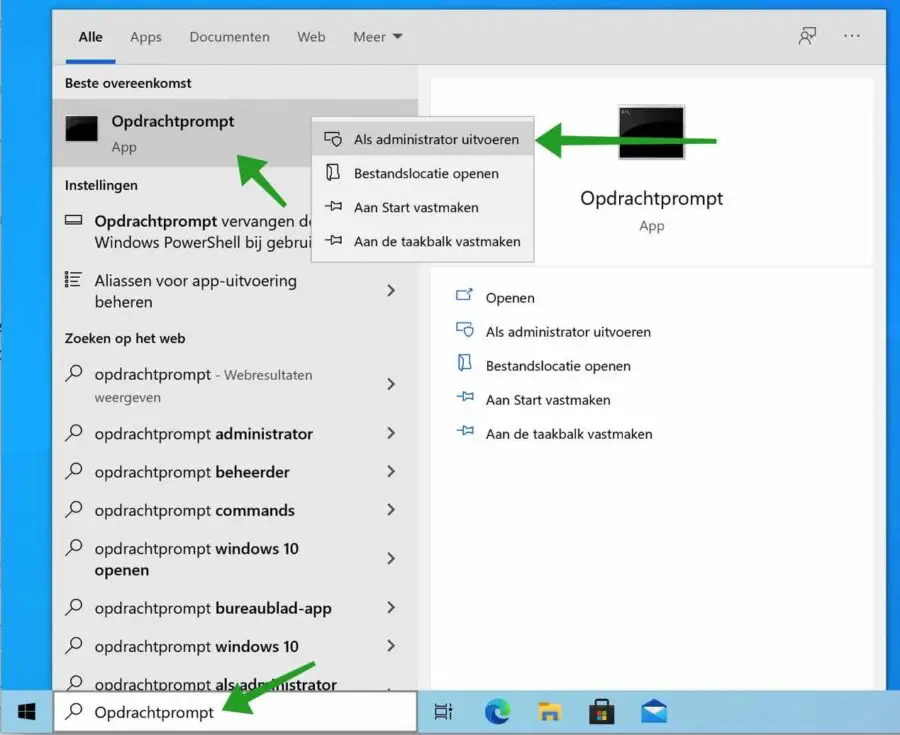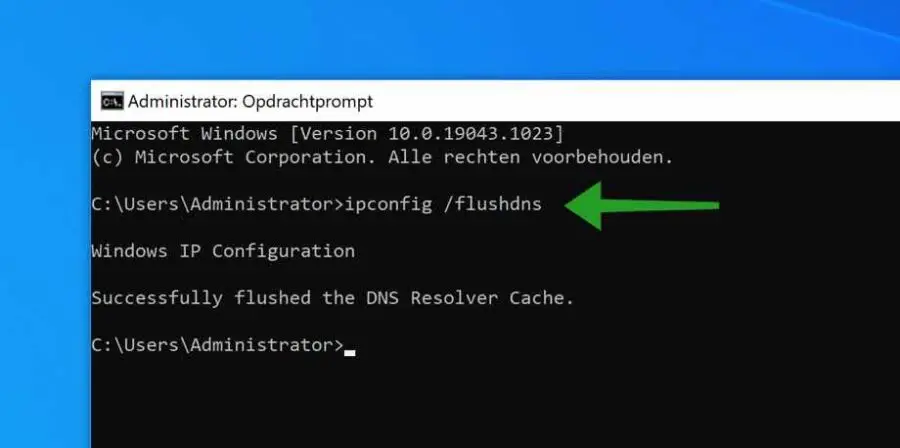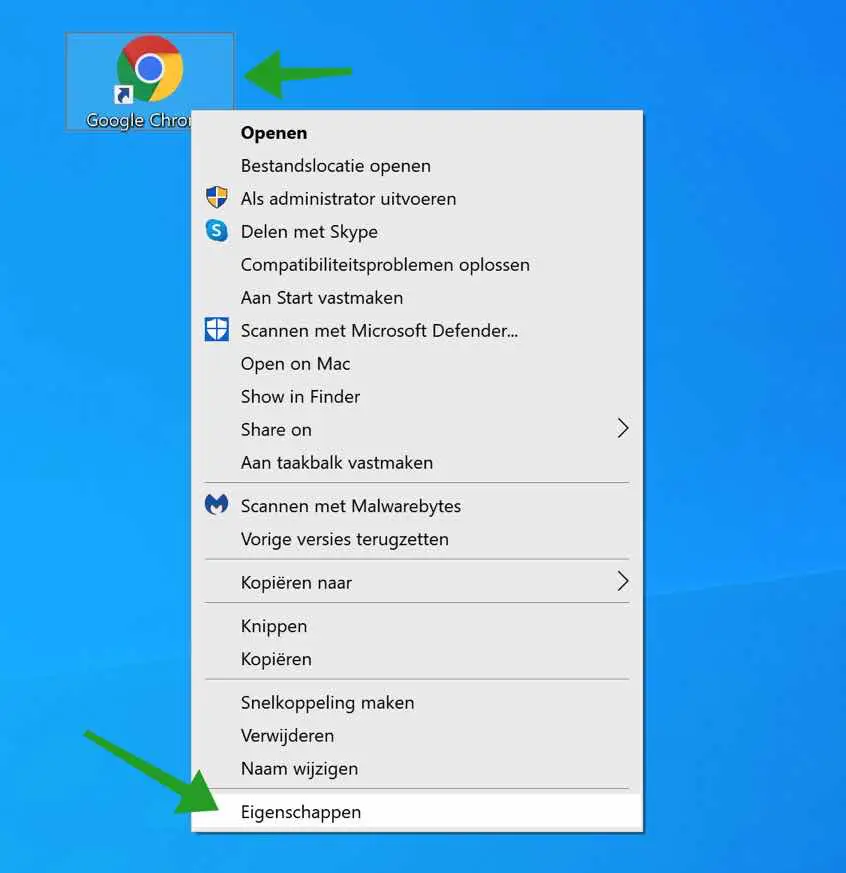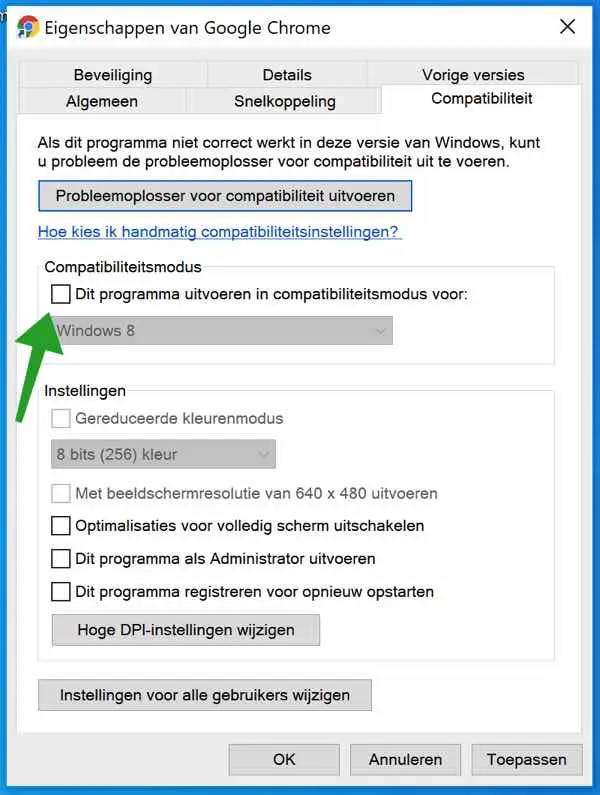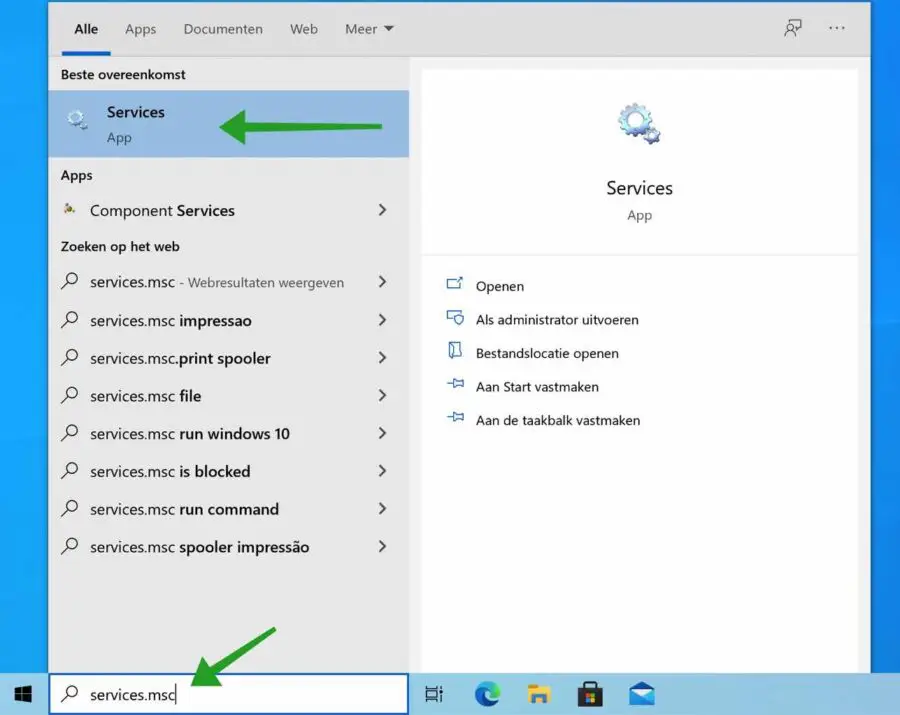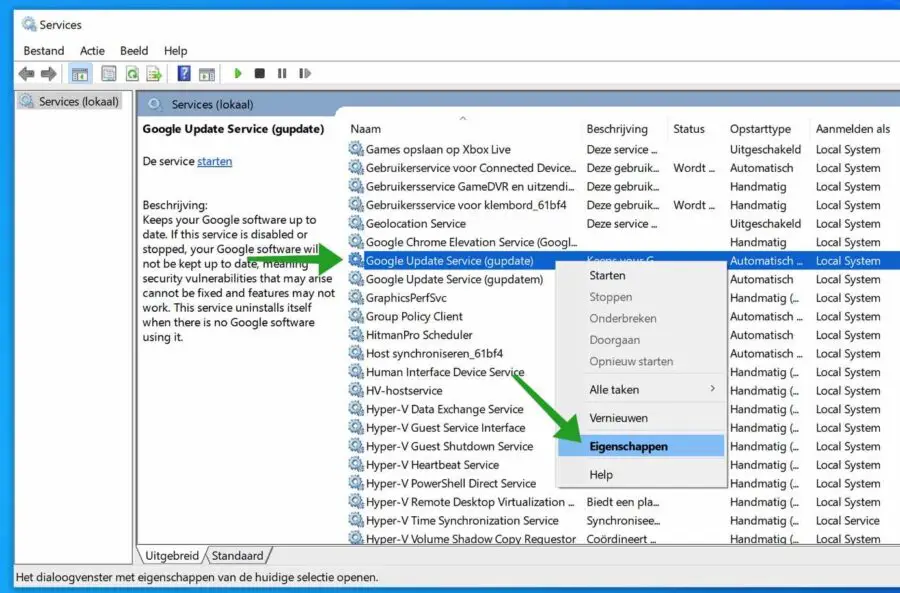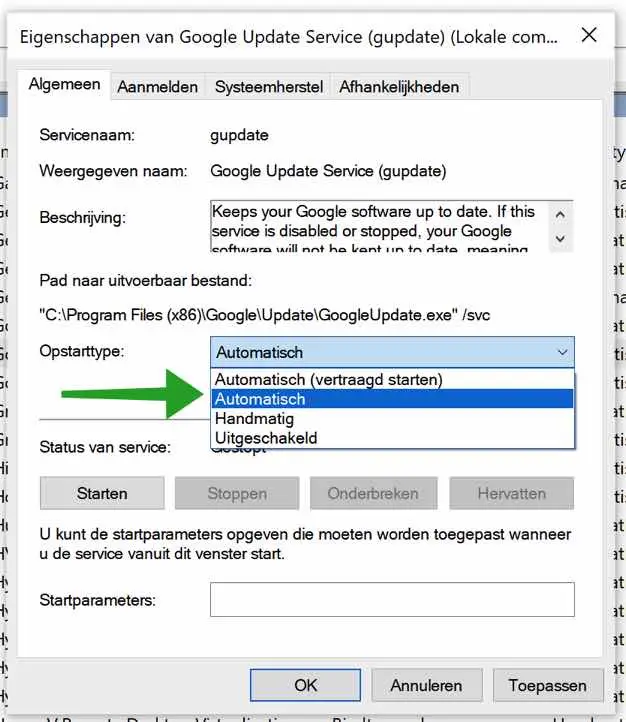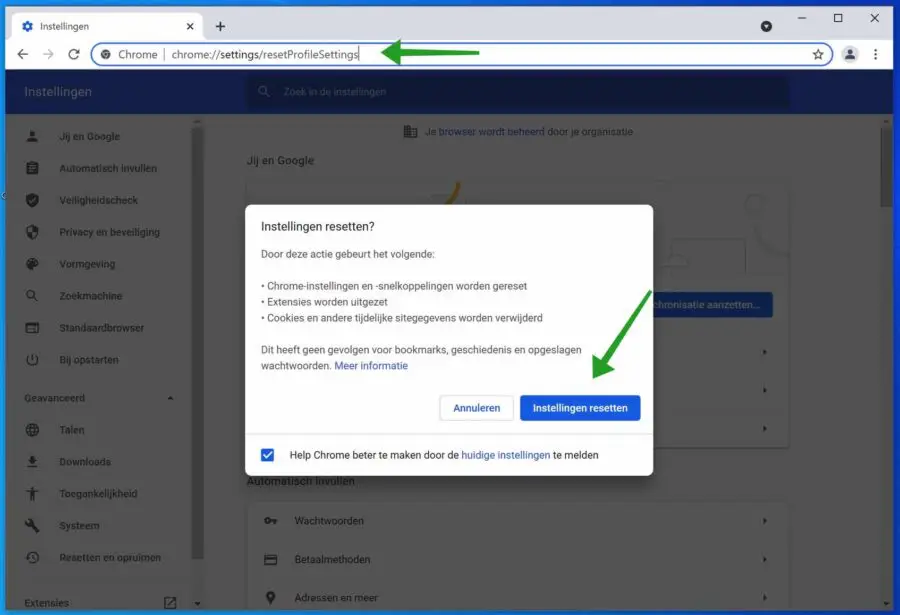De vez em quando, o Google lança uma nova versão do navegador Google Chrome. Uma nova versão ou atualização do Google Chrome traz estabilidade, novos recursos e adições e atualizações de segurança ao Chrome.
No entanto, às vezes o Google não deseja atualizar o Chrome, aparece uma mensagem de erro que impede que o Chrome seja atualizado para a versão mais recente lançada pelo Google. O motivo da incapacidade atualizar do Chrome é frequentemente desconhecido.
Nesta dica, darei diversas dicas sobre como solucionar problemas de atualização do Google Chrome. Algumas dicas são mais simples que outras, mas faço o possível para explicar isso da forma mais clara possível para que você possa aplicar cada dica e ver se a solução resolve o problema após implementá-la.
Os motivos mais óbvios pelos quais o Chrome não atualiza são problemas de conexão, problemas de compatibilidade, problemas no serviço de atualização do Google, extensões indesejadas ou não autorizadas ou sistema corrompido ou arquivos do Chrome.
Uma solução simples geralmente é reiniciar o computador. Quando você reinicia o computador, determinados processos são encerrados e reiniciados. Portanto, se você não conseguir atualizar o Chrome, é aconselhável primeiro reiniciar o computador. Se a reinicialização não surtir o efeito desejado, você pode tentar as dicas abaixo.
Google Chrome não atualiza
Se houver problemas de rede ou Internet, o Chrome não poderá atualizar. Para atualizar o Chrome para a versão mais recente, é necessária uma conexão com a Internet que funcione corretamente. Para começar, recomendo que você inicie o utilitário de conexão com a Internet no Windows.
Execute a solução de problemas
Na barra de pesquisa do Windows, digite: corrija outros problemas. Clique no resultado para abrir a solução de problemas do Windows.
Em seguida, clique em Solucionador de problemas de conexões com a Internet e, em seguida, clique em Executar o solucionador de problemas e siga as instruções.
Depois de executar este solucionador de problemas, navegue um pouco e execute o solucionador de problemas de conexões de entrada e o solucionador de problemas do adaptador de rede.
Agora verifique se o Google Chrome pode ser atualizado.
Limpar cache DNS
Se houver uma referência antiga armazenada no seu computador para os servidores de atualização do Chrome, o Chrome não poderá ser atualizado. Limpar o cache DNS pode ajudar.
Na barra de pesquisa do Windows, digite: Prompt de Comando. Clique com o botão direito no resultado do prompt de comando e escolha Executar como administrador.
Na janela do prompt de comando, digite:
ipconfig /flushdns
O cache DNS do Windows foi limpo. Agora tente atualizar o Google Chrome novamente.
Desativar modo de compatibilidade
Se você configurou o Google Chrome para iniciar no modo Windows XP ou Windows Vista, o Chrome não poderá ser atualizado. O Chrome não é mais compatível com essas versões do Windows.
Clique com o botão direito no atalho que você usa para abrir o Google Chrome. Clique em Propriedades no menu.
Clique na aba: Compatibilidade e em Modo de compatibilidade desative a opção. Clique em Aplicar e depois em OK. Saia do Chrome e reabra o Chrome.
Verifique se você pode atualizar o Chrome agora.
Ajustar as configurações do firewall
Se você usar software de terceiros, como um firewall. Por exemplo, considere ZoneAlarm ou outro firewall de software, certifique-se de que o processo GoogleUpdate.exe do Chrome tenha acesso à Internet. Se você bloquear nomes de host, certifique-se de que o nome de host: tools.google.com e dl.google.com não estejam bloqueados. Por segurança, recomendo que você desative completamente o firewall antes de atualizar o Google Chrome. Assim que a atualização for concluída, você poderá ativar o firewall novamente.
Ativar o serviço Google Update
O Google Chrome usa um serviço do Windows para se atualizar para a versão mais recente. Este serviço de atualização do Chrome deve estar ativado. Veja como ativar o serviço de atualização do Chrome.
Na barra de pesquisa do Windows digite: services.msc. Clique no resultado do aplicativo Serviços.
Nos serviços do Windows procure o nome: Google Update Service (gupdate). Clique com o botão direito neste serviço e clique em Propriedades no menu.
Altere o tipo de inicialização para Automático. Clique em Aplicar e depois em OK.
Faça o mesmo novamente para o serviço chamado: Google Update Service (atualizado). Então repita os passos novamente. Quando terminar, reinicie o computador. Em seguida, tente atualizar o Google Chrome.
Redefinir o Google Chrome
Se nada ajudou, você pode redefinir o Google Chrome. O Google Chrome será então completamente reiniciado.
- As configurações e os atalhos do Chrome serão redefinidos.
- As extensões estão desativadas.
- Cookies e outros dados temporários do site são excluídos.
Os sites salvos (favoritos) e as senhas salvas no Google Chrome não são perdidos.
Na barra de endereço do Google Chrome digite: chrome: // settings / resetProfileSettings
Depois disso, clique no botão redefinir configurações e reinicie o Google Chrome.
Após reiniciar, verifique se agora você pode atualizar o Google Chrome para a versão mais recente.
Não foi possível atualizar o Google Chrome!
Se ainda não funcionar, você pode tentar solucionar problemas no Windows. Isto baixe novamente e instale o Google Chrome também pode ajudar. Alguns aplicativos também são bloqueados por antivirus Programas. Recomendo que você desative temporariamente seu antivírus ao atualizar o Google Chrome.
Leia mais: 7 dicas para o Google Chrome que todos deveriam conhecer.
Espero que isso tenha ajudado você. Obrigado por ler!