A Restauração do Computador é um processo no Windows 11 ou Windows 10 que permite restaurar o PC para uma configuração normal ou última após um problema. Este problema pode ser uma falha, um problema de hardware ou arquivos de sistema danificados.
Se você for consertar o computador, isso traz várias vantagens.
- Você pode restaurar o computador para um estado de funcionamento.
- O computador pode ser restaurado com ou sem retenção de arquivos.
- Incorreto ou arquivos de sistema danificados são reparados.
- Você pode solucionar problemas rapidamente sem descobrir exatamente qual ou onde está o problema no computador.
- O computador está consertado e pronto imediatamente mais rápido e confiável.
- O processo de recuperação é automatizado, o que significa que a Microsoft incorporou um processo de recuperação e pouco ou nenhum conhecimento técnico é necessário para realizar a recuperação do computador.
Restaurar computador restaura os arquivos do sistema do seu computador para um momento anterior sem alterar seus arquivos, como e-mail, documentos ou fotos. Se você usar a Restauração do Sistema no menu Opções de Recuperação do Sistema, não será possível restaurar Desfazer, Leve em consideração.
Reparar computador
Existem duas maneiras de restaurar o computador no Windows 11 ou no Windows 10. A primeira maneira é através da Restauração do Sistema.
A Restauração do sistema é um recurso do Windows usando pontos de restauração pode restaurar o computador para um ponto de restauração. A ponto de restauração é uma cópia do Windows que é criada constantemente quando ativada e permite restaurar o Windows para uma cópia do passado.
Solucione problemas sem reparar seu computador
O Windows também permite solucionar problemas antes de reparar o computador. Há solucionadores de problemas disponível que pode detectar e resolver problemas. Isso acontece de forma totalmente automática e pode ser uma opção se você tiver problemas.
Se você conseguir que um solucionador de problemas resolva o problema, isso economizará o reparo do computador. Recomendo verificar se um solucionador de problemas adequado está disponível antes de restaurar o computador.
Clique em “Pesquisar” na barra de tarefas. Na caixa de pesquisa digite: solução de problemas. Clique em “Corrigir outros problemas”.
Selecione o solucionador de problemas apropriado e clique em “Executar”. Se algum problema for encontrado por este solucionador de problemas, o Windows primeiro corrigirá os problemas sozinho.
Além disso, também recomendo realizar restaurações padrão de arquivos do sistema. Esses dois processos também podem resolver problemas e vale a pena tentar antes de restaurar o computador.
Clique em pesquisar na barra de tarefas, pesquise “Prompt de Comando”. Clique com o botão direito em Prompt de comando e clique em “Executar como administrador”.
Na janela do prompt de comando, digite:
sfc /scannow
Seu computador agora será pesquisado em busca de arquivos de sistema ausentes ou incorretos. Se esses arquivos forem detectados, o Windows irá restaurá-los sozinho.
Assim que o SFC estiver concluído, recomendo executar o DISM. No mesmo tipo de janela do prompt de comando:
DISM /Online /Cleanup-Image /RestoreHealth
O DISM executa operações de limpeza e recuperação no sistema operacional em execução. Mesmo que sejam detectados problemas no sistema operacional via DISM com base na “imagem online”, eles serão reparados automaticamente.
Systemherstel
Para executar a restauração do sistema, a restauração do sistema deve estar habilitada. O Windows pode então criar periodicamente um ponto de restauração ou um ponto de restauração pode ser criado manualmente.
Para restaurar um ponto de restauração para restaurar seu computador, clique com o botão direito no botão Iniciar. No menu clique em “Executar”. Na janela de execução digite: rstrui.exe
Se um ponto de restauração estiver disponível, você poderá restaurá-lo. Para descobrir quais programas são afetados, clique em “Pesquisar programas afetados”.
Isso fornece uma visão geral instantânea dos programas que são removidos ou adicionados ao executar a restauração do sistema. Às vezes, isso se aplica não apenas a programas, mas também a drivers. Alguns aplicativos ou motoristas pode ser necessário reinstalar após a restauração do sistema.
Se você realizar uma restauração do sistema, você será desconectado. Portanto, salve primeiro o trabalho importante movendo-o para uma mídia externa, como um pendrive ou disco rígido externo.
Reinicialize este PC
Se você tiver algum problema. O PC está lento ou há aplicativos indesejados ou arquivos instalados ou o Windows simplesmente ficou lento, você pode restaurar o PC reinstalando o Windows.
Se você for reiniciar o PC, você pode optar por Reinstale o Windows mantendo ou não os arquivos. Esta é uma maneira rápida e segura de Solução de problemas do Windows.
Clique em “Pesquisar” na barra de tarefas. Na janela de pesquisa digite: opções de recuperação. Em seguida, clique em “Opções de recuperação”.
Nas opções de recuperação clique em “Reiniciar PC”.
Escolha se deseja manter ou excluir seus arquivos pessoais. Em seguida, reinstale o Windows.
Clique em "Ajuda na seleção”Para obter mais informações se você não tiver certeza de quais opções escolher.
Espero que tenha sido bem sucedido na restauração do computador. Se nada ajudou, reinstalar o Windows é uma opção.
Obrigado por ler!

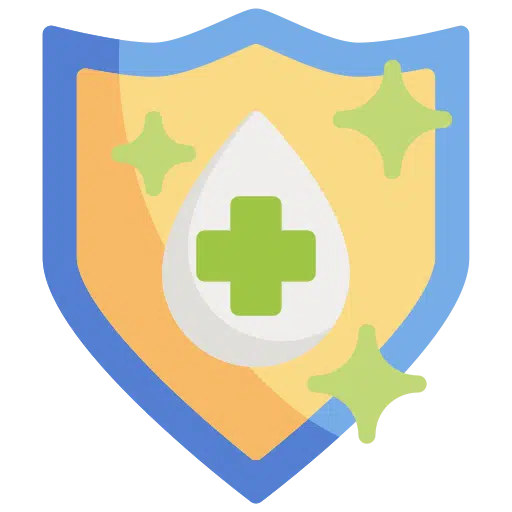
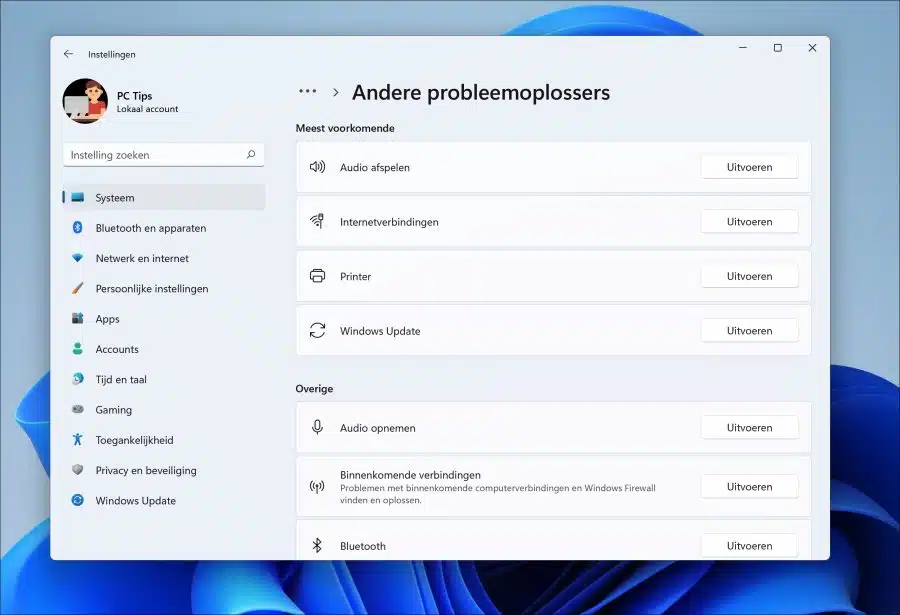
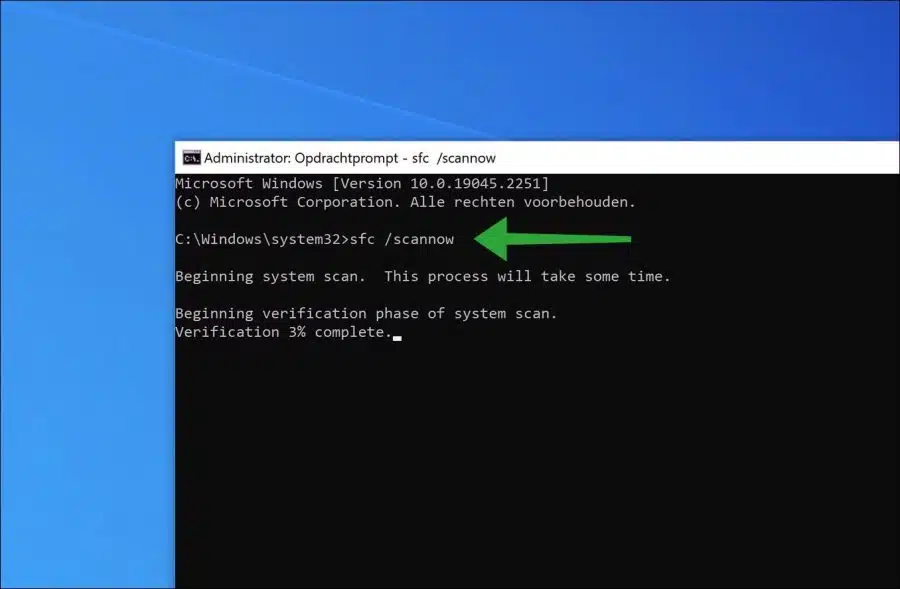
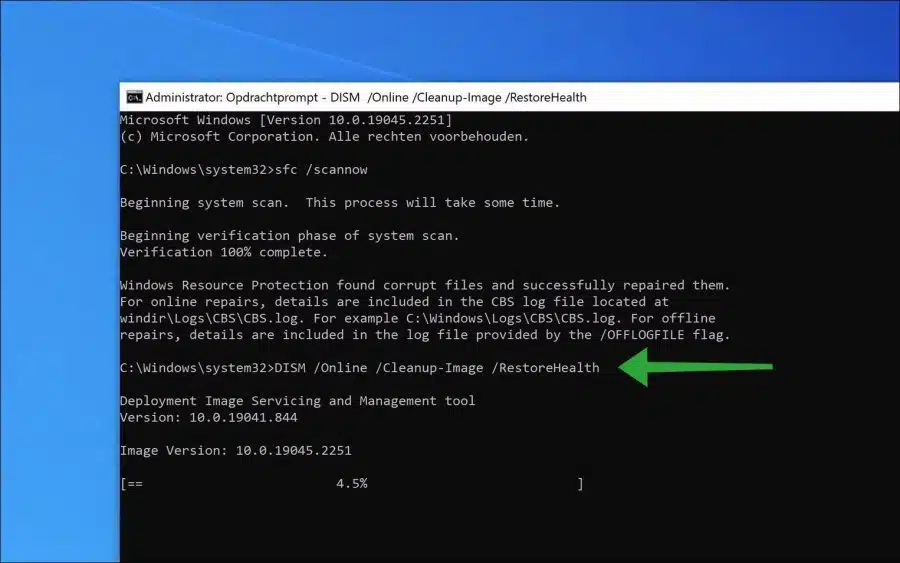
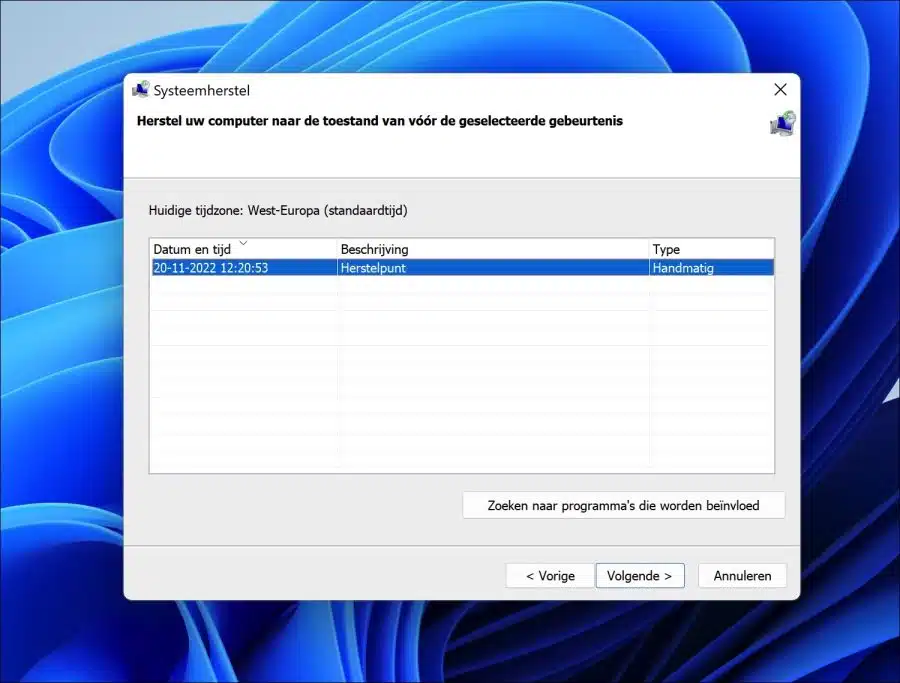
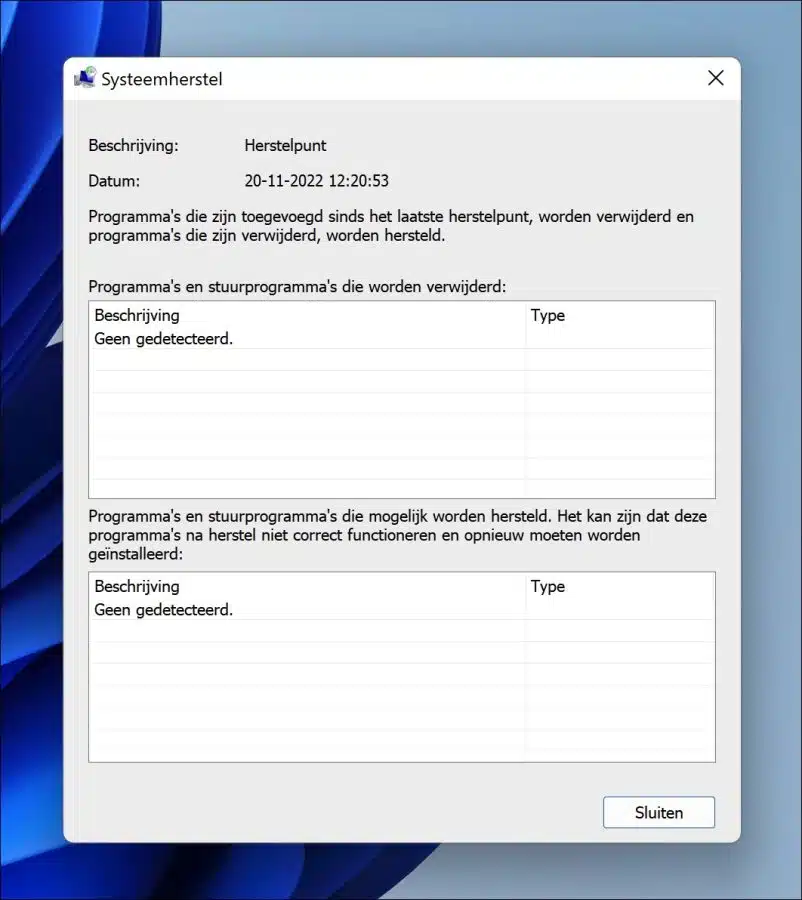
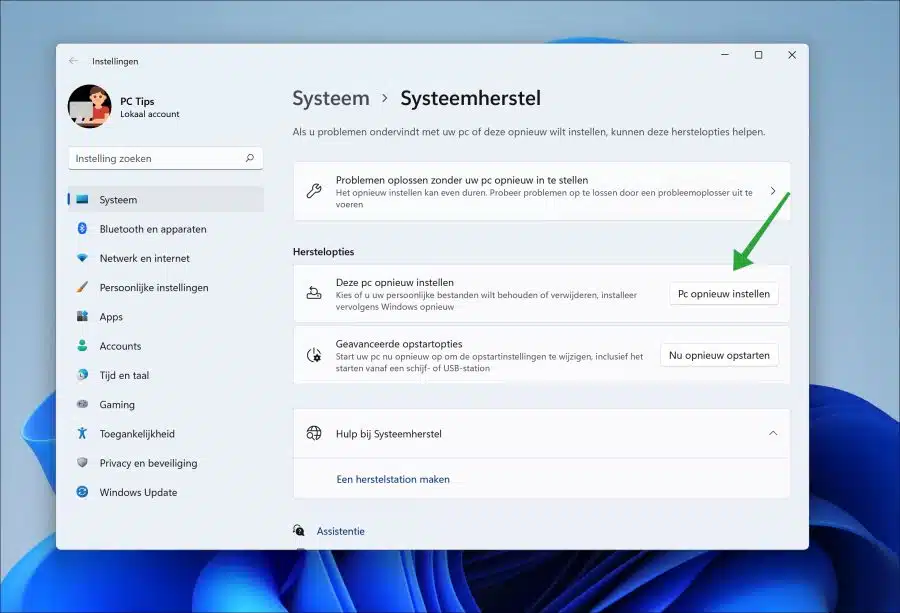
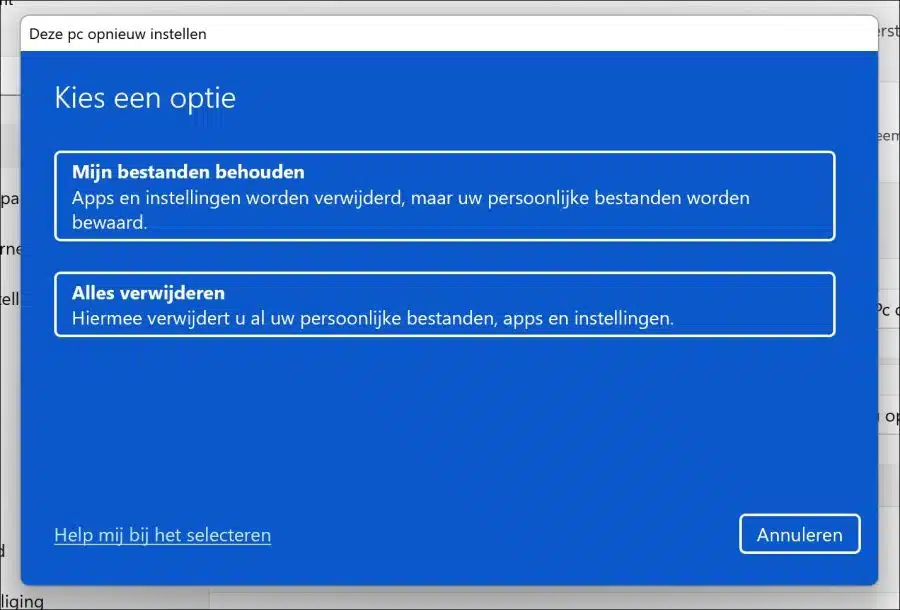
Não tenho som no Skype
Olá,
Verifique seus alto-falantes ou fones de ouvido:
Certifique-se de que seus alto-falantes ou fones de ouvido estejam conectados corretamente.
Teste os alto-falantes ou fones de ouvido com outro dispositivo para ver se funcionam.
Verifique as configurações de som do seu computador:
Acesse as configurações de som do seu computador e verifique se o dispositivo de saída está configurado corretamente.
Aumente o volume e certifique-se de que o som não esteja silenciado.
Verifique as configurações do Skype:
Abra o Skype e vá para as configurações de som.
Certifique-se de que o alto-falante ou fones de ouvido corretos estejam selecionados.
Atualize ou reinstale o Skype:
Certifique-se de estar usando a versão mais recente do Skype.
Se o problema persistir, tente desinstalar e reinstalar o Skype.
Atualize seus drivers da placa de som:
Verifique se há atualizações disponíveis para os drivers da placa de som.
Reinicie o seu computador:
Às vezes, problemas temporários de software podem ser resolvidos simplesmente reiniciando o computador.
Boa sorte!