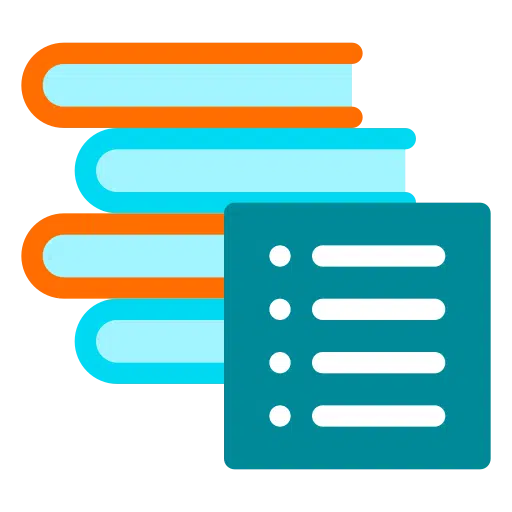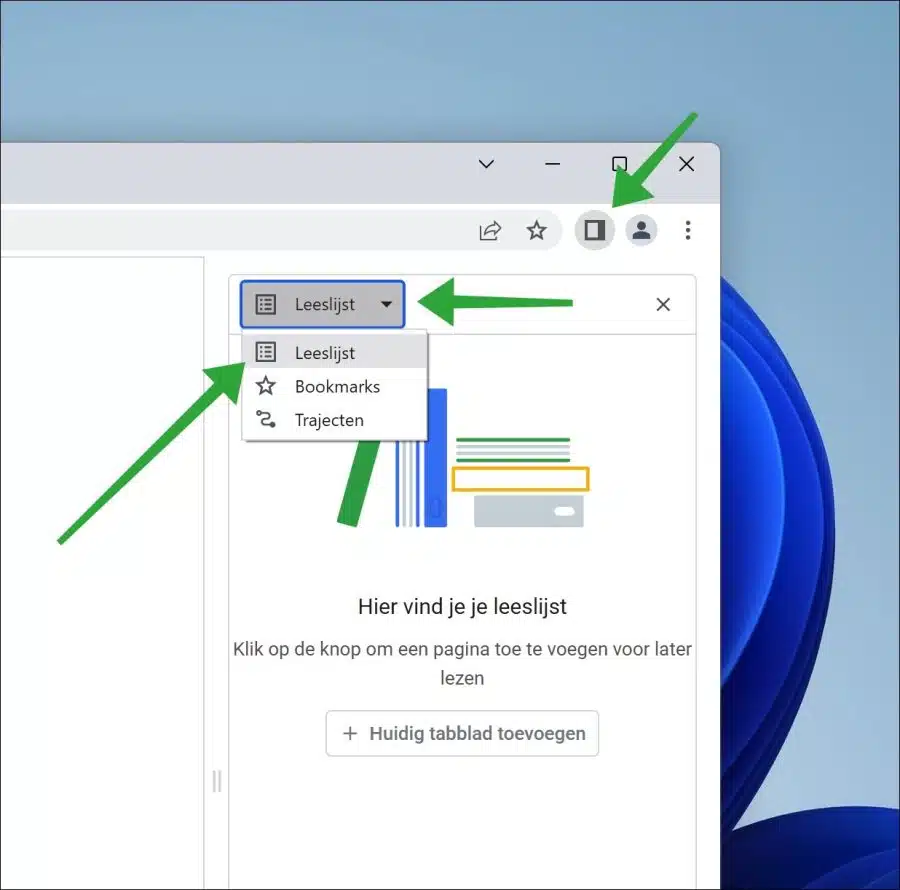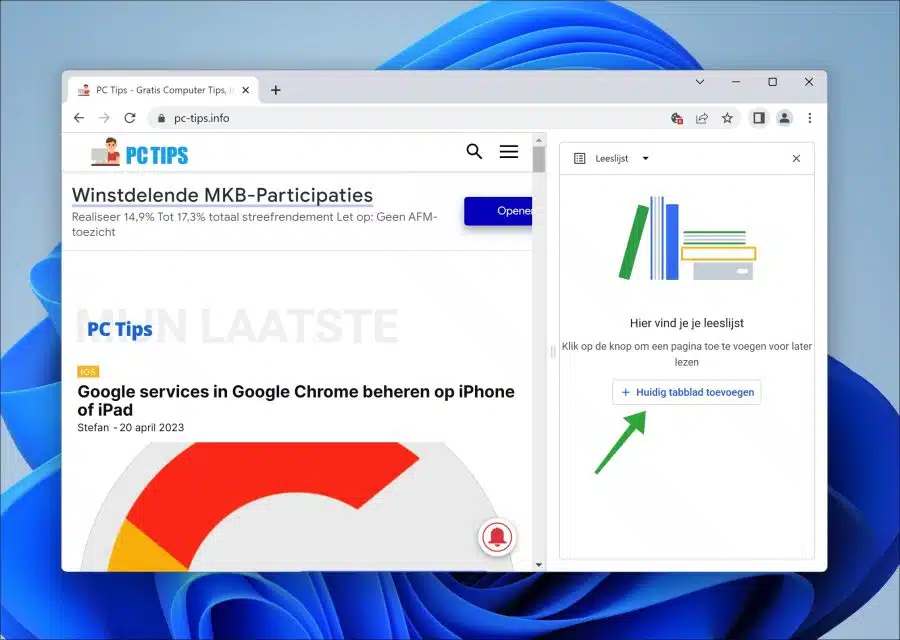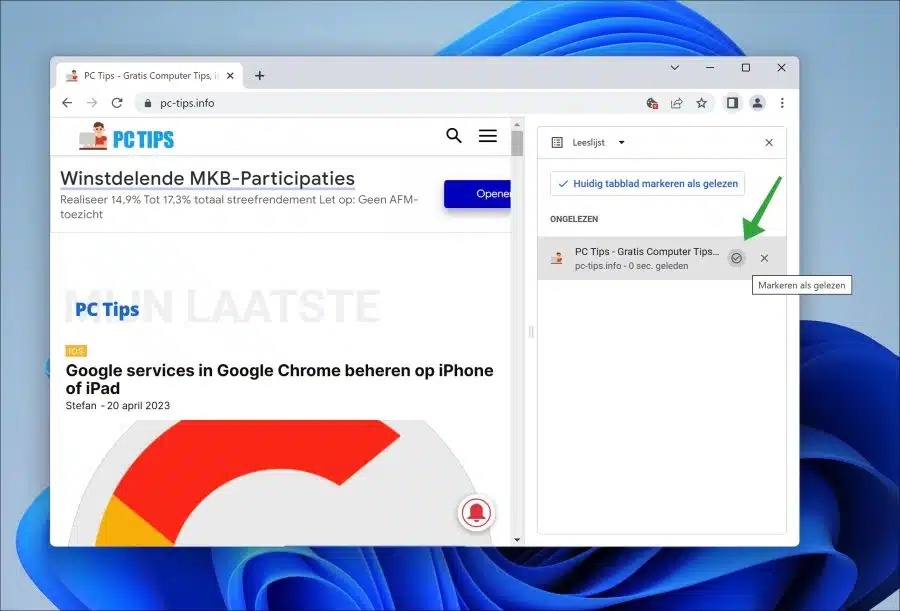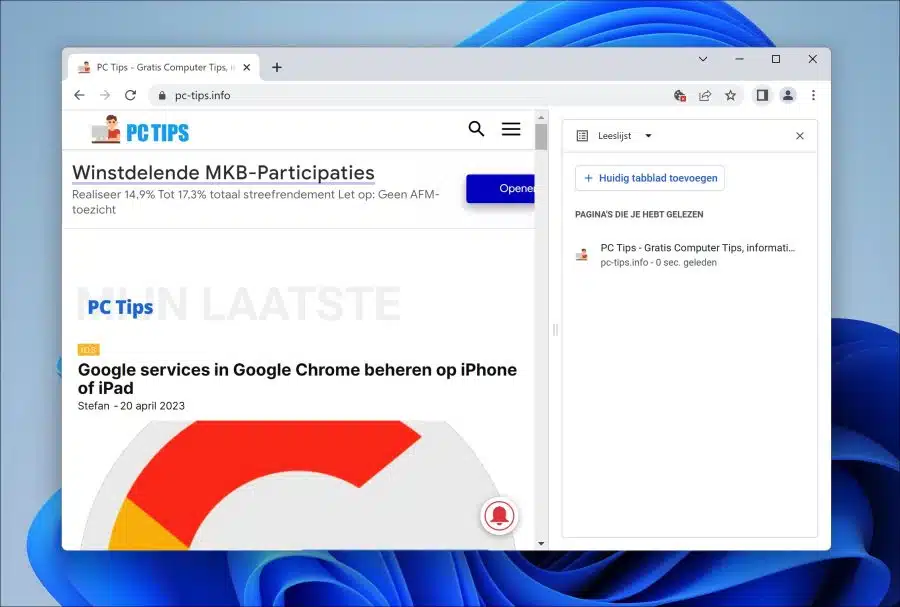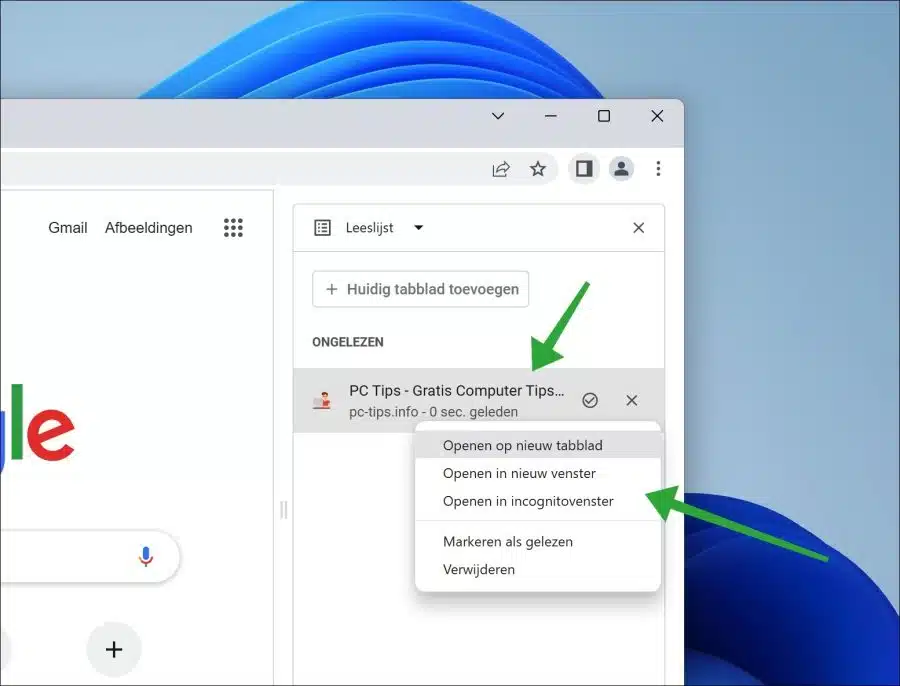Se você lê artigos regularmente ou está interessado em artigos on-line, como no meu site “dicas para PC”, a lista de leitura no Google Chrome é uma ferramenta útil.
A lista de leitura no Google Chrome permite salvar artigos no navegador Chrome para lê-los mais tarde. Isso economiza muito tempo porque você não precisa procurar informações ou artigos repetidas vezes.
A lista de leitura funciona como uma lista de artigos salvos que você pode abrir com um único clique para ler o artigo. Isto é especialmente útil se você não tiver tempo para ler todos os artigos imediatamente. Além disso, é eficaz porque salva todos os artigos no próprio navegador Google Chrome.
É assim que funciona a lista de leitura no navegador Google Chrome
Abrir lista de leitura
Para abrir a lista de leitura no Google Chrome, clique no botão “abrir painel lateral” à esquerda do ícone do perfil. Uma janela lateral adicional será aberta no navegador Chrome.
Geralmente, a janela lateral abre diretamente na lista de leitura. Se este não for o caso, selecione “lista de leitura” na caixa de seleção.
Agora você pode adicionar artigos à lista de leitura.
Adicionar artigo ou site à lista de leitura
Para começar, use as informações acima para abrir primeiro o bolso lateral e depois a lista de leitura. Agora acesse o site ou artigo que deseja adicionar à lista de leitura. Clique no botão “adicionar guia atual”.
O site ou artigo agora é adicionado à lista de leitura. Contanto que você ainda não tenha marcado o artigo como lido, ele aparecerá sob o título “Não lido”. Esta é uma indicação de que você ainda gostaria de ler este artigo.
Marcar artigo como lido ou excluir artigo
Depois de ler o artigo, clique em “Marcar como lido”. Para excluir o artigo, clique no “X” (botão excluir) à direita do artigo. Para ver essas opções, passe o mouse sobre o título do artigo na lista de leitura.
Todos os artigos lidos anteriormente aparecerão sob o título “páginas que você leu”.
Abra o artigo na lista de leitura em uma nova guia, janela ou janela anônima
Por padrão, as páginas ou artigos da lista de leitura são abertos na mesma guia. Se a informação preferir abrir em um Nova aba, clique com o botão direito no artigo na lista de leitura e clique em “Abrir em nova guia”, “Abrir em nova janela” ou “Abrir em janela anônima.
Sincronizar lista de leitura
Se você usa o Google Sincronização do Chrome através de uma conta Google, a lista de leitura será sincronizada automaticamente para todos os dispositivos com os quais você está logado via Google Chrome com a conta Google. Desta forma, você terá acesso à sua lista de leitura compilada em todos os dispositivos.
Espero ter informado você sobre isso. Obrigado por ler!
Leia também: Sempre deixe o Google Chrome abrir suas últimas guias abertas.