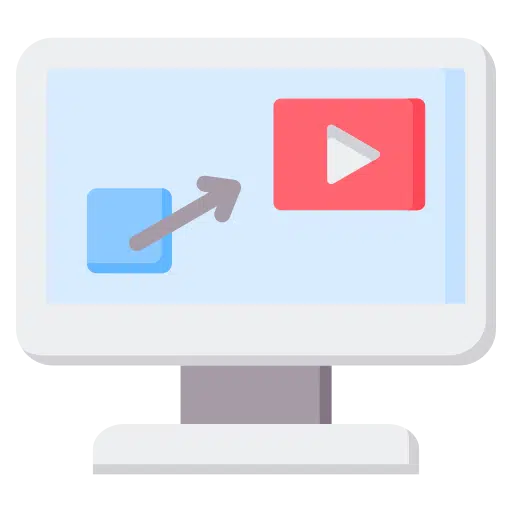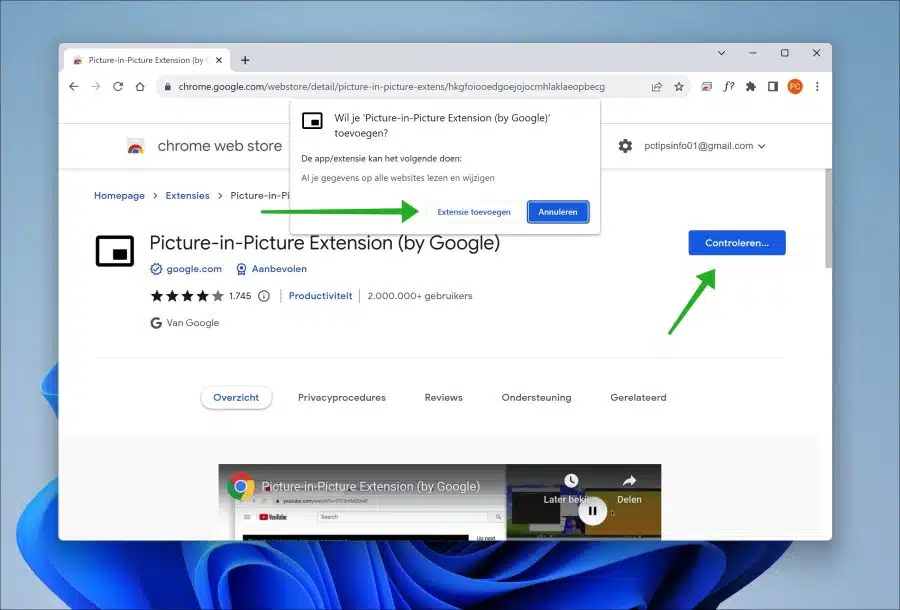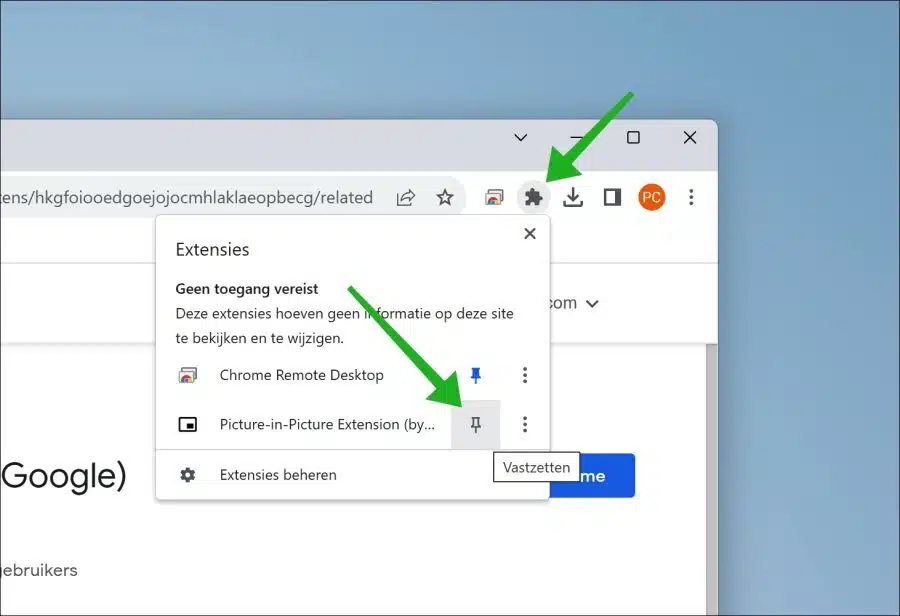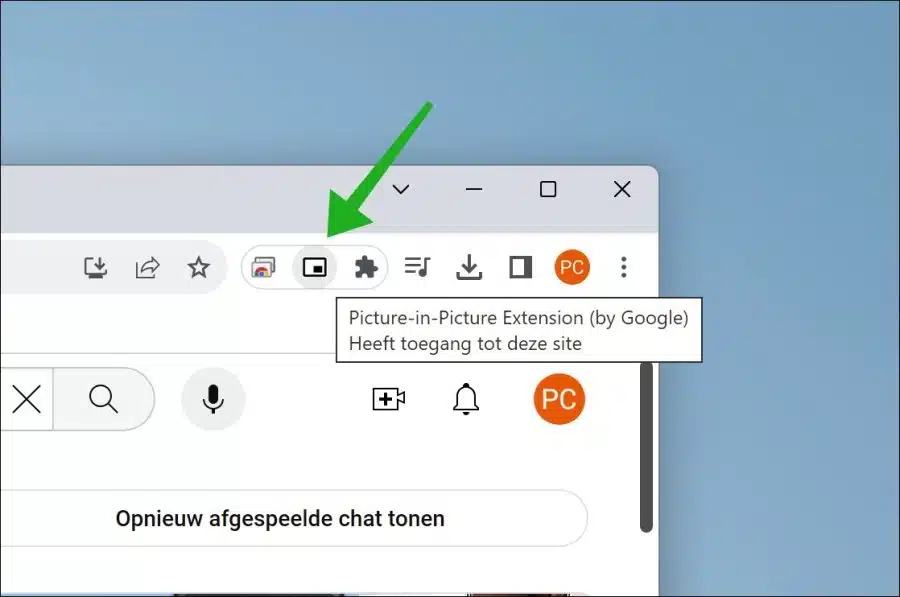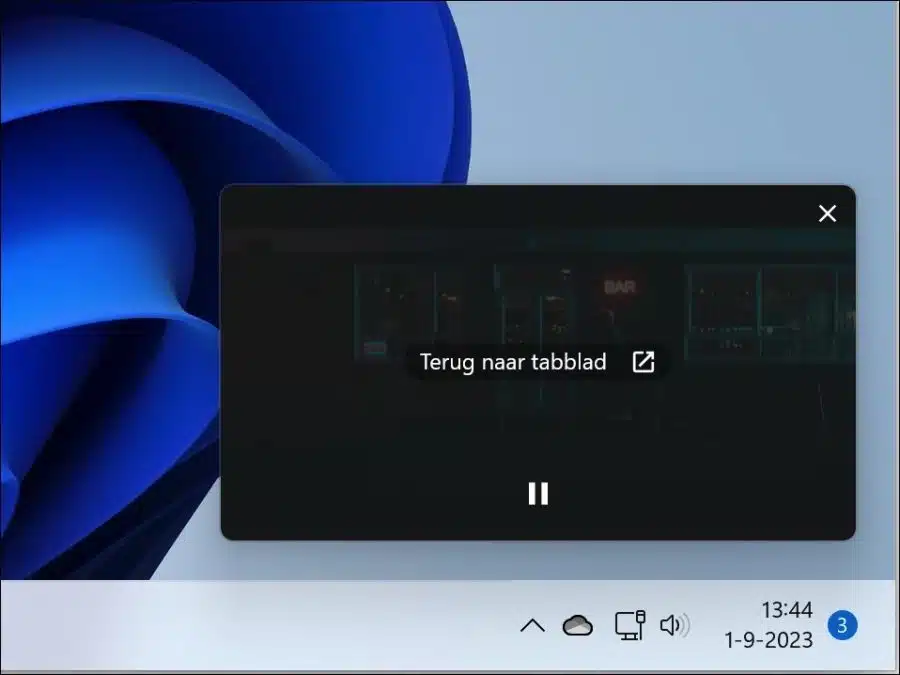Se você quiser assistir a vídeos destacando a imagem, isso se chama “picture in picture”.
Picture in Picture (PiP) é um recurso que permite assistir a vídeos em uma janela menor enquanto usa outros aplicativos ou sites. Ele cria um reprodutor de vídeo flutuante que fica no topo das janelas, facilitando a multitarefa. Você encontrará esse recurso padrão em determinados sistemas operacionais, navegadores da web e até mesmo em algumas TVs.
Assim, com o PiP, você pode exibir um vídeo em uma janela e alternar para outro aplicativo, como um processador de texto ou cliente de e-mail, sem precisar pausar a transmissão do vídeo. Você pode usar isso para YouTube, Netflix, ViaPlay ou F1TV, por exemplo.
Embora muitos navegadores suportem imagem em imagem, isso não é padrão no navegador Chrome. Você pode instalar uma extensão de navegador desenvolvida pelo próprio Google para isso. É assim que funciona.
Imagem em destaque (picture-in-picture) para Google Chrome
Para começar, abra o navegador Google Chrome. Então abra o Extensão do navegador Picture in Picture. Clique no botão “Adicionar ao Chrome” para instalar a extensão do navegador. Confirme a instalação clicando em “Adicionar extensão”.
Após a instalação, recomendo fixar a extensão no menu de extensões do Chrome. Para fazer isso, clique no ícone do quebra-cabeça. À direita da extensão, clique em “Fixar” que pode ser reconhecido pelo ícone de alfinete. A extensão agora está sempre visível na barra de menu.
Para ativar o picture-in-picture, agora acesse o site onde o vídeo é reproduzido. Pode ser YouTube, Netflix, Viaplay, F1 TV, Videoland etc. Agora clique na imagem e no ícone da imagem.
Agora você verá o player de vídeo exibido no canto inferior direito da tela. Você pode mover este player de vídeo clicando e arrastando-o para a posição desejada. Você também pode redimensionar o player de vídeo clicando no canto desejado e arrastando até o tamanho desejado.
Você pode fechar o player de vídeo clicando em “voltar à guia” no player de vídeo ou na cruz no canto superior direito.
Se não for o que você procura, você pode usar o remover extensão do navegador. Espero ter informado você sobre isso. Obrigado por ler!
Leia também: Desative a reprodução automática no navegador Google Chrome.