Se você instalou vários dispositivos de áudio, poderá gerenciar se deseja usar esses dispositivos de áudio. Ao ativar ou desativar um alto-falante, fone de ouvido ou outro dispositivo de saída específico Windows 11 use este dispositivo apenas para saída de áudio.
Desativar um dispositivo de áudio não o remove do computador. Você o desativa, o que impede que o Windows 11 mude para este dispositivo de áudio. Isto é recomendado, por exemplo, se você tiver instalado vários alto-falantes, mas não estiver usando todos eles. Às vezes acontece que o Windows 11 muda automaticamente para o dispositivo de saída de áudio errado.
Por exemplo, se você não tem som no seu PC e também percebe que o som não está disponível, neste caso é recomendável verificar se o dispositivo de áudio está habilitado. Você pode usá-lo novamente ligando novamente o dispositivo de áudio.
Habilite ou desabilite o dispositivo de áudio no Windows 11
Clique com o botão direito no botão Iniciar. No menu clique em Configurações. Clique em Sistema à esquerda nas configurações e depois em Som.
Nas configurações de Som, navegue um pouco para baixo até chegar em “Avançado”. Nas configurações avançadas clique em “Todos os dispositivos de som”.
Nos dispositivos de saída ou nos dispositivos de entrada, clique no dispositivo de som instalado que deseja gerenciar.
Clique em “Permitir” ou “Não permitir” para ativar ou desativar o dispositivo de som. Você também pode usar o melhorar o áudio.
Espero que isso tenha ajudado você. Obrigado por ler!
Leia também:

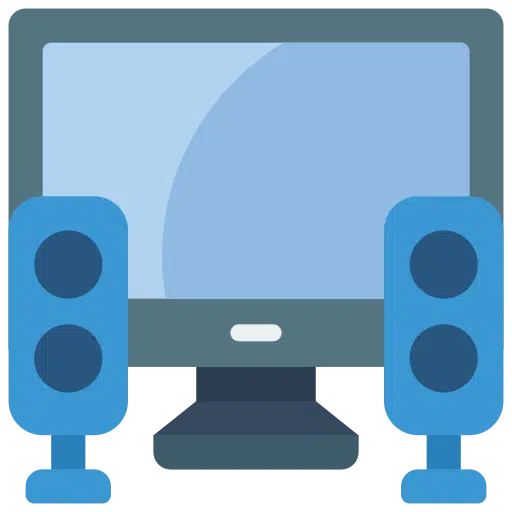
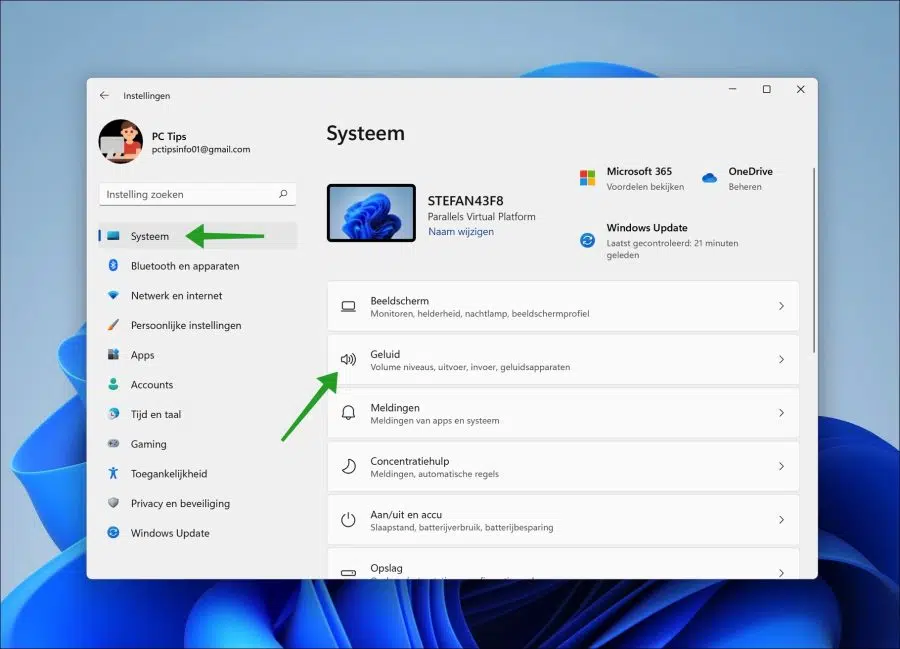
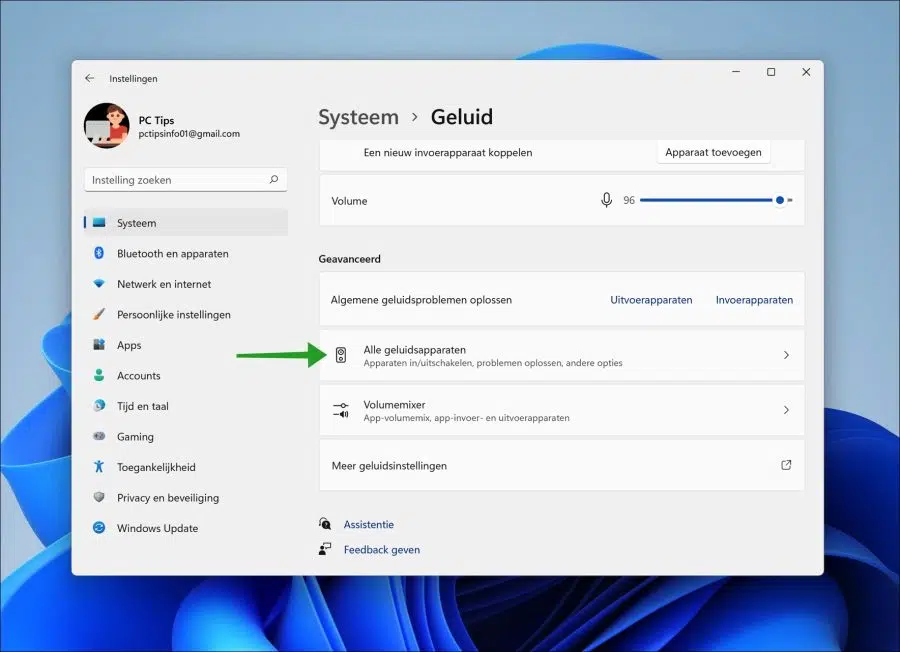
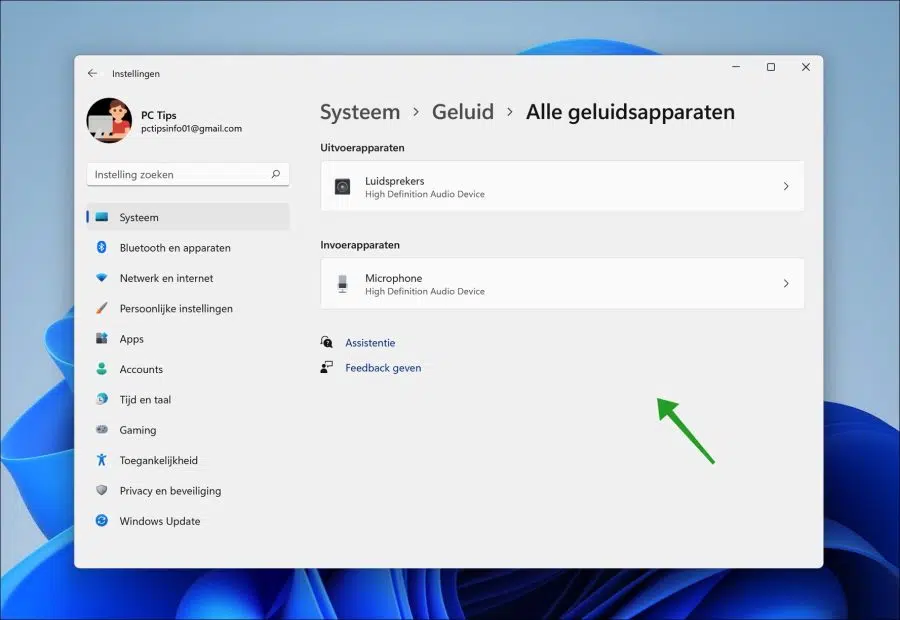
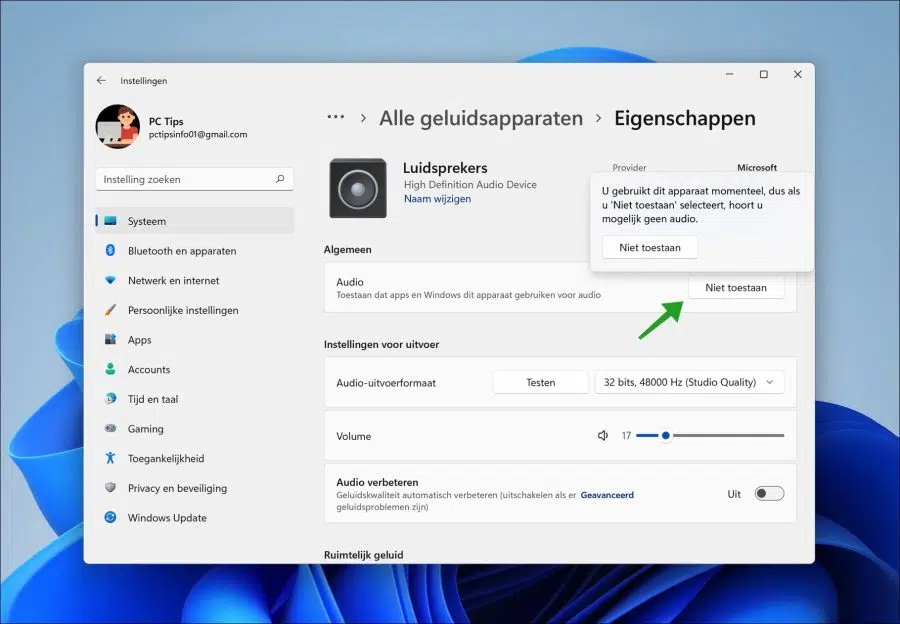
Olá,
Há um alto-falante em meu mainframe e ele foi ligado repentinamente por algum motivo desconhecido. Tentei desativar este alto-falante por meio de sua postagem “Ativar ou desativar dispositivo de áudio no Windows 11”, mas não funcionou. Este dispositivo não pode ser encontrado nas telas de configurações relevantes. Se eu desligar algo, todo o som sai e não consigo mais usar os alto-falantes externos.
O problema é que esse alto-falante do mainframe agora está sempre ligado e não pode ser desligado, mesmo ao usar fones de ouvido.
Por favor ajude,
Geert ter Horst
Olá, aqui estão algumas dicas adicionais.
Comece verificando o Gerenciador de dispositivos. Clique com o botão direito no botão Iniciar e selecione “Gerenciador de Dispositivos”. Procure em ‘Controladores de som, vídeo e jogos’ para ver se o alto-falante interno está listado lá. Se você encontrar o dispositivo, tente desativá-lo clicando com o botão direito nele e escolhendo ‘Desativar’.
Considere também verificar as configurações de BIOS ou UEFI do seu computador. Reinicie o seu computador e pressione a tecla apropriada durante a inicialização para acessar o BIOS/UEFI. Lá, procure as configurações relacionadas ao alto-falante interno e desative-o se possível.
O 'Sound Mixer' também pode ajudar. Abra clicando com o botão direito no ícone do alto-falante na barra de tarefas e selecionando ‘Open Volume Mixer’. Veja se o alto-falante interno aparece aqui e ajuste o volume ou silencie-o.
Verifique se um software de gerenciamento de som específico do fabricante está instalado em seu computador. Às vezes, este software pode fornecer opções para gerenciar o alto-falante interno.
Além disso, certifique-se de ter os drivers mais recentes e as atualizações do Windows instaladas, pois às vezes as atualizações podem corrigir esses problemas.
Como último recurso, e somente se você se sentir confortável trabalhando com hardware, considere abrir o computador e desconectar fisicamente o alto-falante. Só faça isso se tiver experiência com hardware e estiver ciente das condições de garantia.
Boa sorte!
Stefan, obrigado pelas suas dicas. No entanto, isso foi um pouco complicado para mim, em parte devido à terminologia que o próprio computador usa quando você começa e que continua me colocando no caminho errado. Tentei o mixer de som, mas o alto-falante interno também não foi encontrado lá. Não ousei me aprofundar nas configurações do BIOS ou UEFI, porque não consigo entender o que encontro lá. Em desespero, recorri à opção nuclear de redefinir o computador para as configurações de fábrica e reinstalar o Windows. Isso ajudou e também resolveu alguns outros problemas. Depois tive que baixar e reinstalar vários programas, mas no final deu tudo certo.
Que bom que você pelo menos tentou. Obrigado pelo feedback e se você tiver alguma dúvida, pergunte. Boa sorte.