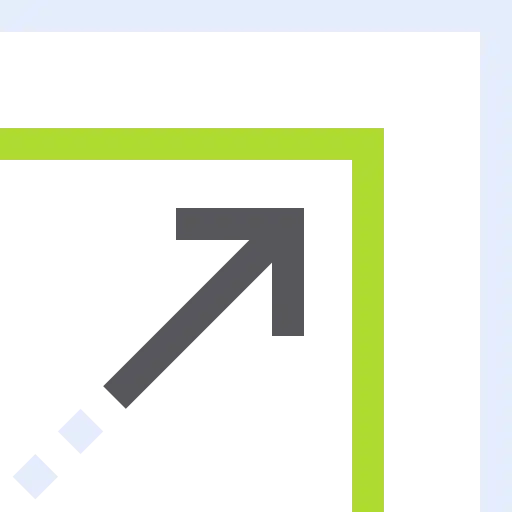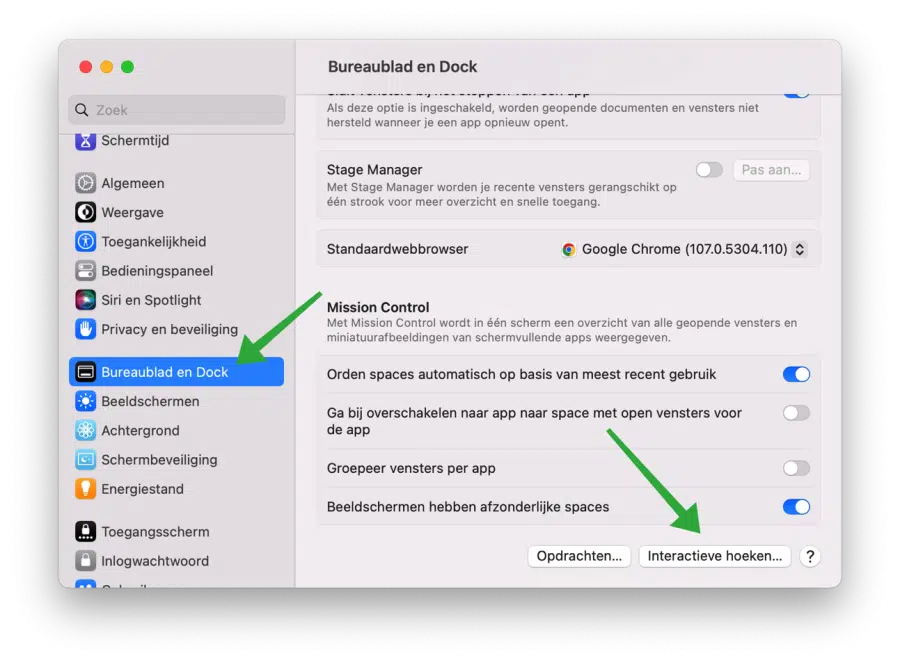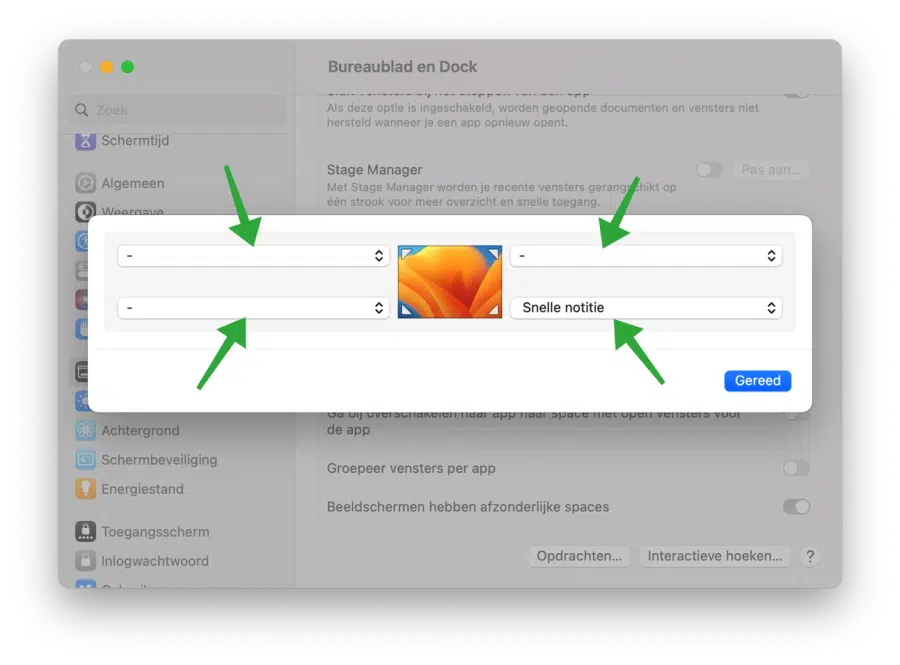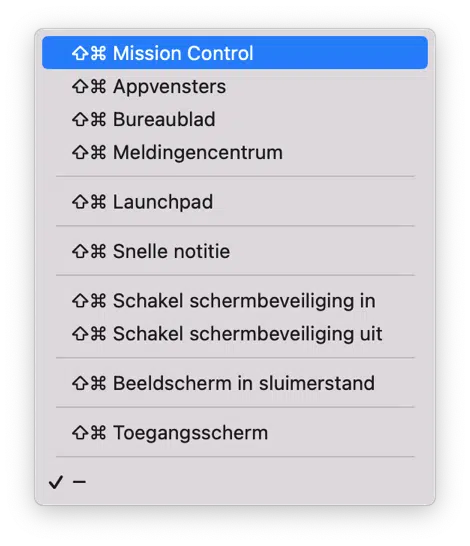O macOS contém funções que melhoram significativamente o trabalho com um computador Mac. Cantos interativos estão disponíveis para tornar o trabalho com um Mac mais rápido.
Os cantos interativos permitem executar determinadas funções diretamente no seu Mac. Isso funciona arrastando o cursor do mouse para um determinado canto da tela, mantendo ou não pressionada uma tecla de função. Uma janela aparecerá ou a ação será executada imediatamente.
Com os cantos interativos, você pode fazer com que o macOS execute imediatamente as seguintes ações ao mover o mouse para o canto definido.
- Execute o controle da missão.
- Mostrar janelas de aplicativos.
- Mostre a área de trabalho.
- Abra a Central de Notificações.
- Execute o Launchpad.
- Crie uma nota rápida.
- Ative ou desative o protetor de tela instantaneamente.
- Coloque a tela para dormir.
- Exiba imediatamente a tela de acesso.
Para ativar os cantos interativos você deve atribuir uma das ações acima a um canto específico. É assim que funciona.
Configure ângulos interativos no macOS
Para ativar cantos interativos, abra as configurações do sistema. Nas configurações do sistema, clique em “Desktop e Dock” e depois em “Cantos Interativos” no canto inferior direito.
Agora você pode ativar cantos interativos atribuindo uma ação a um canto específico.
Você pode atribuir uma ação específica a cada canto. Se você mover o mouse para este canto, a ação será executada.
Agora posso imaginar que nem sempre há uma ação a ser executada ao mover o cursor do mouse para um determinado ângulo. Suponha que você atribua um protetor de tela ao canto inferior direito e ele será executado toda vez que você mover o cursor do mouse para esse canto, algo que você pode não querer.
Para evitar que uma ação seja executada imediatamente em um canto, você também pode atribuir teclas de função a esse canto. Você faz isso selecionando uma ação em um determinado canto e mantendo pressionada simultaneamente uma tecla de função; também podem ser várias teclas de função.
Se você selecionar uma ação da lista e, por exemplo, manter pressionado o botão SHIFT + CMD, verá que essas teclas de função aparecem na frente da ação na lista. Agora selecione a ação com essas teclas de função pressionadas e a ação só será executada no futuro se você passar para este canto interativo com a(s) tecla(s) de função pressionadas.
Leia também: 30 dicas para acelerar seu Mac.
Espero ter informado você sobre isso. Obrigado por ler!