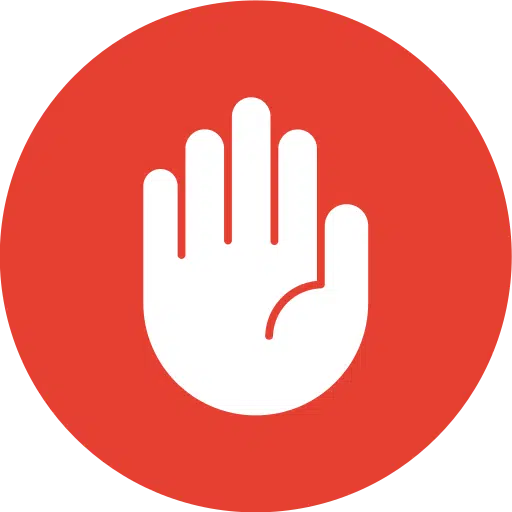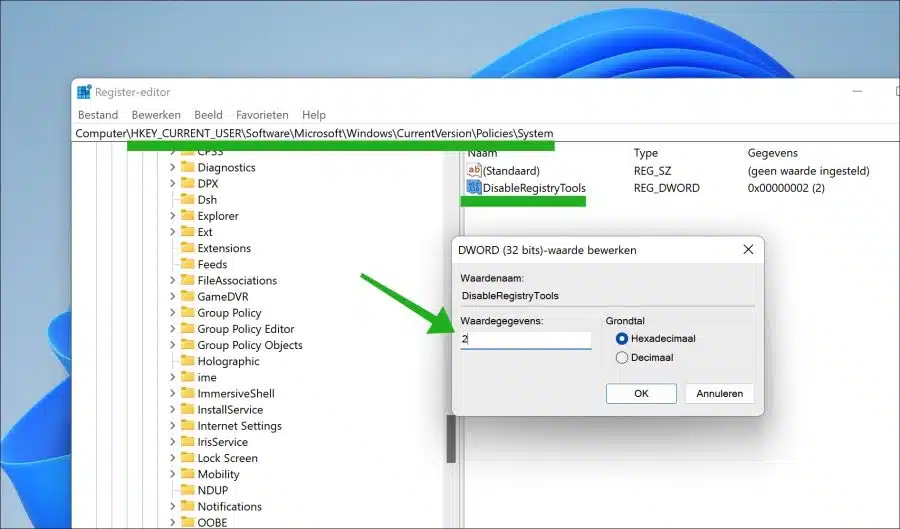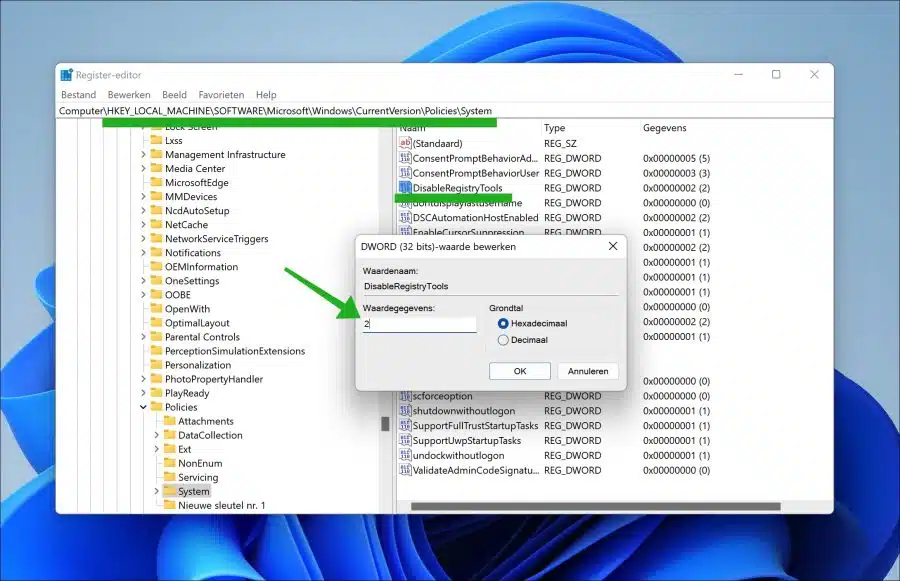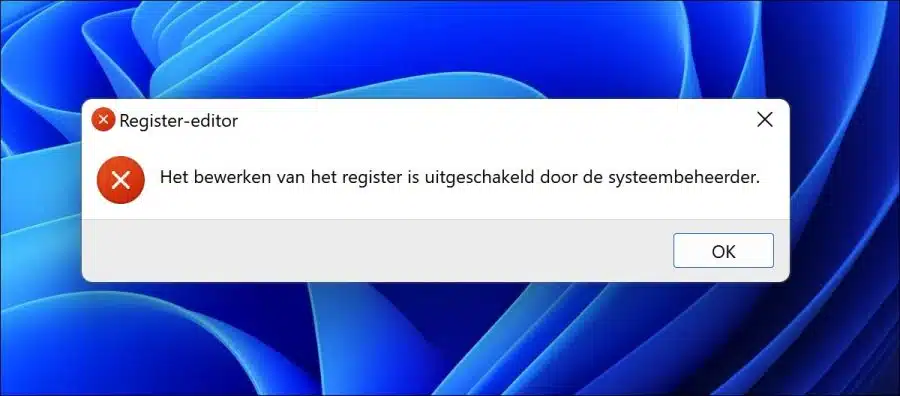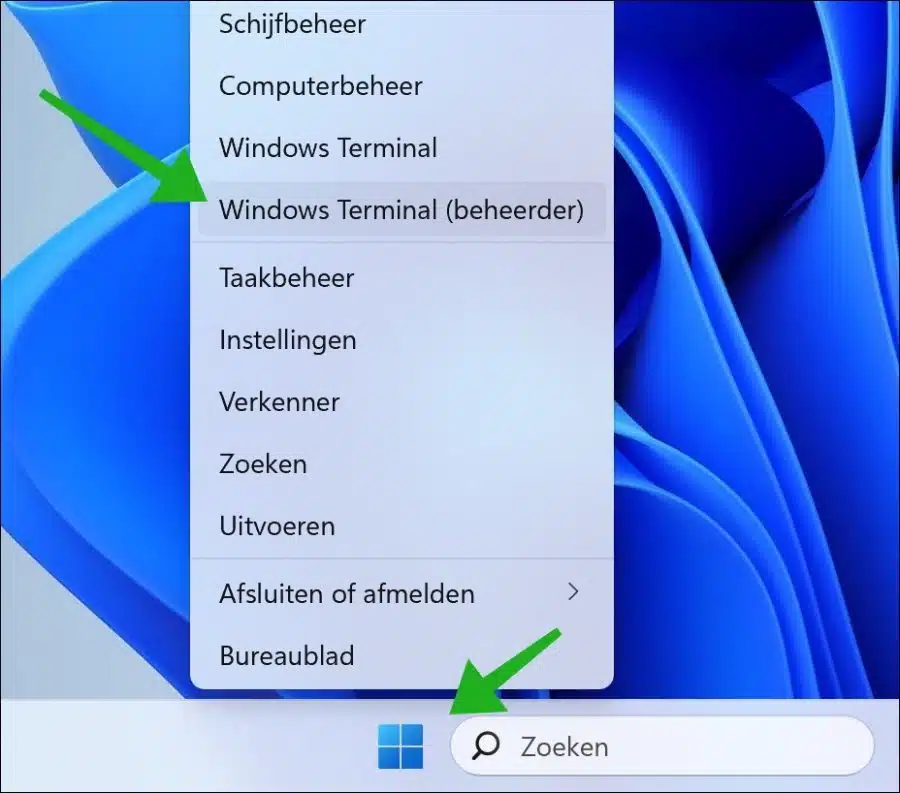Se você não estiver usando o registro do Windows. Por exemplo, para segurança, estabilidade ou implementação de políticas dentro de uma organização, você pode bloquear o registro do Windows.
Ao bloquear o acesso ao editor de registro, as pessoas com quem você compartilha um computador não poderão mais abrir este aplicativo. Ele permite que você bloqueie o processo “regedit.exe”.
Bloqueando Registro do Windows tem algumas vantagens. Por exemplo, o registro às vezes é bloqueado para impedir que usuários individuais alterem as configurações de todo o sistema, o que pode ajudar a manter uma experiência de usuário e políticas de segurança consistentes.
Bloquear o registro do Windows também pode ajudar proteção contra malware. Muitos tipos de malware têm como alvo o registro do Windows para alterar as configurações do sistema e se incorporar ao sistema. Bloquear o acesso ao registro pode fornecer uma camada adicional de segurança.
Bloqueio de registro do Windows no Windows 11 ou 10
Para bloquear o registro do Windows, primeiro você deve fazer um ajuste no registro. Depois disso, você não poderá mais abrir o registro. Por favor, leve isso em consideração. Abaixo ofereço outra solução se o acesso ao registro estiver bloqueado.
Bloquear o registro do Windows apenas para o usuário atual
Abra o registro do Windows. Vá para a chave:
HKEY_CURRENT_USER\Software\Microsoft\Windows\CurrentVersion\Policies\
Clique com o botão direito em “Políticas” e clique em “Novo” e depois em “Chave”. Nomeie esta chave como “Sistema”.
Agora clique com o botão direito em “Sistema” e clique em “Novo” e depois em “DWORD 32 bits”. Nomeie esse valor DWORD como “DisableRegistryTools”. Defina os dados do valor para “2”.
Bloqueio de registro do Windows para todas as contas de usuário
Abra o registro do Windows. Vá para a chave:
HKEY_LOCAL_MACHINE\Software\Microsoft\Windows\CurrentVersion\Policies\
Clique com o botão direito em “Políticas” e clique em “Novo” e depois em “Chave”. Nomeie esta chave como “Sistema”.
Agora clique com o botão direito em “Sistema” e clique em “Novo” e depois em “DWORD 32 bits”. Nomeie esse valor DWORD como “DisableRegistryTools”. Defina os dados do valor para “2”.
Remova o bloqueio do registro do Windows
Quando o acesso ao registro do Windows estiver bloqueado, você poderá removê-lo da seguinte maneira. Você verá então a mensagem abaixo.
A edição do registro foi desabilitada pelo administrador do sistema
Clique com o botão direito no botão Iniciar. Então clique “Terminal do Windows (Administrador)”.
Digite os dois comandos a seguir, um após o outro, confirme com a tecla ENTER. Então primeiro o primeiro comando, depois ENTER e depois o segundo e ENTER novamente.
Remove-ItemProperty -Path "HKLM:\SOFTWARE\Microsoft\Windows\CurrentVersion\Policies\System\" -Name "DisableRegistryTools"
Remove-ItemProperty -Path "HKCU:\SOFTWARE\Microsoft\Windows\CurrentVersion\Policies\System\" -Name "DisableRegistryTools"
Espero que isso tenha ajudado você. Obrigado por ler!