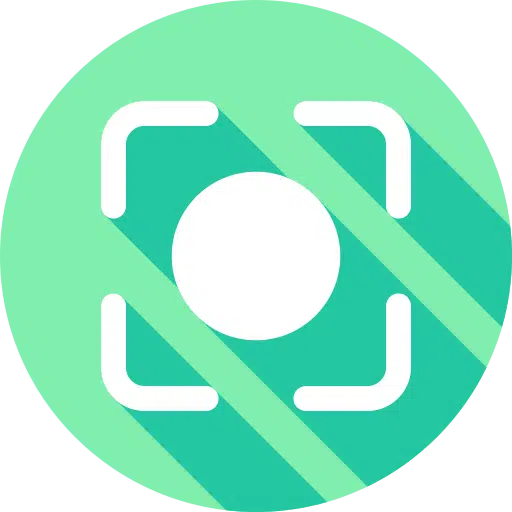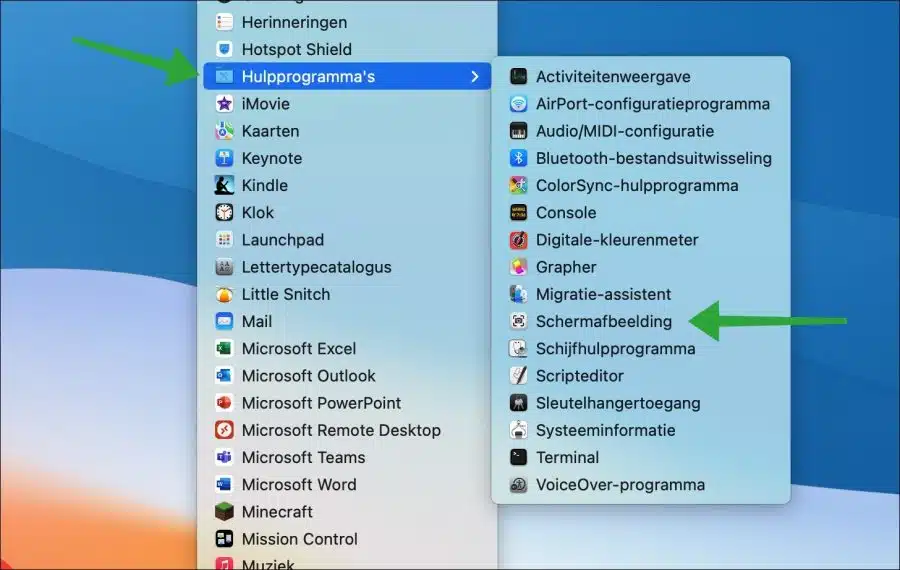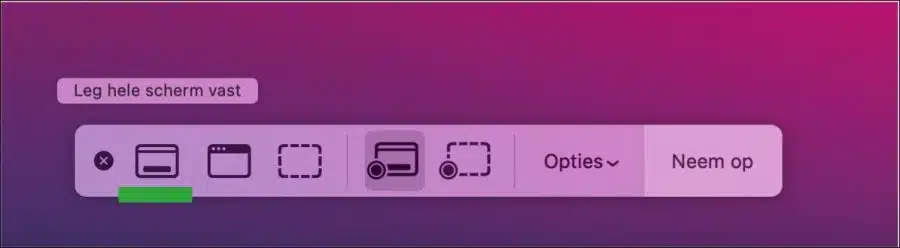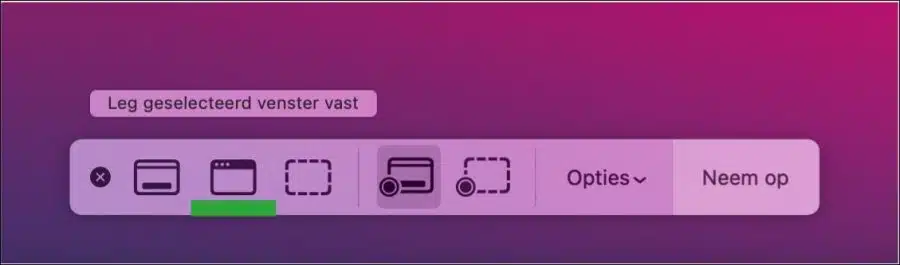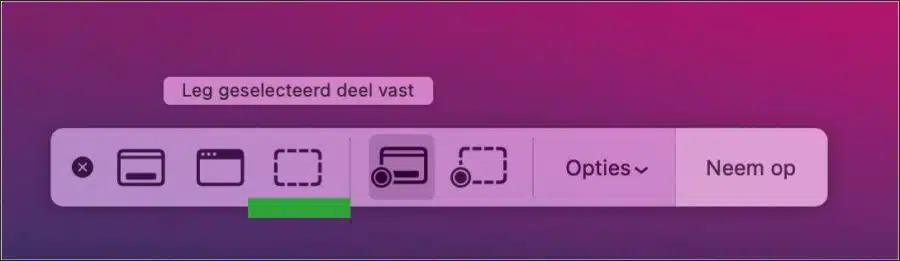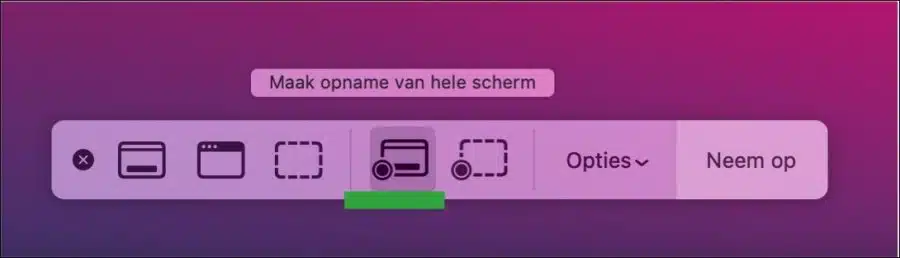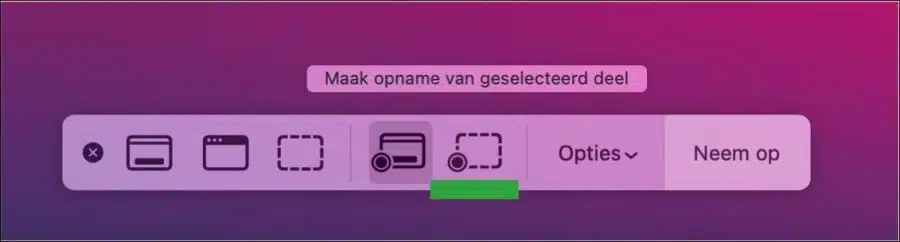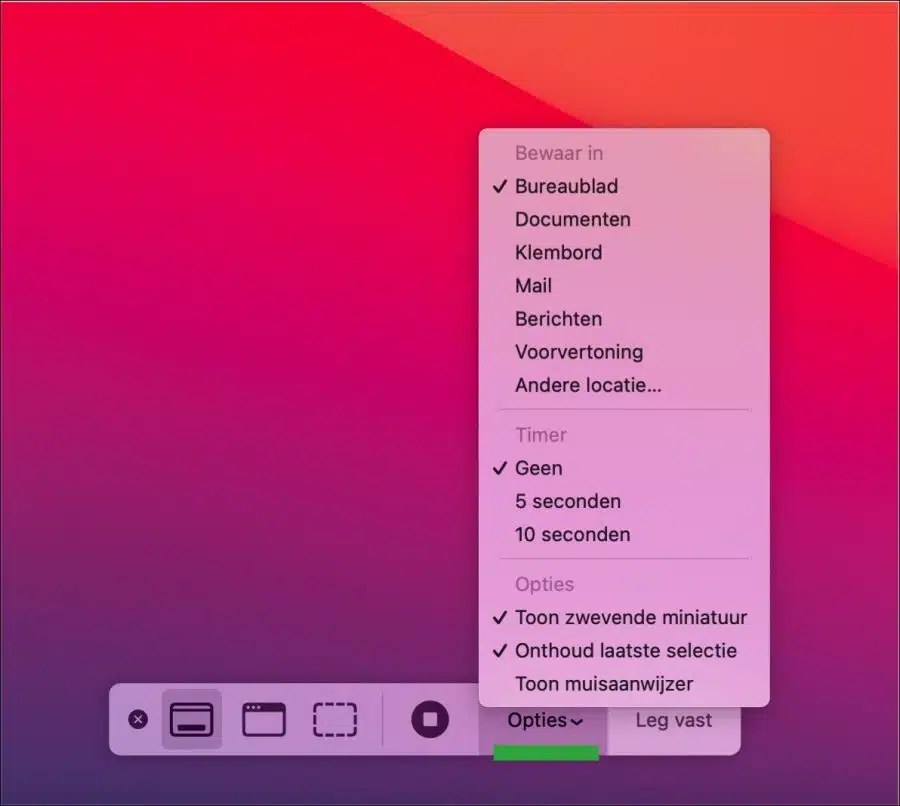Existem várias ferramentas úteis disponíveis no macOS. Uma ferramenta útil para fazer uma captura de tela é o aplicativo “Captura de tela”.
O aplicativo Captura de tela para macOS é um aplicativo que permite fazer uma captura de tela da tela ou de uma área específica da tela. As capturas de tela são úteis para capturar imagens de páginas da web, documentos ou outros itens que podem ser usados para compartilhamento. O sistema operacional macOS oferece um aplicativo de captura de tela padrão que você pode encontrar em “Utilitários”.
Você pode usar este aplicativo para fazer diferentes tipos de capturas de tela. Dessa forma, você pode fazer uma captura de tela da tela inteira, de uma parte da tela que você mesmo pode selecionar ou de uma janela. Além de fazer uma captura de tela, este aplicativo também pode gravar um vídeo da tela inteira ou de uma seleção da tela.
Faça uma captura de tela em um Mac com o aplicativo Screenshot
Abra o aplicativo de captura de tela abrindo “Aplicativos”. Em seguida, clique em “Utilitários” e abra o aplicativo “Captura de tela”.
Após abrir o aplicativo de capturas de tela, uma janela aparecerá na parte inferior, logo acima do dock, com diversas opções para capturar uma captura de tela ou vídeo.
Você pode escolher uma das seguintes opções para fazer uma captura de tela.
Para capturar a tela inteira, clique no botão “Capturar tela inteira”. Uma captura de tela da tela inteira, incluindo o dock e outras janelas, é feita agora. A resolução desta captura de tela é bastante alta, se você for usá-la para web recomendo reduzir o tamanho da captura de tela.
Ao clicar no segundo botão “Capturar janela selecionada” você fará uma captura de tela de uma janela ativa. Após clicar neste botão, clique na janela que deseja capturar. Uma captura de tela será tirada apenas desta janela.
O próximo botão é a função de captura de tela “Capturar parte selecionada”. Após clicar neste botão, selecione a parte da tela que deseja capturar. Você pode selecionar isso com uma grade. Após indicar qual parte deseja capturar, clique no botão “Capturar” para fazer uma captura de tela.
Os próximos dois botões servem para fazer um vídeo da tela. O primeiro botão “Capturar tela inteira” ajuda a fazer uma gravação de vídeo da tela inteira. Isto é útil, por exemplo, se você quiser gravar um vídeo instrutivo.
O segundo botão de gravação de vídeo “Gravar parte selecionada” pode ser usado para gravar um vídeo de uma parte da tela. Primeiro selecione qual parte e depois clique em “Gravar” para fazer uma gravação de vídeo desta parte.
O último botão “Opções” oferece várias opções para gerenciar capturas de tela ou vídeos.
Você pode escolher um local padrão ou qualquer outro local para salvar as capturas de tela ou gravação de vídeo. Você também pode definir um cronômetro. Se você clicar no botão “Capturar” ou “Gravar”, levará 5 ou 10 segundos antes que a captura de tela ou o vídeo comece.
Outra opção útil é mostrar ou não o ponteiro do mouse. Em alguns casos, você pode não querer que o ponteiro do mouse fique visível na captura de tela. Você pode ativar ou desativar isso nas opções.
Leia também: Preview Mac: o versátil para edição de imagens!
Espero ter informado você sobre isso. Obrigado por ler!