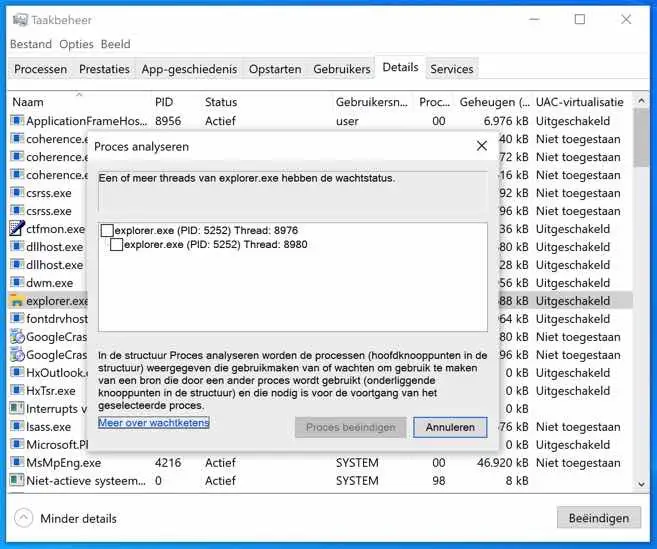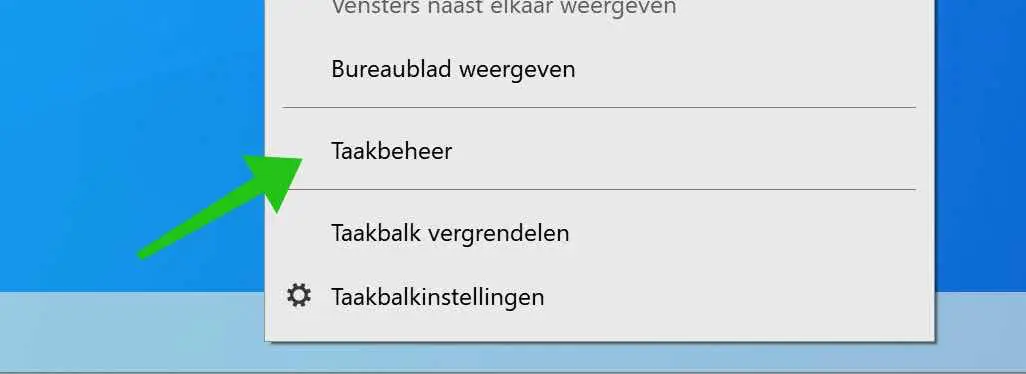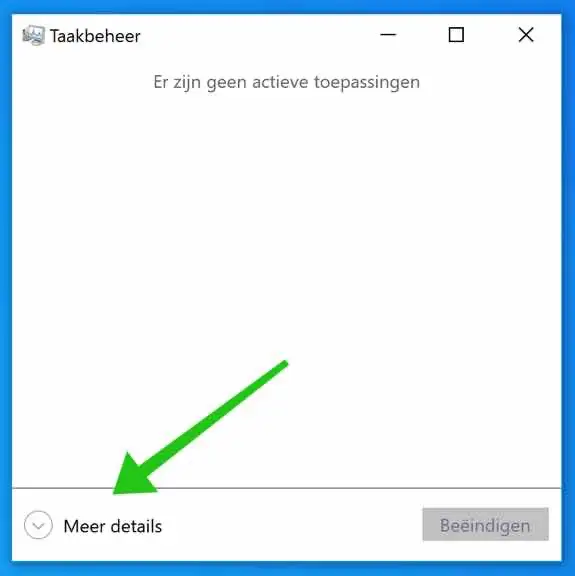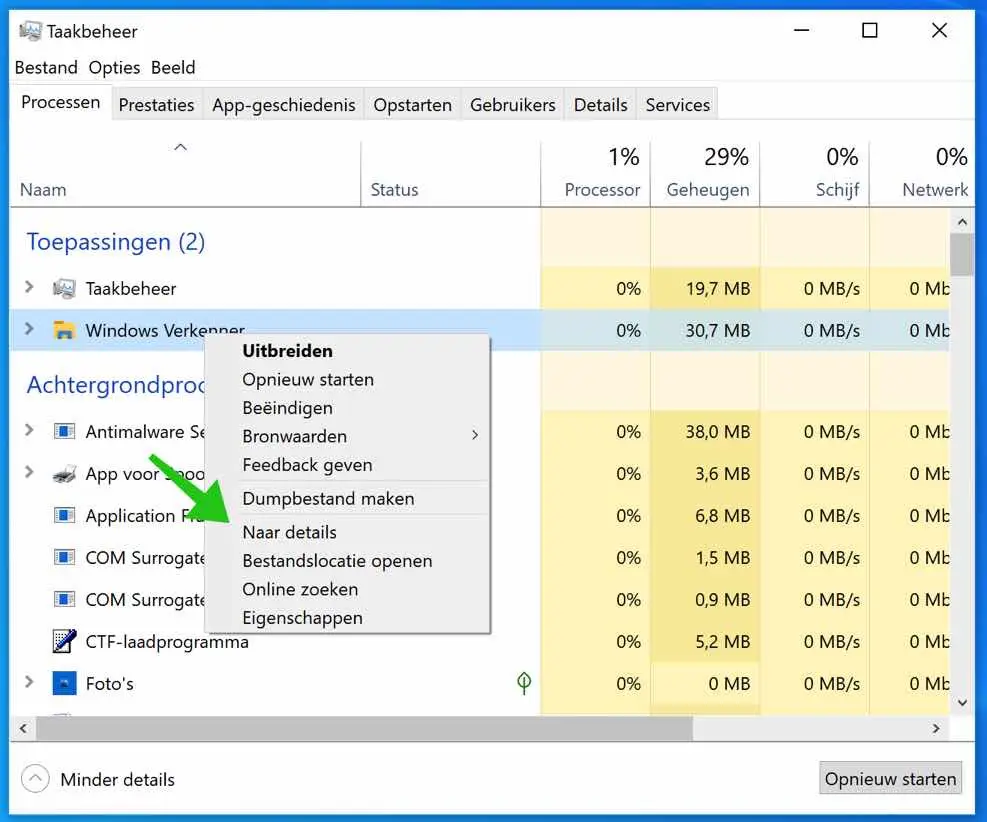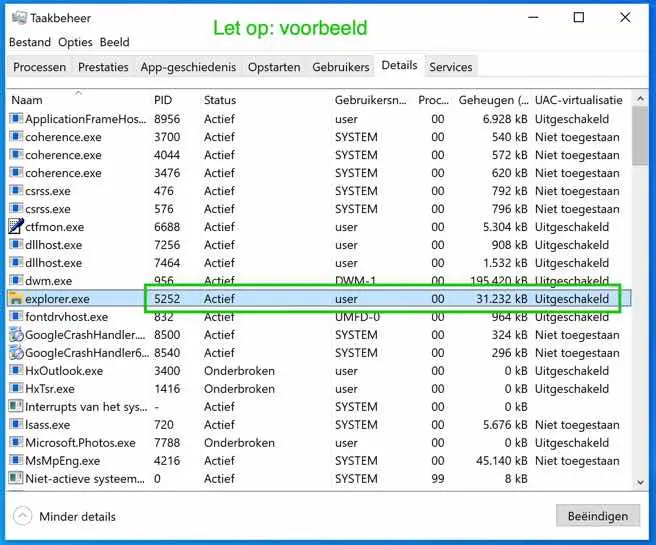O Windows não é a única fonte de problemas. Muitos programas também podem apresentar problemas – daí a quantidade infinita de novas atualizações contendo uma infinidade de correções de bugs.
Com o tempo, programas não suportados também podem ser deixados para trás, pois as novas versões do Windows os tornam incompatíveis. Não se preocupe, existem maneiras e meios de manter os favoritos antigos disponíveis bem depois da data de validade.
Primeiro, vamos ver o que pode ser feito se os programas pararem de funcionar repentinamente ou deixarem de responder completamente.
Muitas vezes acontece que os programas congelam. Você clica em algo e o programa de repente começa a parar, de repente a temida mensagem ‘o programa parou de responder’ aparece.
O primeiro passo é ter paciência: se você tiver muitos programas em execução, o Windows poderá travar temporariamente enquanto tenta descobrir quais recursos cada programa precisa. Após um curto período de tempo, os programas ficam disponíveis automaticamente, permitindo que você salve seu arquivo e continue com o programa.
Mas às vezes o congelamento não para mesmo depois de um minuto ou mais. Se o Windows ainda não convidou você para fechar ou reiniciar o programa, clique no botão vermelho fechar o programa uma ou duas vezes. Isso geralmente tem o efeito desejado. Também aqui pode ser necessária alguma paciência, mas e se não surtir efeito algum?
O que fazer se um aplicativo travar
Em seguida, clique com o botão direito na barra de tarefas e selecione Gerenciamento de tarefas. Se não responder, tente pressionar Ctrl + Alt + Delete e espere a tela limpar antes de selecionar Gerenciador de Tarefas na lista de opções que aparece.
Quando o Gerenciador de Tarefas aparecer, clique em ‘Mais detalhes’ para ver toda a gama de opções.
Clique no programa que não responde. Depois disso, você pode tentar fechar o aplicativo selecionando o processo e clicando no botão ‘Finalizar tarefa’. Se essa for uma etapa muito drástica, você poderá restaurá-la clicando com o botão direito e escolhendo ‘ir para detalhes’.
Isso leva você à aba de detalhes, onde os processos são exibidos com mais informações sobre seu status (em execução ou pausados). O usuário que os iniciou (geralmente você, SYSTEM ou um SERVICE) e um PID (Process ID).
Para tentar ativar novamente um programa que não responde, clique com o botão direito novamente e escolha 'analisar processo'.
Analisar Processo fornece uma lista de todos os threads que usam ou aguardam para usar recursos que estão sendo usados em outro lugar, o que pode levar ao congelamento do programa.
Clicar em Finalizar processo aqui apenas encerrará o programa e pode ser suficiente para liberá-lo sem travar. Esteja preparado para o encerramento de todo o programa.
Às vezes, o Gerenciador de Tarefas parece não ter efeito. Nessas circunstâncias, você poderá ser forçado a reiniciar. Antes de fazer isso, tente fechar todos os outros programas e processos (incluindo aqueles que executam a Notificação da Barra de Tarefas) normalmente para minimizar os danos ao aplicativo.
Outras dicas relacionadas ao Windows
Espero que isso tenha ajudado você. Obrigado por ler.