Se você compartilha um computador com outras pessoas, é possível que alguém se esqueça de sair do Windows. Se você não sair do Windows, um usuário inativo do Windows conectado ocupará involuntariamente muita memória do computador.
Esta memória de computador é melhor usada por pessoas que usam o computador.
Em alguns casos, entretanto, um usuário deve permanecer conectado, portanto, desconectar outros usuários do computador pode levar à perda de dados.
Se alguém não salvou o trabalho no computador e o administrador do computador desconectar esse usuário do Windows usando as dicas deste artigo, qualquer trabalho não salvo será automaticamente perdido.
2 maneiras de desconectar usuários de computador no Windows 10
A primeira maneira de desconectar usuários do Windows é usar Gerenciamento de tarefas no Windows 10. A segunda maneira é através dele Prompt de comando. Vou explicar as duas maneiras.
Saia do usuário do Windows por meio do Gerenciador de Tarefas
Na barra de pesquisa do Windows digite: gerenciador de tarefas. Você também pode clicar com o botão direito na barra de tarefas e abrir o Gerenciador de Tarefas.
No Gerenciador de Tarefas clique na aba: Usuários.
Você verá então o usuário conectado restante no Windows. Clique no usuário que você deseja desconectar. Este nome de usuário tem o status “Desconectado”. Clique no nome de usuário e clique em Sair na parte inferior.
Agora você desconectou com sucesso um usuário conectado – inativo – no Windows.
Efetue logout do usuário do Windows via prompt de comando
Na barra de pesquisa do Windows, digite: Prompt de Comando. Em seguida, clique com o botão direito no resultado do prompt de comando e escolha Executar como administrador.
Na janela do Prompt de Comando digite o seguinte comando:
query session
Agora você verá uma lista de usuários logados. Verifique o nome de usuário do qual deseja sair. Você verá sua própria sessão com o status “Ativa”. Os outros usuários ficam, portanto, inativos.
O que você precisa para desconectar o usuário do computador ocioso no ID. Você verá esse número de ID na coluna ID. Lembre-se deste ID.
Em seguida, digite o seguinte para desconectar o usuário inativo do Windows.
logoff ID, bijvoorbeeld: logoff 1
O usuário inativo do Windows agora está desconectado do Windows.
Espero que isso tenha ajudado você. Obrigado por ler!

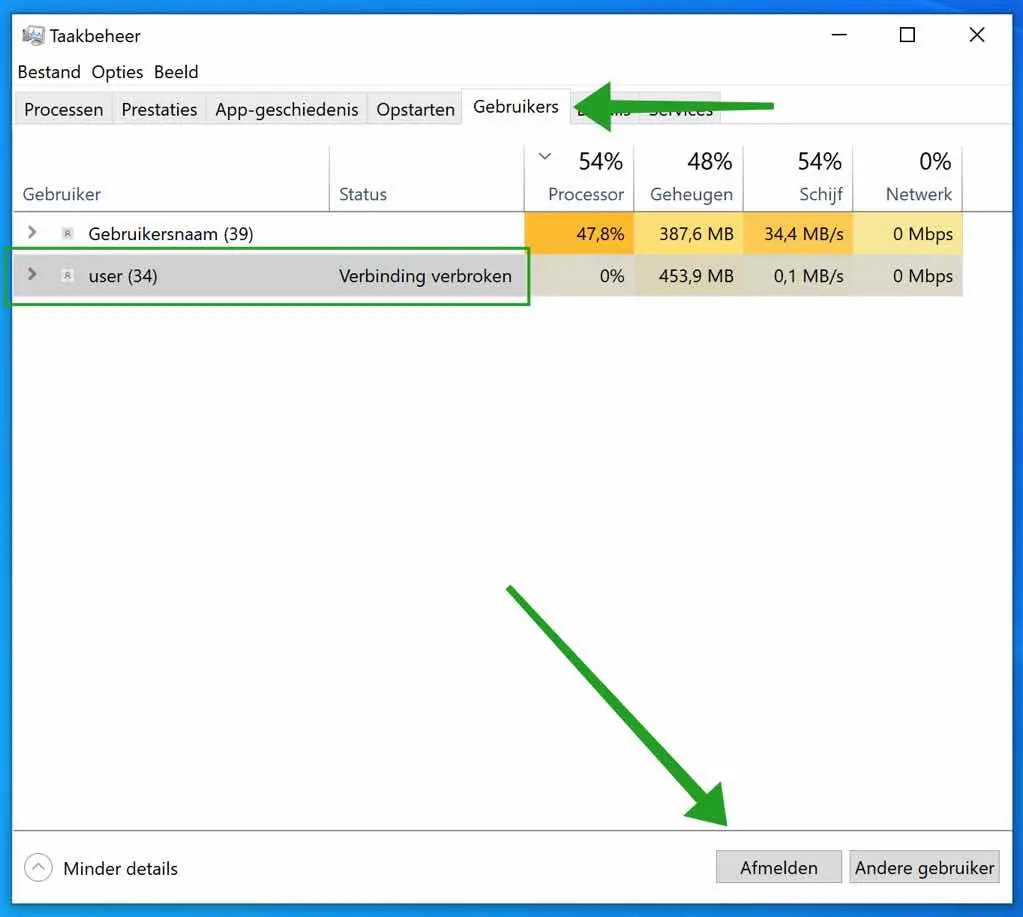
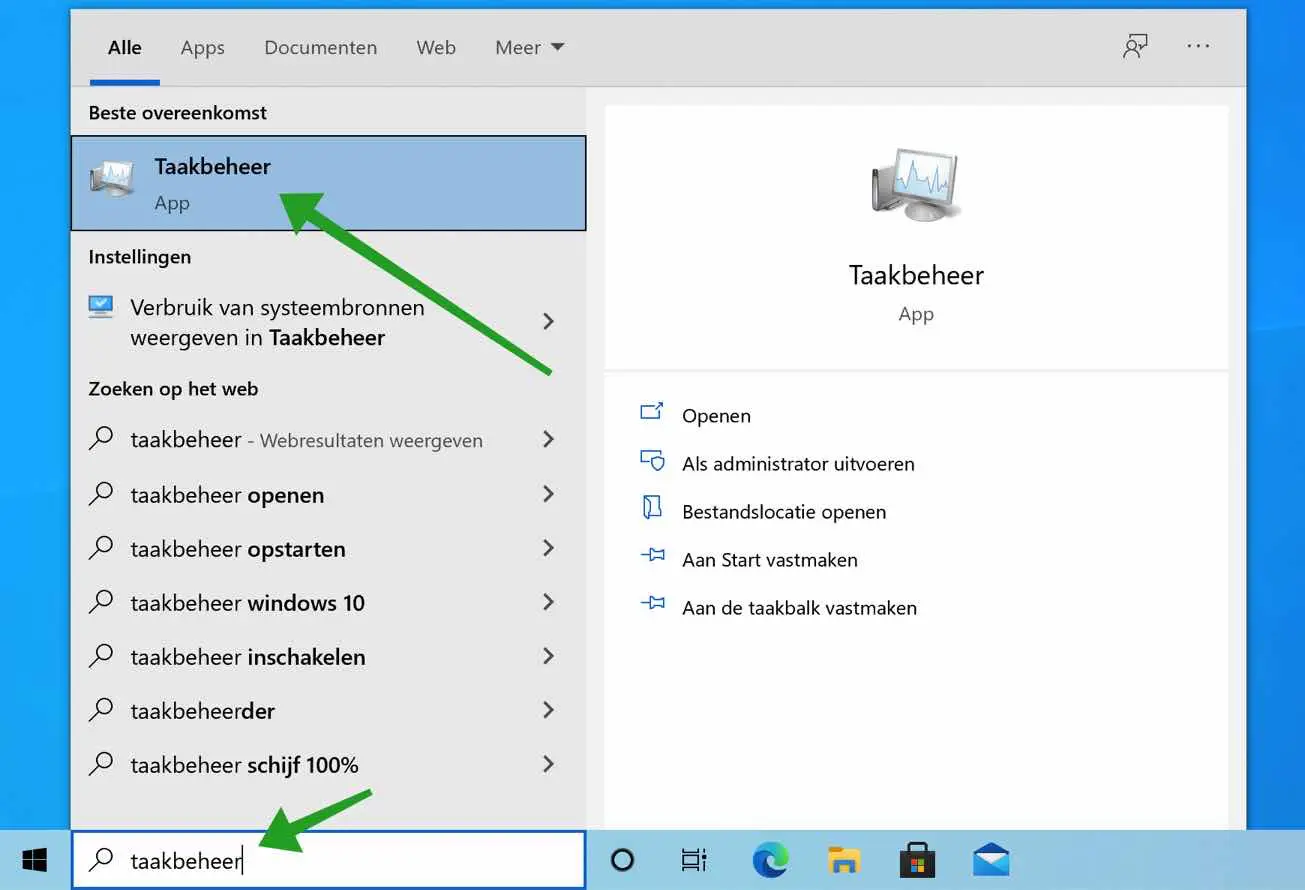
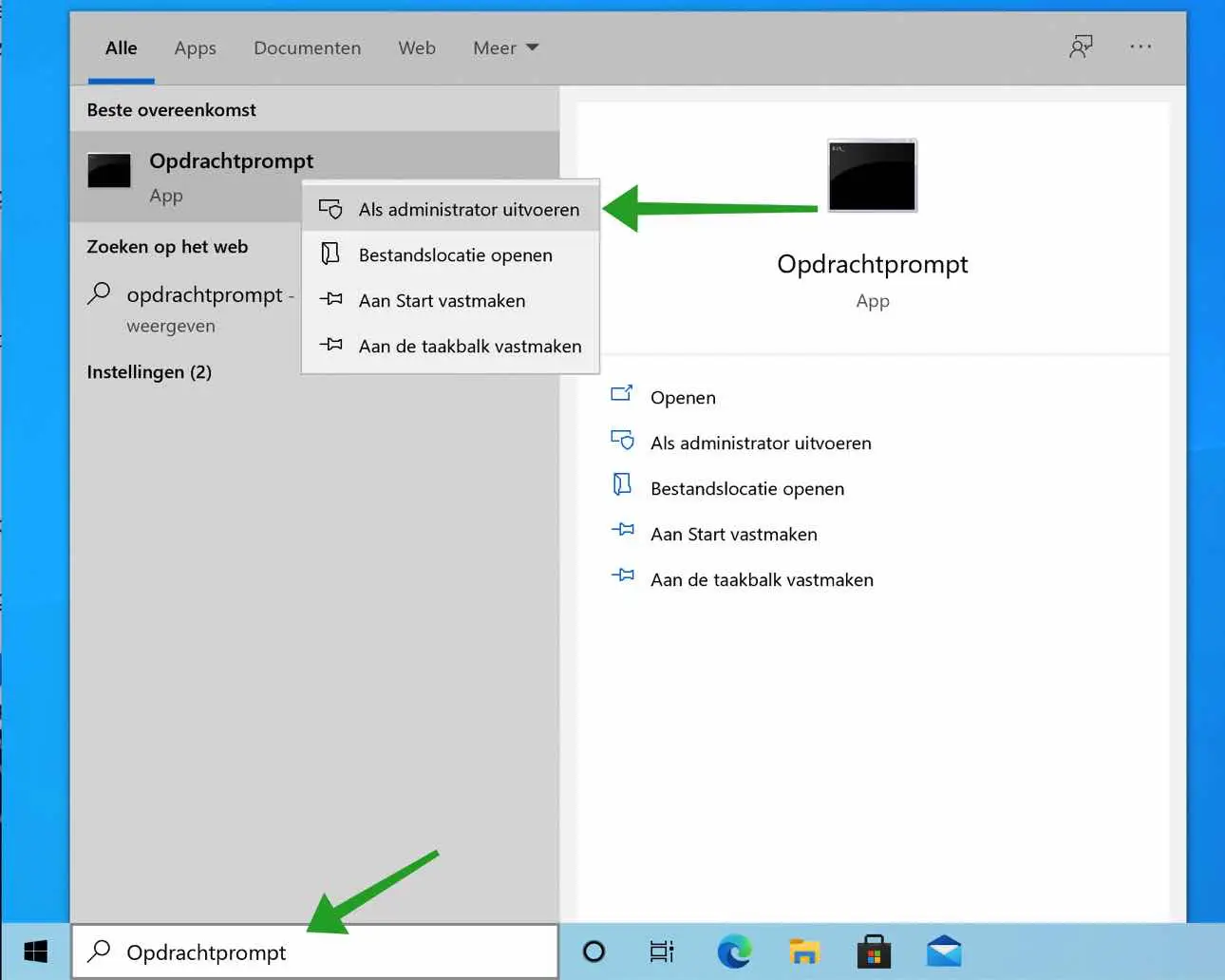
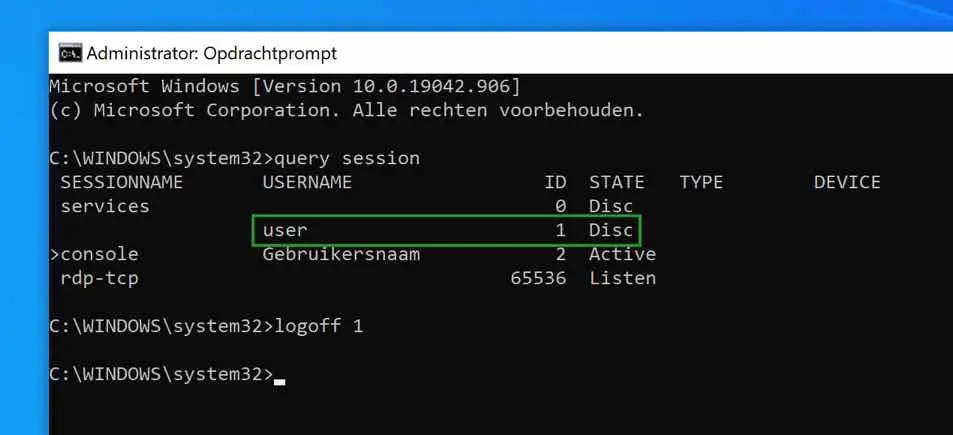
Você também pode fazer isso através de outro PC?
Sim, você pode primeiro usar o comando qwista e depois fazer logoff, leia mais: https://docs.microsoft.com/en-us/windows-server/administration/windows-commands/logoff
Boa sorte! Saudações, Stefan