A maioria dos usuários do Windows nunca precisará abrir o prompt de comando, pois existem várias opções disponíveis no aplicativo Configurações do Windows 11 para personalizar seu sistema operacional. No entanto, você precisará abrir o Prompt de Comando para realizar algumas tarefas.
O prompt de comando é uma ferramenta útil que permite fazer algumas alterações mais rapidamente do que na interface gráfica. Além disso, algumas alterações no Windows 11 só podem ser realizadas por meio do prompt de comando porque essas alterações não estão disponíveis por meio do conjunto padrão de configurações.
O próprio prompt de comando é na verdade um programa CLI executável, cmd.exe. No prompt de comando, o usuário digita um comando incluindo um arquivo em lote base ou nome de comando e quaisquer argumentos para especificar certas condições, registro, etc.
As interfaces de prompt de comando podem ser poderosas e concisas, e algumas ferramentas não disponíveis na interface gráfica podem ser acessadas por meio dela. O Prompt de Comando também oferece automação via script.
Este artigo mostra 5 maneiras de abrir o prompt de comando.
5 maneiras de abrir o prompt de comando no Windows 11
A maneira mais simples é abrir o prompt de comando através do Win-X para abrir o menu. No entanto, no Windows 11 funciona de maneira um pouco diferente do Windows 10.
Clique com o botão direito no botão Iniciar. Em seguida, clique em “Terminal do Windows”.
Na janela do Terminal do Windows, clique na seta para baixo. Em seguida, clique em “Prompt de Comando”. A janela do Terminal do Windows abrirá agora uma nova aba com “Prompt de Comando”, este é o Prompt de Comando.
Da mesma forma, você também pode abrir uma janela do PowerShell por meio do Terminal do Windows.
Abra o prompt de comando como administrador por meio do Gerenciador de tarefas
Você também pode iniciar um prompt de comando cmd-let via Gerenciamento de tarefas. Dessa forma, você pode abrir o Prompt de Comando normalmente ou abrir o Prompt de Comando como Administrador.
Clique com o botão direito no botão Iniciar. Clique em Gerenciador de Tarefas no menu.
No gerenciador de tarefas, clique em “mais detalhes” no canto inferior esquerdo. Em seguida, clique no arquivo e depois em “executar nova tarefa”.
Na janela de execução digite: cmd.exe
e opcionalmente marque a opção “Criar esta tarefa com privilégios de administrador” para executar o Prompt de Comando como Administrador. Clique OK.
Abra o prompt de comando por meio do Windows Search
Em de barra de tarefas clique na lupa para iniciar uma pesquisa. Na janela de pesquisa digite: Prompt de Comando e clique no resultado para abrir o Prompt de Comando.
Abra o prompt de comando via Executar
Executar é uma janela que pode iniciar aplicativos e ferramentas digitando um comando. Você também pode abrir o prompt de comando desta forma.
Clique com o botão direito no botão Iniciar. Clique em Executar no menu. Na janela Executar, digite:
cmd.exe
O prompt de comando será aberto imediatamente.
Abra o prompt de comando através do Windows Explorer
Existem várias maneiras de abrir um prompt de comando por meio do explorador de janelas abrir. A primeira maneira é simplesmente abrir o arquivo executável na pasta C:\Windows\system32\.
Abra o Windows Explorer. Vá para C:\Windows\System32 e abra o arquivo cmd.exe clicando duas vezes nele. Se você deseja executar o prompt de comando como administrador, clique com o botão direito no arquivo cmd.exe e escolha “Executar como administrador” no menu.
A segunda maneira pode ser ainda mais rápida. No Windows Explorer, digite cmd.exe na barra de endereço e abra o prompt de comando imediatamente.
Espero que essas 5 maneiras de abrir o Prompt de Comando tenham ajudado e informado um pouco sobre as possibilidades.
Leia também: 8 maneiras de abrir o gerenciador de dispositivos of 10 maneiras de desligar o Windows 11.
Obrigado por ler!

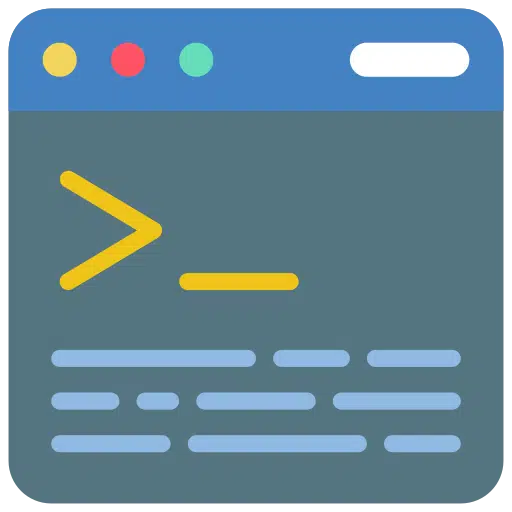
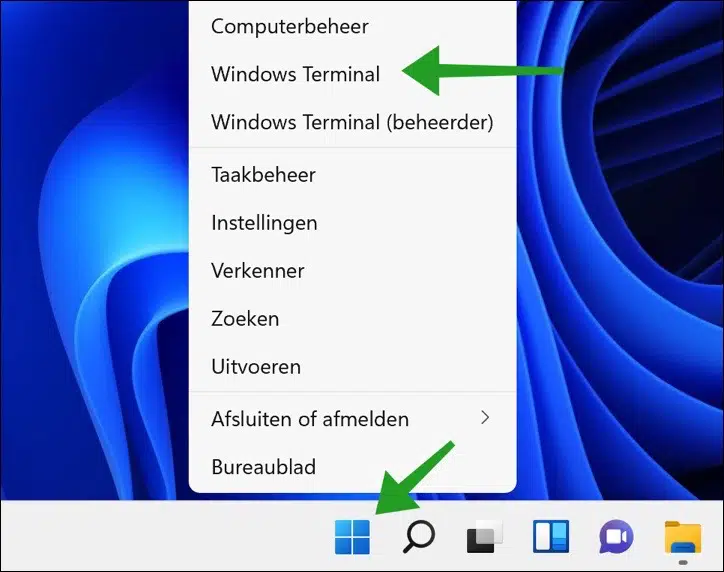
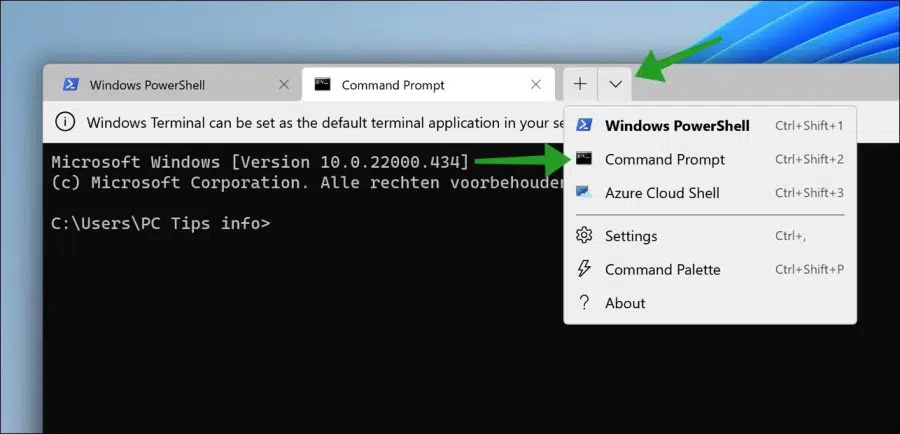
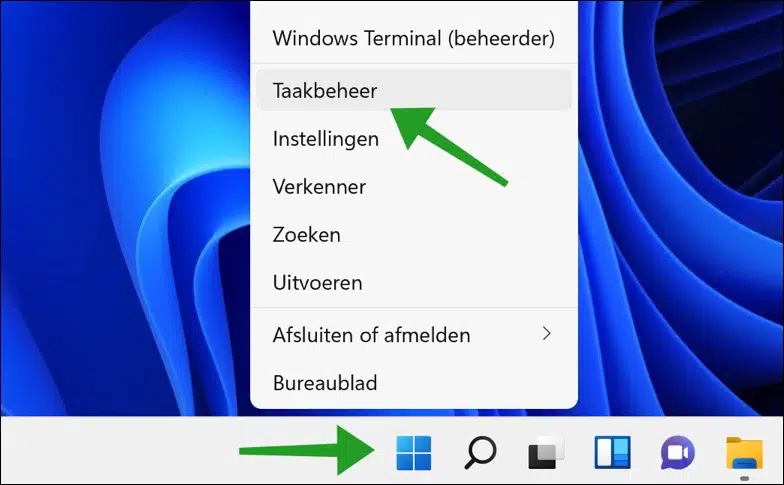
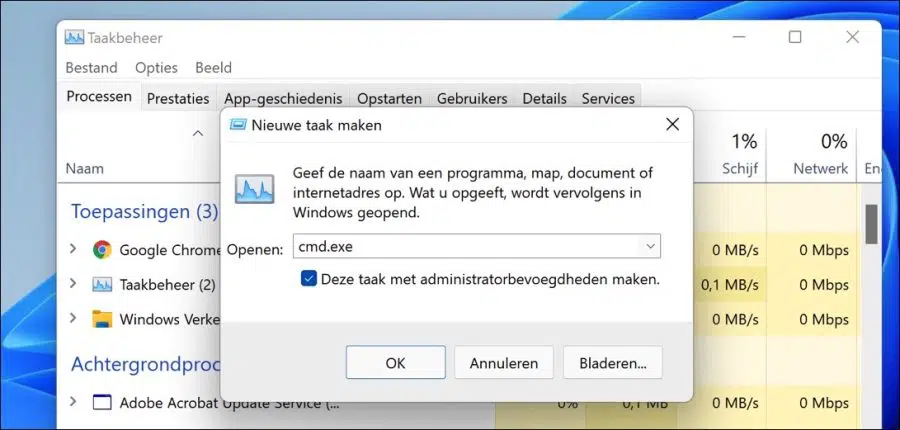
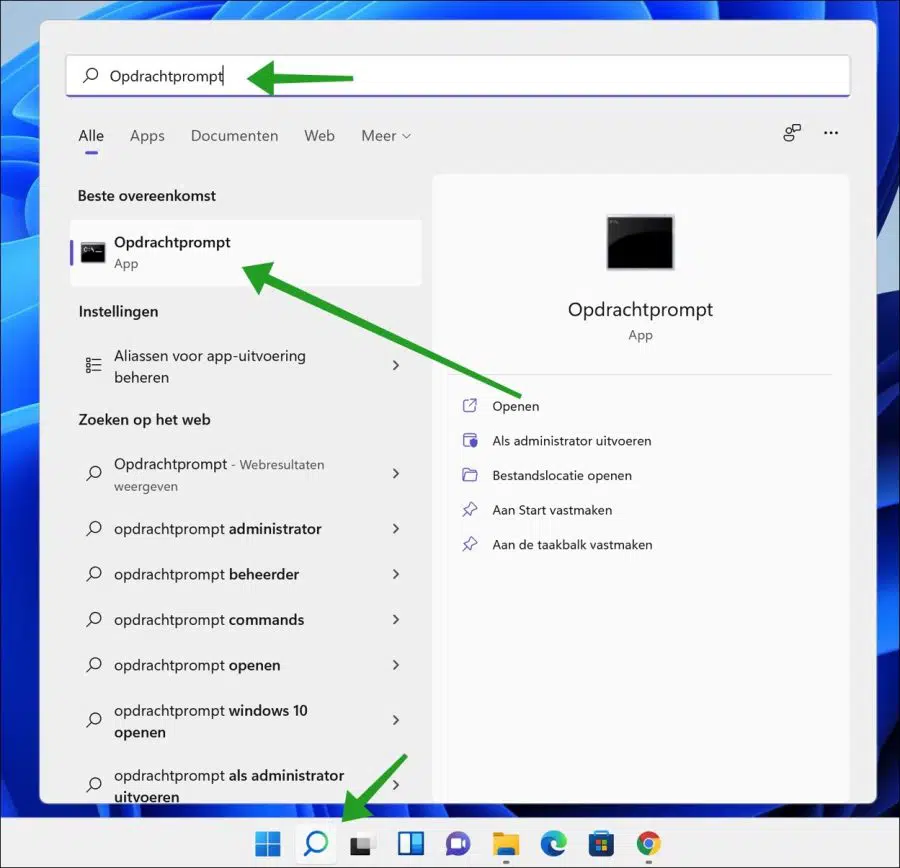
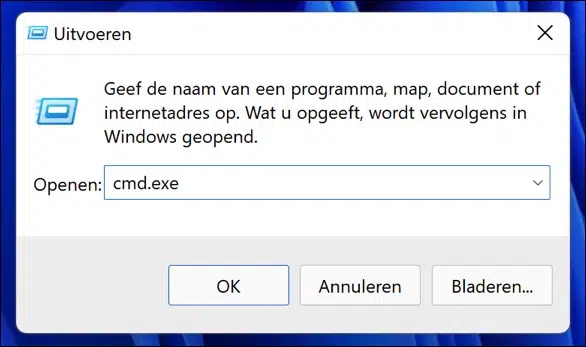
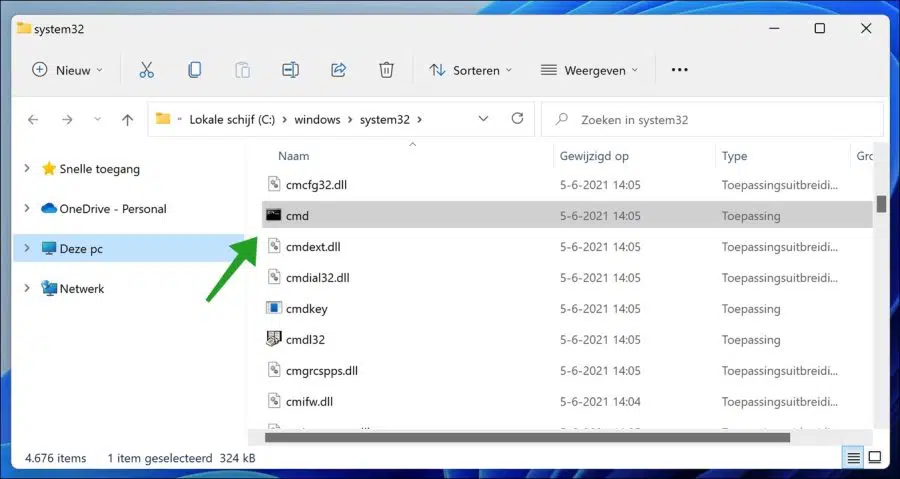
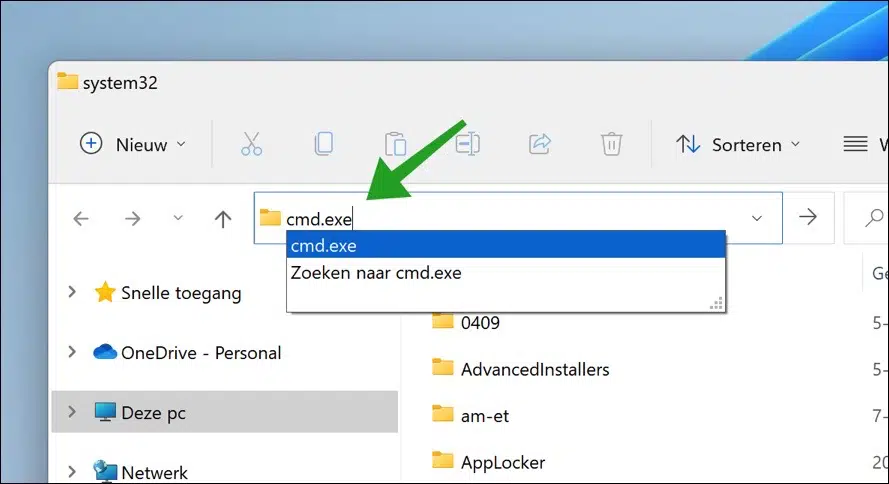
Olá dicas de PC,
Primeiro isso obrigado. Acabei de adquirir um computador novo com Windows 11, queria acessar o DOS (comandos) e cheguei ao seu site via Google. Resposta encontrada. Obrigado. Pergunta sobre isso, também posso colocar um ícone dos na minha área de trabalho com Windows 11. como no meu computador anterior com Windows 10.
Agora minha pergunta principal. Windows 10/Office365. Sempre fiz cópias da minha caixa de entrada e enviei itens. Isto é especialmente importante porque estou envolvido em uma longa batalha legal. Isso foi feito selecionando os itens com Ctrl-A e salvando-os em um diretório (meus documentos/caixa de entrada, o mesmo para caixa de saída=itens enviados). Eu sempre fazia uma cópia dos meus documentos a cada dois meses. Qual foi a minha surpresa quando eu queria colocá-los de volta depois que meu disco rígido danificado tivesse sido complementado com um novo disco rígido, que também fiz minha unidade de inicialização. Agora li todos os tipos de coisas sobre ter que primeiro criar um arquivo .pst a partir dele. Mas como coloco todos os itens juntos ou estranho? E como faço para colocá-los de volta em meu novo escritório. Prometo uma garrafa de vinho muito boa se tiver sucesso. Gr. Sjak
Olá,
Veja como fazer backup de um e-mail específico:
https://support.microsoft.com/nl-nl/office/een-bericht-opslaan-als-bestand-4821bcd4-7687-4d6d-a486-b89a291a56e2Veja como fazer backup de todos os e-mails. Isso se aplica a um arquivo PST:
https://support.microsoft.com/nl-nl/office/een-back-up-van-uw-e-mail-maken-e5845b0b-1aeb-424f-924c-aa1c33b18833Boa sorte!
Obrigado por esta primeira resposta. Mas infelizmente não é uma solução. A questão é que não tenho um arquivo pst. Apenas todos os e-mails individuais. Consegui selecionar todos eles via Ctrl-A e copiá-los do Outlook e depois colocá-los em uma pasta e fazer backup deles. SOMENTE o inverso não é possível. E agora? Como criar um arquivo PST a partir desses e-mails individuais, no meu caso, mais de 10.000. E como faço isso para minha caixa de entrada e itens enviados. 1 arquivo pst ou 2 e principalmente como??? Gr. Sjak
Eu recomendo que você leia sobre o que é um arquivo PST. Se você criar um arquivo PST, este será um arquivo de backup. Portanto, você deve primeiro importar todos os emails para o cliente de email e depois criar um arquivo PST. Suspeito que sua pergunta seja como importar todos os e-mails salvos para um cliente de e-mail, por exemplo, o Outlook. Você precisa de um arquivo PST para isso. Se você não tiver um, até onde eu sei, você não poderá importar esses e-mails. Você pode ler todas as opções de importação que você tem aqui:
https://support.microsoft.com/nl-nl/topic/e-mail-contactpersonen-en-agenda-importeren-uit-een-pst-bestand-van-outlook-431a8e9a-f99f-4d5f-ae48-ded54b3440acEnquanto eu lia, você selecionou o texto dos e-mails (com ctrl+a) e o salvou. O Outlook não oferece suporte a esses métodos de importação de volta.
Boa sorte!