Agora que trabalhamos cada vez mais em casa, o uso de desktops remotos aumentou enormemente. Isto tem obviamente a ver com o facto de ainda querermos ter acesso a computadores remotamente, por exemplo em casa ou no trabalho.
Neste artigo listei os 5 melhores softwares de desktop remoto gratuitos. Se você quiser começar a usar a área de trabalho remota, recomendo que experimente o software abaixo.
Ao escolher o software de desktop remoto mais adequado, leve em consideração a facilidade de uso, a segurança e as funções necessárias. Leve também em consideração o sistema operacional ou dispositivo ao qual deseja se conectar.
Os 5 melhores softwares de área de trabalho remota para Windows 11
TeamViewer
O Teamviewer é um dos softwares de desktop remoto mais populares que você pode usar há anos. A vantagem é que ele oferece suporte a vários sistemas operacionais. Assim, você pode usar o Teamviewer para conectar-se ao Windows, Mac, Linux e vários dispositivos móveis em holandês.
Teamviewer oferece muitas funções. Além de conectar-se à área de trabalho remota, ele também suporta funções para atualizar o computador com novas versões de software e permite coletar dados sobre o PC conectado de várias maneiras.
Outra grande vantagem é o impacto mínimo nos processos do sistema. Teamviewer é o software de desktop remoto mais rápido disponível atualmente. A velocidade não limita a segurança. Teamviewer usa criptografia AES de 256 bits entre duas conexões.
Mais informações sobre o Teamviewer.
AnyDesk
AnyDesk é outro aplicativo de desktop remoto popular. AnyDesk também funciona com Windows,
macOS, iOS, Android, Linux e Raspberry Pi. Também é muito pequeno, o arquivo de instalação total é de 3 MB.
Você pode usar AnyDesk para colaborar no mesmo documento. Você também pode compartilhar uma tela com aceleração de tela de 60 FPS graças a um codec RTDesk específico.
A segurança TLS 1.2 protege seu PC contra acesso não autorizado, a própria conexão é protegida contra ataques com RSA 2048 bits.
AnyDesk também é um dos mais fáceis de usar para área de trabalho remota. Ele oferece menos recursos do que o Teamviewer e, portanto, pode ser mais adequado para usuários que desejam apenas usar a área de trabalho remota.
Área de Trabalho Remota da Microsoft
Os clientes Microsoft Remote Desktop permitem usar e controlar um PC remotamente. Com um cliente de Área de Trabalho Remota, você pode fazer tudo o que faria com um PC físico com um PC remoto, como:
- Use aplicativos instalados no PC remoto.
- Acesse arquivos e recursos de rede no PC remoto.
- Deixe os aplicativos abertos ao desligar o cliente.
Você também pode usar um cliente de Área de Trabalho Remota para acessar seu PC remoto a partir de praticamente qualquer dispositivo, exceto Mac. Existem até clientes para smartphones móveis.
Existem também várias desvantagens em usar o Microsoft Remote Desktop. Como mencionado anteriormente, não há área de trabalho remota até computadores Mac. Também não há suporte para transferência de arquivos, o que é uma grande desvantagem para administradores de sistema.
A vantagem é a visão geral fácil. No aplicativo você vê um exemplo de todos os PCs conectados, clicando neles você pode imediatamente assumir o controle da tela e trabalhar no PC via área de trabalho remota. Além disso, seu uso também é gratuito.
Saiba mais sobre a Área de Trabalho Remota da Microsoft.
Área de trabalho remota do Google Chrome
Se você usa o navegador Google Chrome em combinação com outros produtos do Google e possui uma conta do Google, poderá usar a área de trabalho remota do Google Chrome.
A área de trabalho remota do Chrome é um aplicativo para o navegador Google Chrome. Ele permite que você se conecte a outro computador de forma simples. É um aplicativo de desktop remoto com recursos básicos.
Tudo que você precisa fazer é instalar a extensão no navegador Chrome ou Chromebook. Em seguida, crie um código PIN e compartilhe-o com usuários que tenham permissão para se conectar ao PC. Esses usuários podem então conectar uma área de trabalho remota ao PC.
Saiba mais sobre a área de trabalho remota do Google Chrome.
Getscreen.me
Getscreen é uma ferramenta de área de trabalho remota se você deseja fornecer acesso rápido ao seu PC. Tudo o que o outro usuário precisa é de um navegador e do link que você compartilhou com ele.
Nenhuma instalação é necessária para a pessoa que irá se conectar ao seu PC. É uma ferramenta útil para configurar rapidamente uma conexão remota via área de trabalho remota. Os recursos gratuitos incluem transferência de arquivos, bate-papo, compartilhamento de área de transferência e muito mais.
Saiba mais sobre Getscreen.me.
Estes foram os 5 melhores e mais importantes aplicativos de área de trabalho remota gratuitos que você pode usar em várias plataformas. Alguns aplicativos oferecem recursos adicionais que você pode usar mediante o pagamento de uma taxa. No entanto, recursos básicos como área de trabalho remota, colaboração de documentos ou transferência de arquivos não exigem pagamento.
Espero que isso tenha ajudado você. Obrigado por ler!
Leia também:

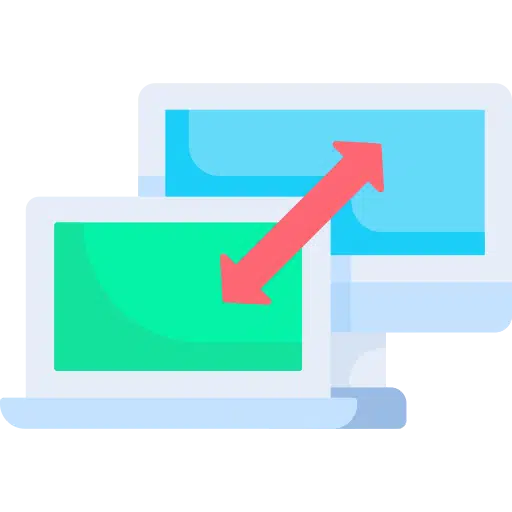
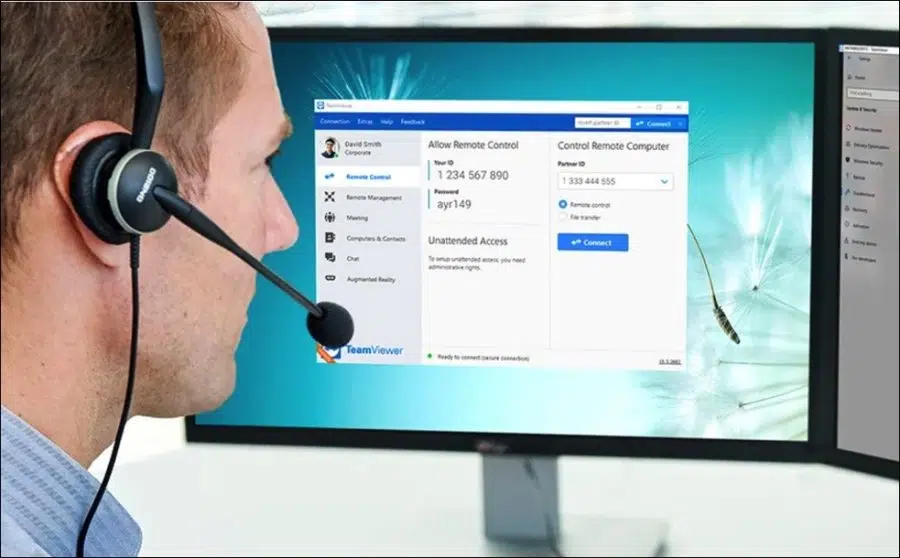
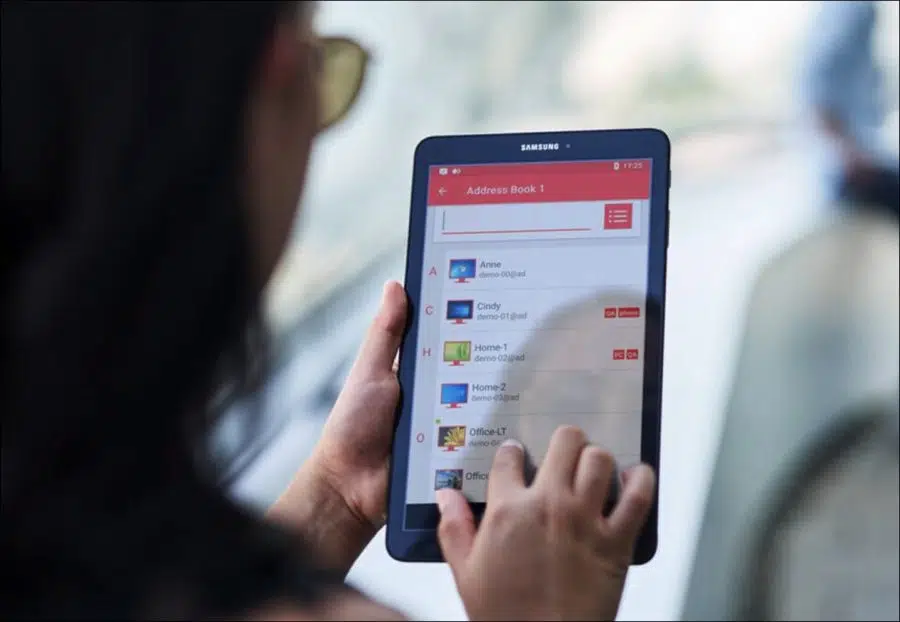
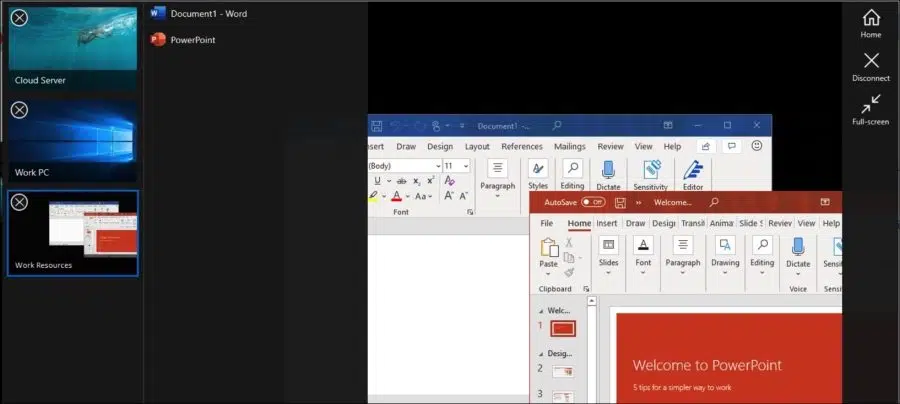
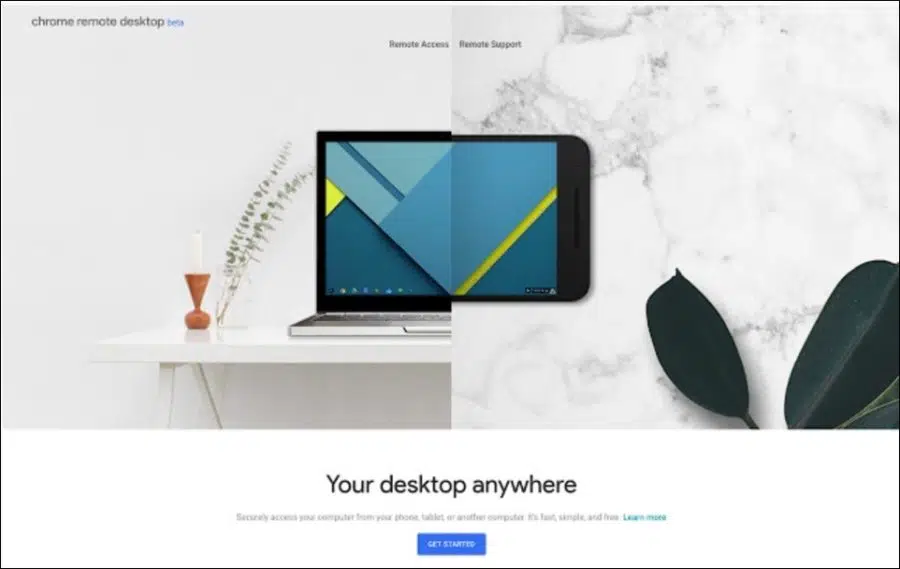
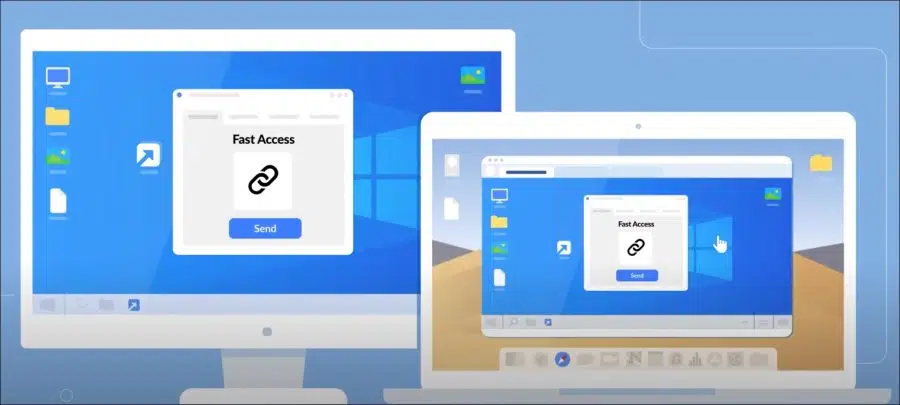
Olá, abro meu aplicativo de gerenciamento de computador para verificar se fui hackeado, mas não vejo uma entrada na lista "Usuários e grupos locais" que eu deva investigar.
Como faço para que essa opção fique visível no meu menu???
Olá,
Pressione “Windows” + “R” no teclado.
Digite “netplwiz” e pressione Enter no teclado.
Clique duas vezes no nome de usuário.
Vá para a guia “Membros do grupo”.
Mude para conta de administrador.
Clique OK.
Sucesso? Boa sorte!