O Stage Manager organiza automaticamente aplicativos e janelas abertas para que os usuários possam se concentrar em seu trabalho e, ao mesmo tempo, ver tudo rapidamente.
É um novo recurso adicionado ao macOS Ventura. A ideia do Stage Manager é que um usuário possa consultar e visualizar diretamente as janelas abertas dos aplicativos em uma visão geral.
Essas janelas aparecem como pequenas miniaturas nos lados esquerdo e direito da tela. No meio está a janela onde o usuário está trabalhando ativamente.
Ao clicar em uma janela você imediatamente traz a janela para frente. Clicar ao lado dele retorna a janela para a grade do gerenciador de palco na parte externa. Dependendo de quantas janelas estão abertas e do tamanho da tela, é determinado se a janela será colocada no lado esquerdo ou direito.
Envolva o gerente de palco
Você pode ativar o gerenciador de palco de duas maneiras. Isso ocorre por meio do painel de controle à esquerda da data e hora ou por meio das configurações. Se você ativar o gerenciador de palco por meio das configurações, também poderá ajustá-lo.
Habilite o gerenciador de palco via painel de controle
Clique no ícone do painel de controle à esquerda da hora e data. Em seguida, clique no bloco do gerenciador de palco.
Se você tiver várias janelas abertas de aplicativos diferentes, verá que elas são exibidas como pequenas miniaturas à esquerda, à direita ou em ambos os lados. Isso depende inteiramente do tamanho da sua tela e de quantas janelas estão abertas.
Habilite o gerenciador de palco por meio das configurações
Abra as configurações clicando no canto superior esquerdo do menu Apple clicando no ícone. No menu clique em configurações do sistema.
No lado esquerdo, primeiro clique em “Desktop e Dock”. No lado direito, clique em “Gerenciador de palco” para habilitar esta função.
Ajustar gerente de palco
Em seguida, clique em “Personalizar”.
Aqui você verá duas opções. Esta é a opção de aplicativos recentes e a opção de itens da área de trabalho.
Aplicativos atuais
Se você ativar aplicativos recentes, todas as janelas abertas no momento serão exibidas ao redor da janela ativa. Se você desabilitar aplicativos recentes, deverá mover o mouse para a esquerda para exibir as janelas. O gerenciador de palco está ativo, mas nem sempre mostra todas as janelas abertas.
Componentes da área de trabalho
Você pode ativar ou desativar a opção de itens da área de trabalho. Se você habilitá-lo, você sempre verá todos os itens da área de trabalho quando o gerenciador de palco estiver habilitado. Se você desabilitar esta opção, precisará clicar no espaço livre na área de trabalho para ver os itens da área de trabalho. Se você clicar novamente, os componentes da área de trabalho ficarão novamente ocultos ao redor da janela ativa.
Janelas do gerenciador de fase de grupo
Uma desvantagem do gerenciador de palco é ter que alternar constantemente entre diferentes janelas. Agrupar uma janela pode ajudar. Agrupamento significa que você pode abrir várias janelas usadas juntas com um clique. Dessa forma, você não precisa alternar constantemente entre janelas, mas pode abrir várias janelas com um clique, por assim dizer.
Você abre a janela em que está trabalhando. Em seguida, no gerenciador de palco, arraste uma janela para cima da janela já ativa.
Essas janelas agora estão agrupadas e se você abrir esta janela novamente como gerenciador de palco, você abrirá ambas as janelas.
Desativar gerenciador de palco
Desative o gerenciador de palco através do painel de controle
Você pode desativar rapidamente o gerenciador de palco no painel de controle. O painel de controle está localizado à esquerda da hora e da data. Você clica no painel de controle e depois no bloco do gerenciador de palco. Se o bloco estiver esmaecido, o gerenciador de palco está desativado.
Desative o gerenciador de palco por meio das configurações
Se você não vir o painel de controle ou se o gerenciador de palco não estiver visível como um bloco, você pode desativar o gerenciador de palco por meio das configurações.
Abra as configurações clicando no canto superior esquerdo do menu Apple clicando no ícone. No menu clique em configurações do sistema.
No lado esquerdo, primeiro clique em “Desktop e Dock”. No lado direito, clique em “Gerenciador de palco” para desabilitar esta função.
Não consigo ativar o gerenciador de palco?
Se o gerenciador de palco não estiver funcionando, por exemplo, você não poderá ativá-lo porque a opção está esmaecida.
- Certifique-se de ter atualizado o macOS para a versão mais recente. Verifique as atualizações novamente e instale-as.
- Depois disso, vá em Configurações do Sistema > Desktop e Dock, habilite a opção “Os monitores possuem espaços separados”. Saia do seu Mac e faça login novamente.
- Reative o gerenciador de palco.
Espero que isso tenha informado você. Obrigado por ler!

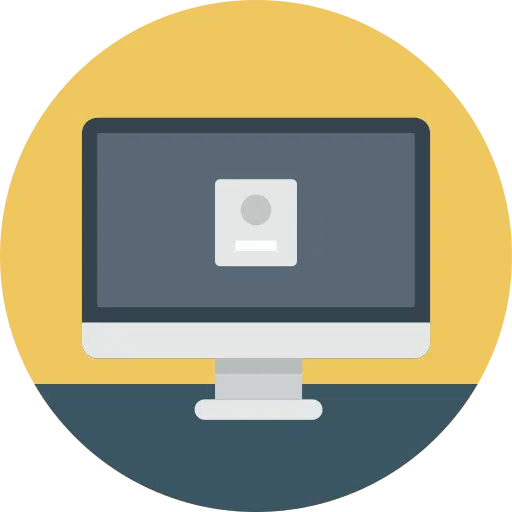
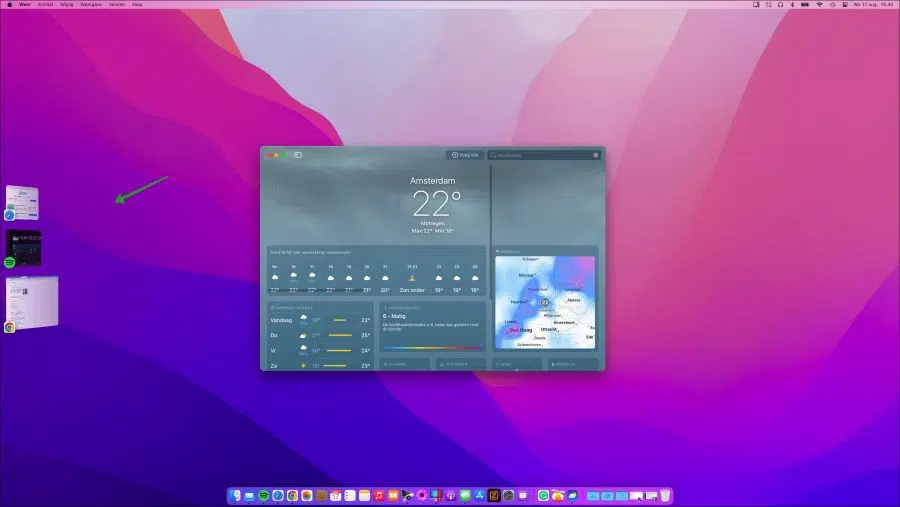
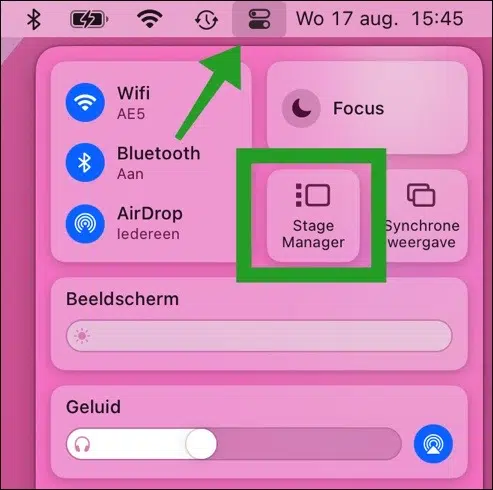
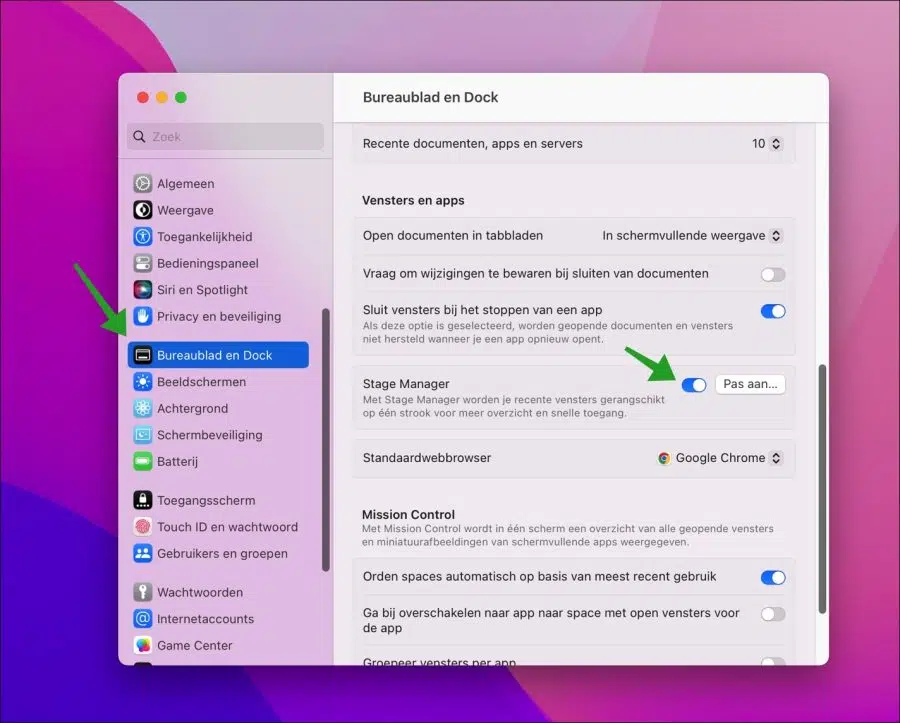
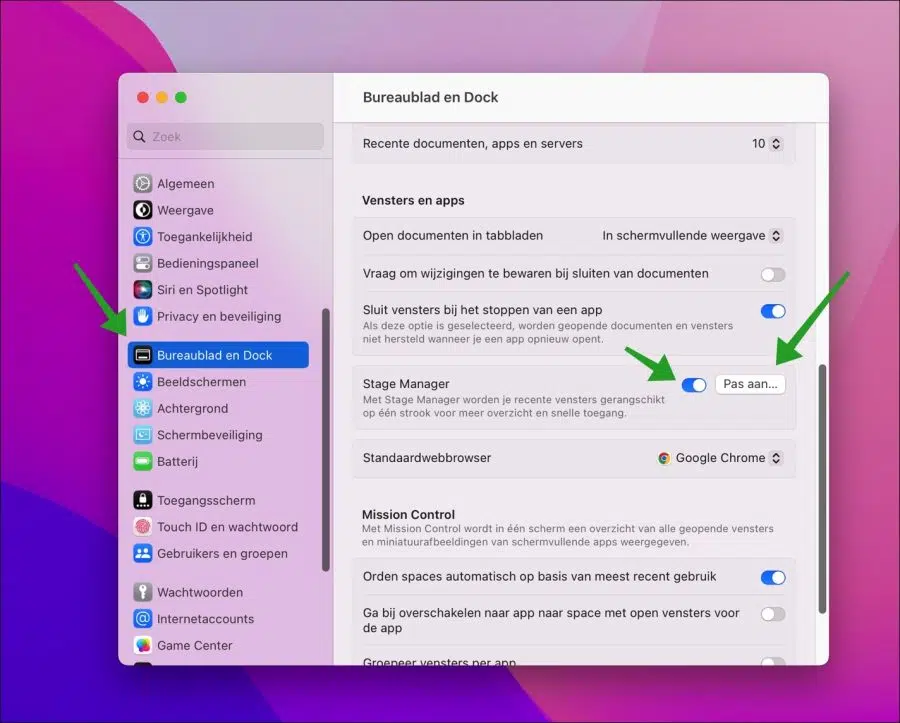
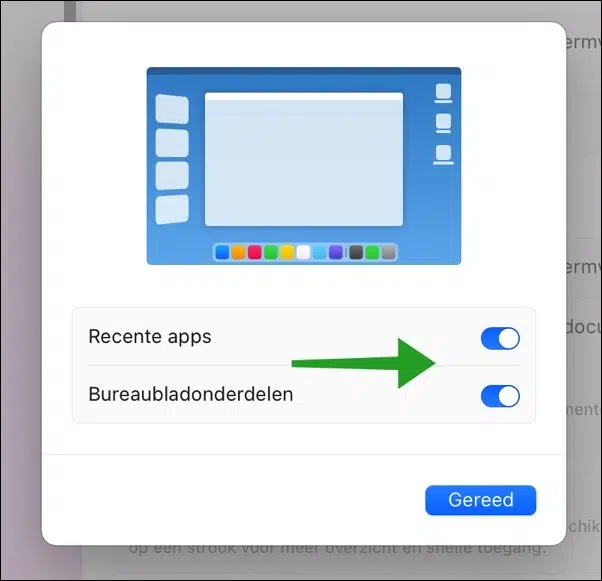
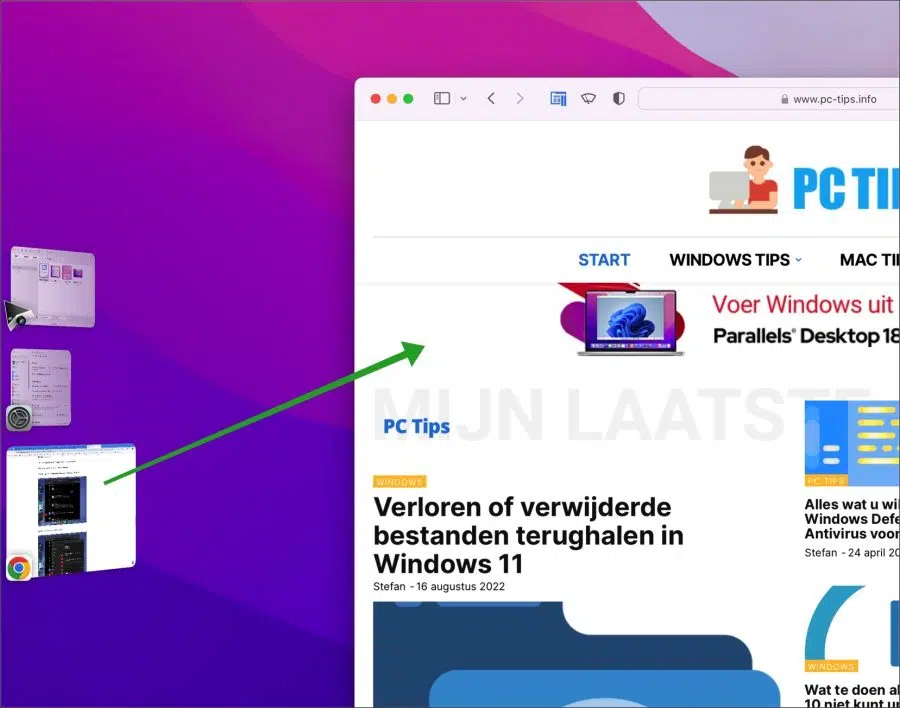
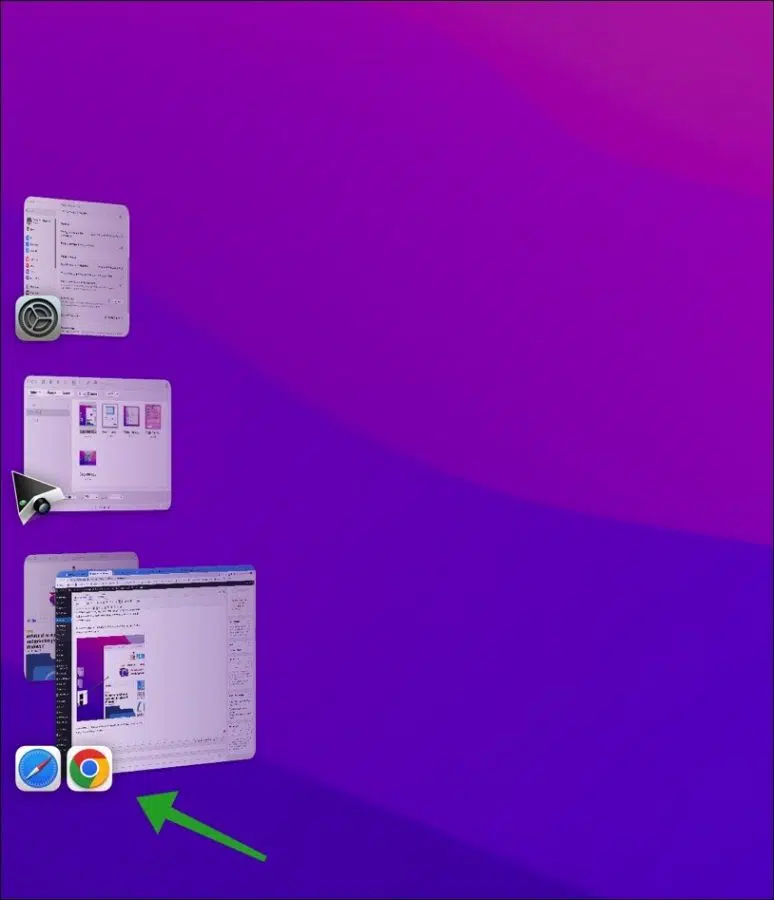
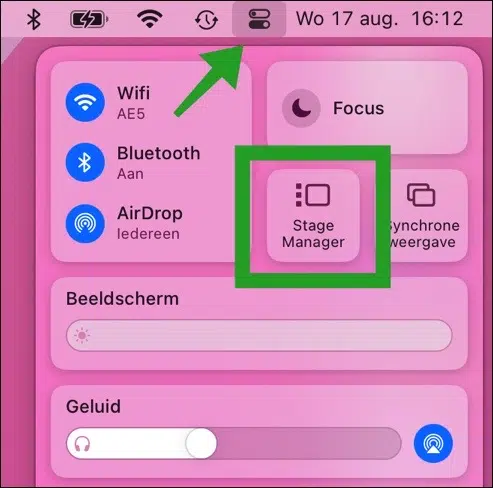
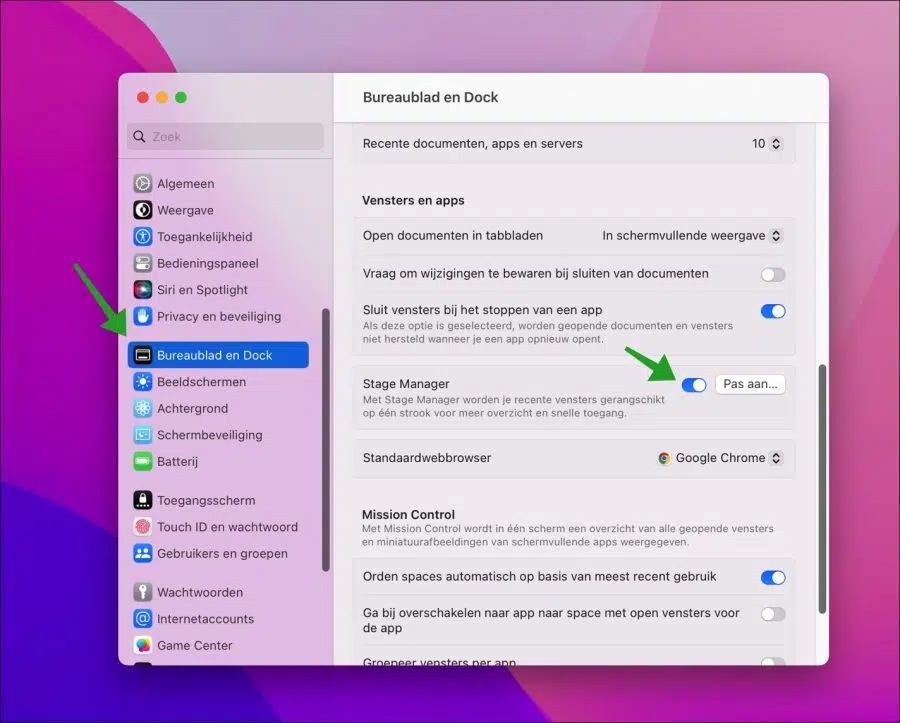
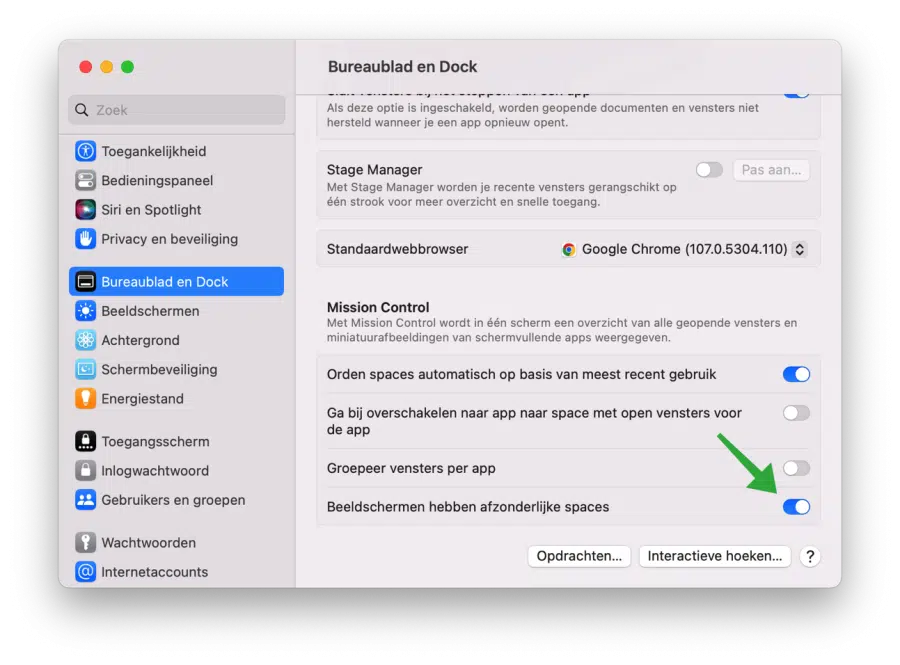
Não vejo o botão do gerenciador de palco no painel de controle
Eu vejo o gerenciador de palco com “ajustar” nas configurações, mas está esmaecido?
E agora.
Por favor, envie uma mensagem.
Gr
Bert
Olá, antes de tudo você precisa atualizar o Ventura, verifique se há novas atualizações. Este erro ocorre com versões “beta”.
Depois disso, vá em Configurações do Sistema > Desktop e Dock, habilite a opção “Os monitores possuem espaços separados”. Saia do seu Mac e faça login novamente.
Boa sorte!