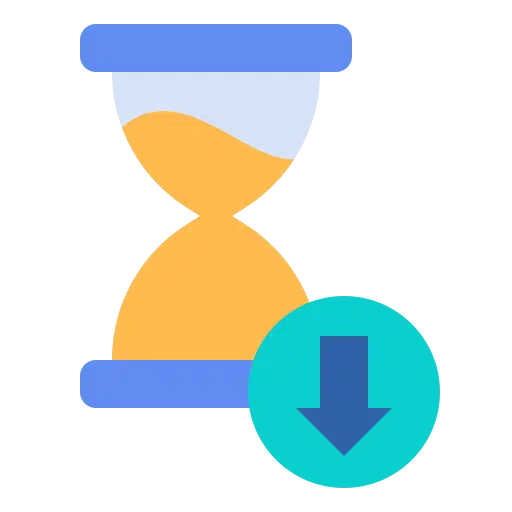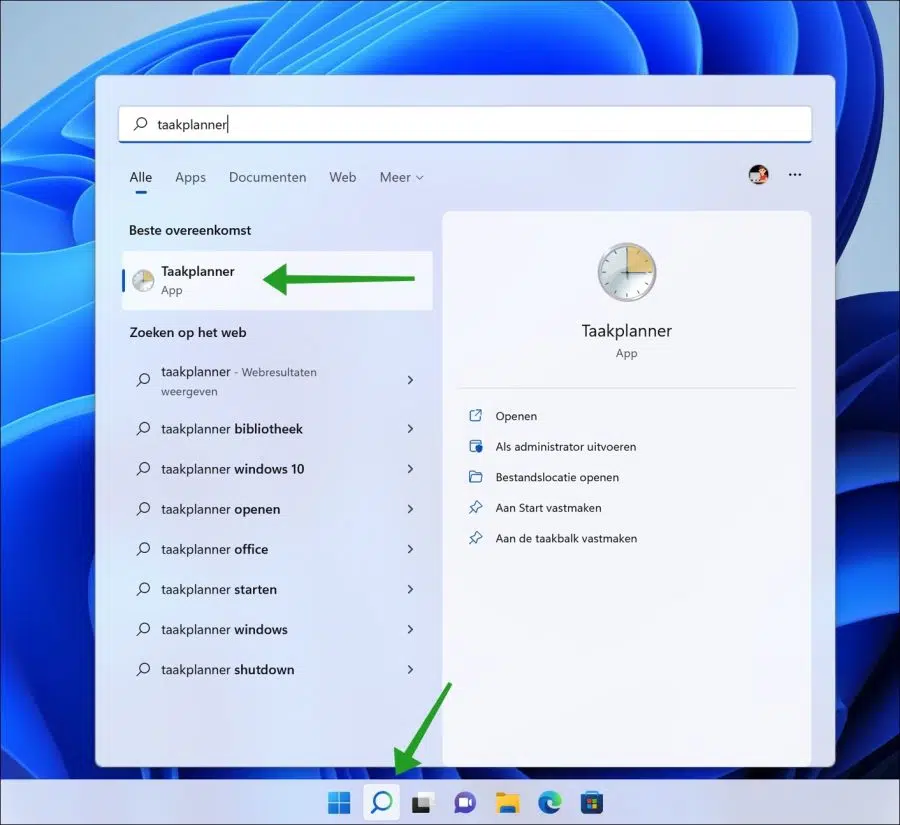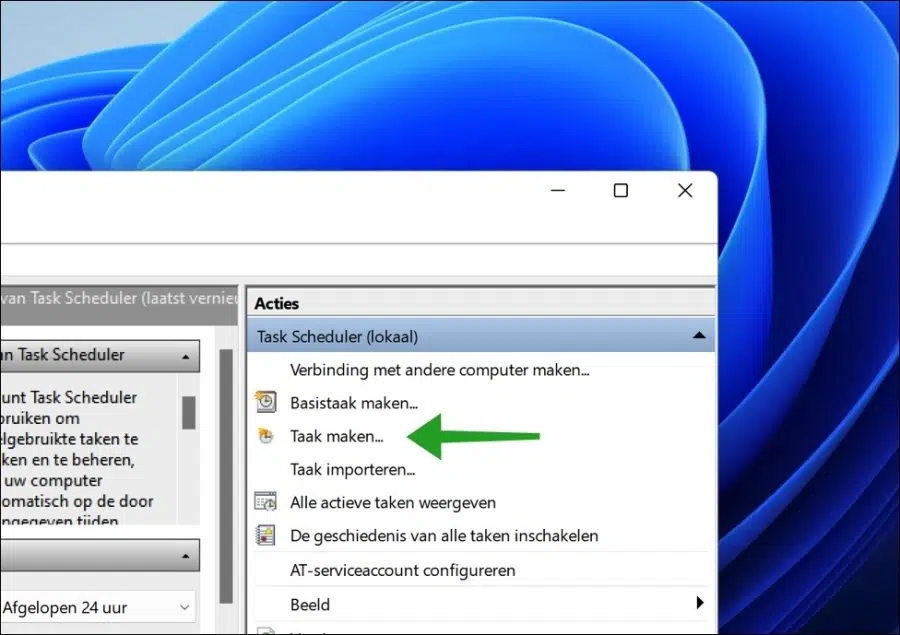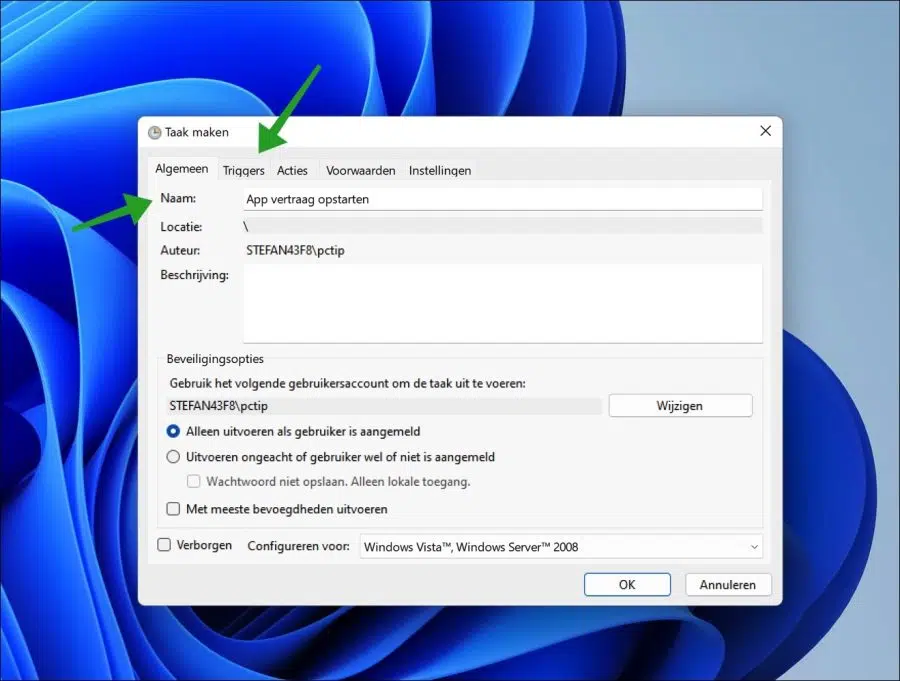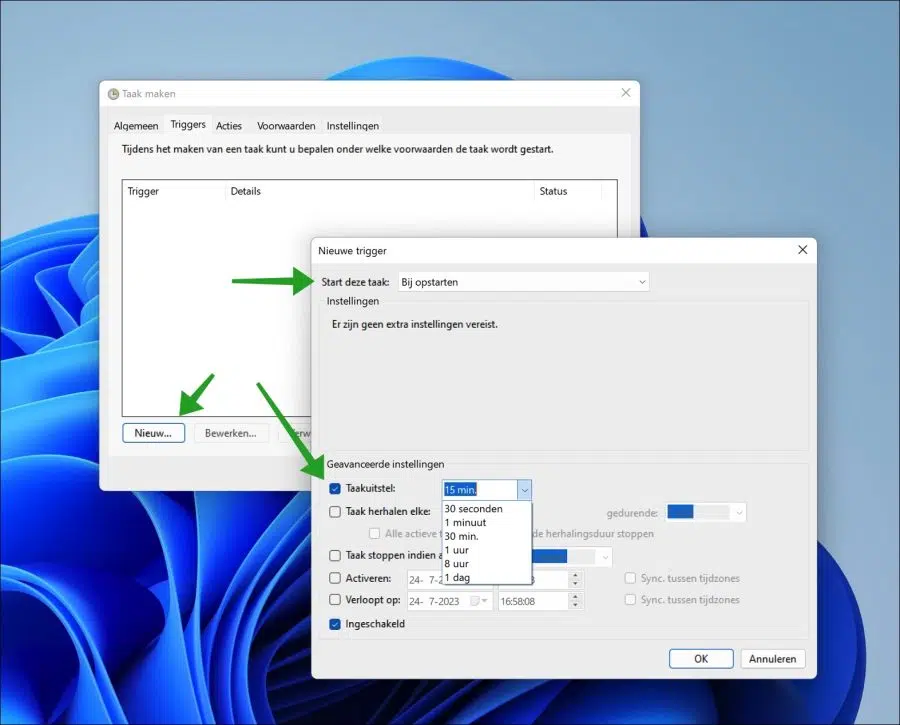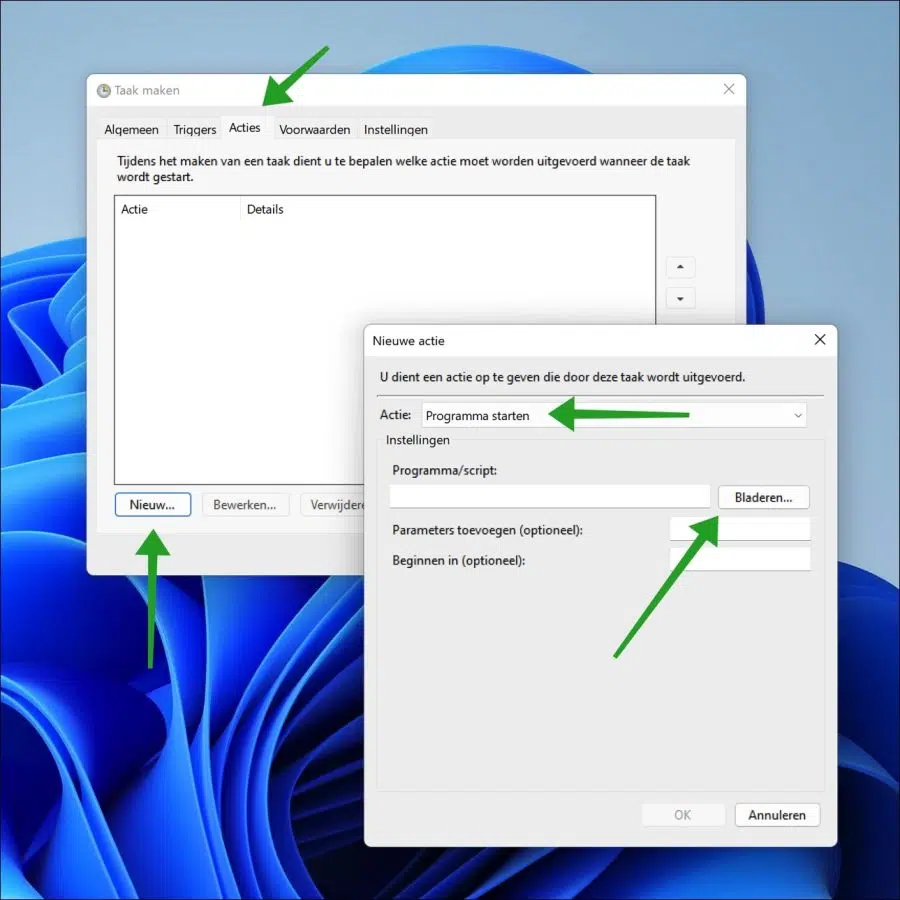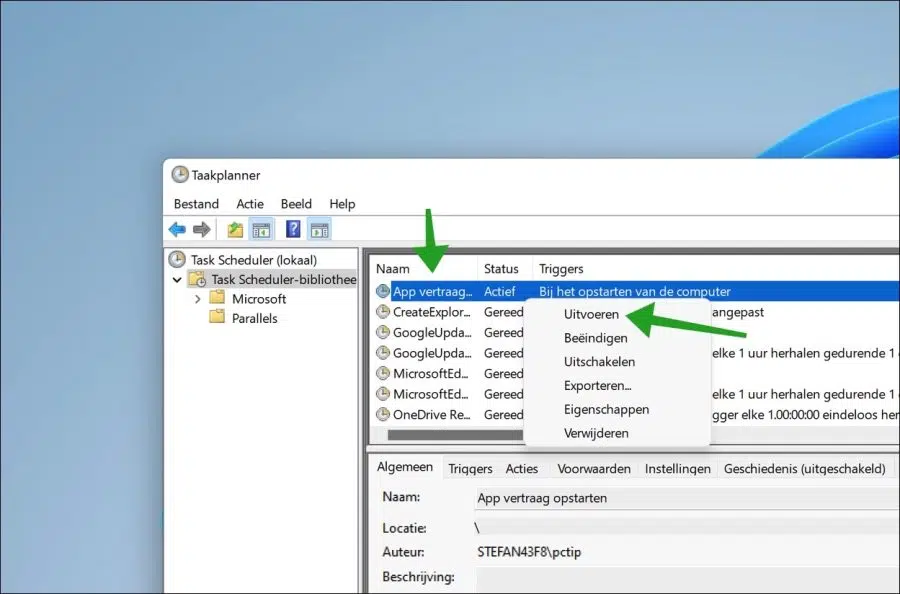Ao realizar uma instalação no Windows, um aplicativo é instalado. A maioria dos aplicativos se adiciona ao iniciar aplicativos. Isso significa que quando você inicia o Windows, o o aplicativo também é iniciado depois.
É possível iniciar aplicativos durante a inicialização do Windows O Windows fica significativamente mais lento. Especialmente se muitos aplicativos forem iniciados enquanto o Windows estiver carregando. O Windows tentará então instalar os aplicativos essenciais e Serviços para carregar e também iniciar software de terceiros.
Se você deseja determinar por si mesmo se um aplicativo é iniciado com o Windows, é uma ideia iniciá-lo com atraso. Isso significa que um aplicativo só será iniciado após um período de tempo definido por você. Para fazer isso você precisa criar uma tarefa através do agendador de tarefas. É assim que funciona.
Inicialização atrasada de aplicativo ou programa no Windows 11 ou 10
Clique em Pesquisar na barra de tarefas. Na janela de pesquisa, digite agendador de tarefas e abra o aplicativo agendador de tarefas.
No menu de ações, clique em “criar tarefa” para criar uma nova tarefa.
Dê à tarefa um nome claro e reconhecível. Se você pretende iniciar um aplicativo específico com atraso, nomeie a nova tarefa, por exemplo, “Início atrasado do aplicativo”. Para que você saiba exatamente para que serve a tarefa. Existem muito mais tarefas e desta forma você pode ver claramente o que executa qual tarefa.
Após inserir um nome para a tarefa, clique na aba “gatilhos”.
Clique no botão “novo” para criar um novo gatilho. Em seguida, altere “Iniciar a tarefa” para “Na inicialização” e habilite a opção “Adiamento de tarefa”. Defina um período de tempo para atrasar o carregamento do trabalho.
Você pode escolher o seguinte período de tempo para iniciar a tarefa com atraso. Ou seja, 15 minutos, 1 minuto, 30 minutos, 1 hora, 8 horas ou até 1 dia. Faça sua seleção na lista e clique em OK para confirmar.
Clique na guia “Ações” para criar uma nova ação. Uma ação neste caso é iniciar o aplicativo (ou programa). Clique no botão “Novo” para criar uma nova ação. Na “ação” selecione “Iniciar programa”.
Em seguida, clique no botão “Procurar” para selecionar o arquivo executável que deve ser adiado durante a inicialização do Windows. Clique em OK para confirmar.
Para verificar se a tarefa pode ser executada com sucesso, clique com o botão direito na tarefa que você criou gerenciamento de tarefas. No menu clique em “Executar”. Nesse caso, o aplicativo que você configurou para iniciar com atraso será iniciado imediatamente. Isto é um teste. Quando o aplicativo for aberto, a tarefa foi criada com sucesso.
Na próxima vez que você reiniciar o computador e o Windows iniciar, o aplicativo será atrasado pelo período de tempo definido.
Espero que isso tenha ajudado você. Obrigado por ler!